Cómo eliminar capturas de pantalla en Mac
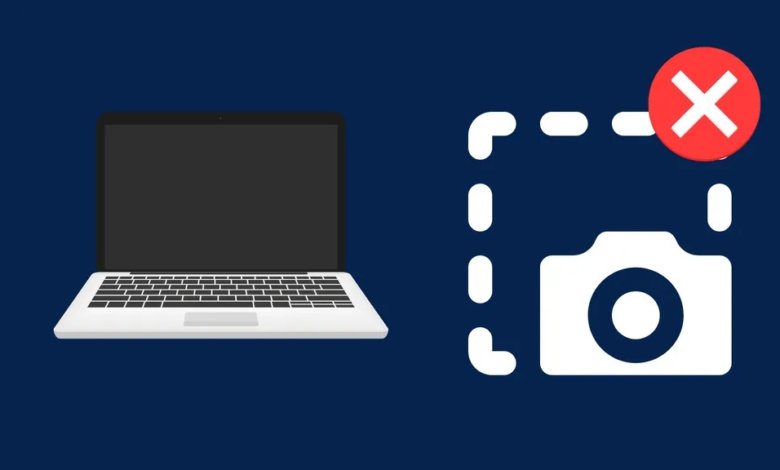
Realizamos capturas de pantalla por diversos motivos: para capturar un momento divertido, para mostrarle a alguien cómo hacer algo, para documentar nuestro trabajo o simplemente porque queremos guardar imágenes de cosas que encontramos en la web o en aplicaciones. Sea cual sea el motivo, las capturas de pantalla son una herramienta increíblemente útil que se puede utilizar en cualquier dispositivo con pantalla.
En Mac, hay varias formas distintas de hacer capturas de pantalla. La combinación de teclas que debes usar depende de lo que quieras capturar: toda la pantalla, una ventana específica o solo una parte de la pantalla.
Una vez que hayas tomado una captura de pantalla, esta se guardará automáticamente en tu escritorio. Con el tiempo, estas capturas de pantalla pueden comenzar a saturar el espacio de almacenamiento de tu Mac.
El tamaño de una captura de pantalla puede depender de lo que estés capturando y de cuántos detalles tenga la imagen. Algunas pueden tener un tamaño de hasta 6 MB o más. Si quieres liberar espacio, puedes eliminar capturas de pantalla no deseadas de tu Mac.
¿Dónde se guardan las capturas de pantalla en Mac?
De forma predeterminada, todas las capturas de pantalla que realice en Mac se guardarán en su escritorio como archivos .png. Puede agrupar las capturas de pantalla en pilas. Esto se puede activar con una simple casilla de verificación en el menú contextual de su escritorio.
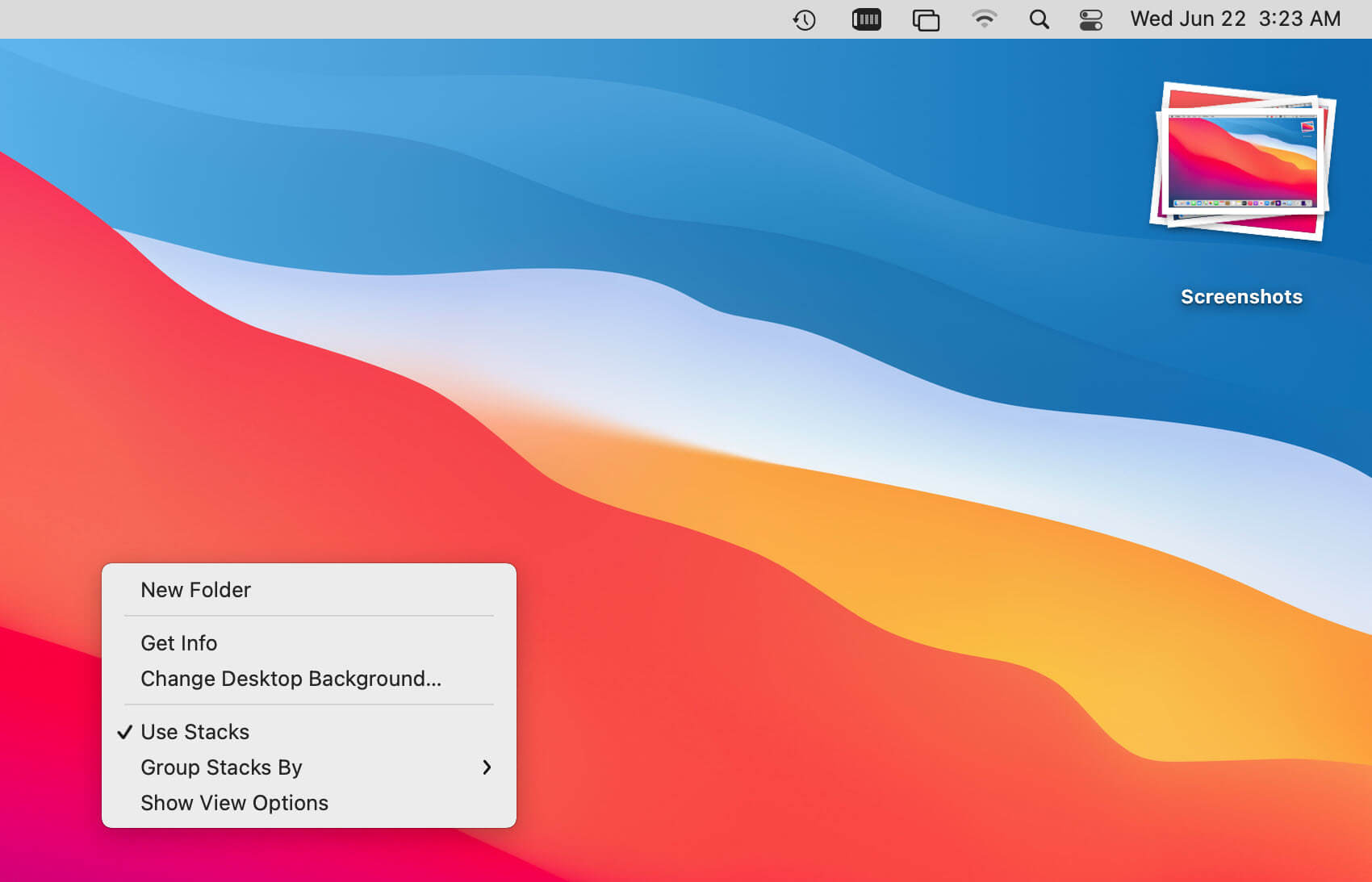
La función de apilamiento agrupará todas sus capturas de pantalla en una pila y le permitirá expandirlas haciendo clic en la pila, lo que hará más sencillo encontrar la captura de pantalla que está buscando y limpiar su escritorio en el proceso.
Si desea cambiar dónde se guardan sus capturas de pantalla, puede hacerlo abriendo la aplicación Captura de pantalla (teclas de acceso rápido Comando + Shift + 5) y yendo a "Opciones".
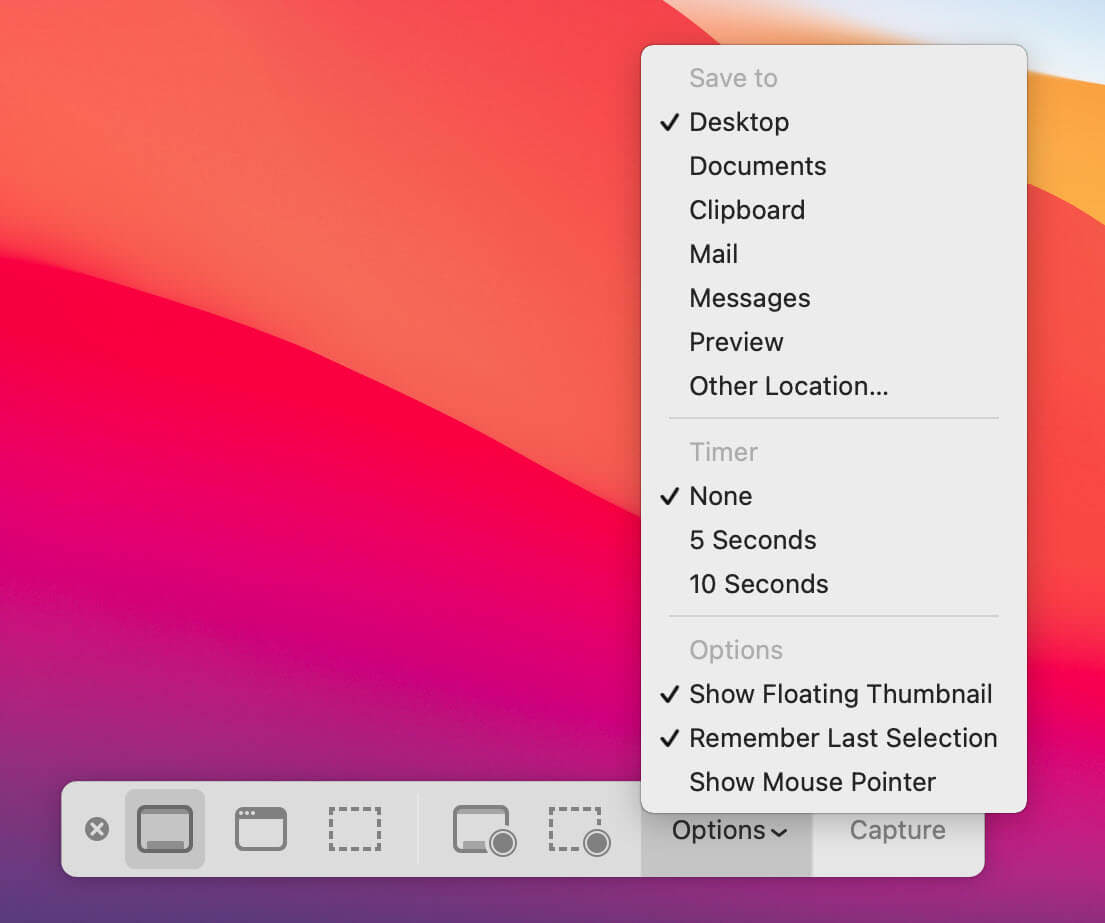
La opción “Guardar en” ahora se encontrará en el menú desplegable, lo que le permitirá cambiar dónde se almacenarán sus futuras capturas de pantalla.
¿Cómo eliminar capturas de pantalla en Mac?
Ahora que sabemos dónde se guardan las capturas de pantalla en Mac, veamos cómo eliminarlas.
La forma más fácil de eliminar una captura de pantalla es simplemente arrastrarla desde el escritorio a la papelera.
También puedes seleccionar la captura de pantalla (o varias capturas de pantalla) y presionar Comando + Eliminar en tu teclado. Esto también enviará las capturas de pantalla a la papelera.
Si quieres ser más selectivo con las capturas de pantalla que eliminas, puedes abrirlas en Vista previa y eliminarlas desde allí. Para ello, selecciona las capturas de pantalla y haz clic derecho sobre ellas. En el menú emergente, selecciona “Abrir con” y luego elige “Vista previa”.
Una vez que las capturas de pantalla estén abiertas en Vista previa, puedes presionar Comando + Eliminar en tu teclado o ir al menú “Editar” y seleccionar “Mover la imagen seleccionada a la papelera” desde allí. La captura de pantalla que elegiste se enviará a la papelera.
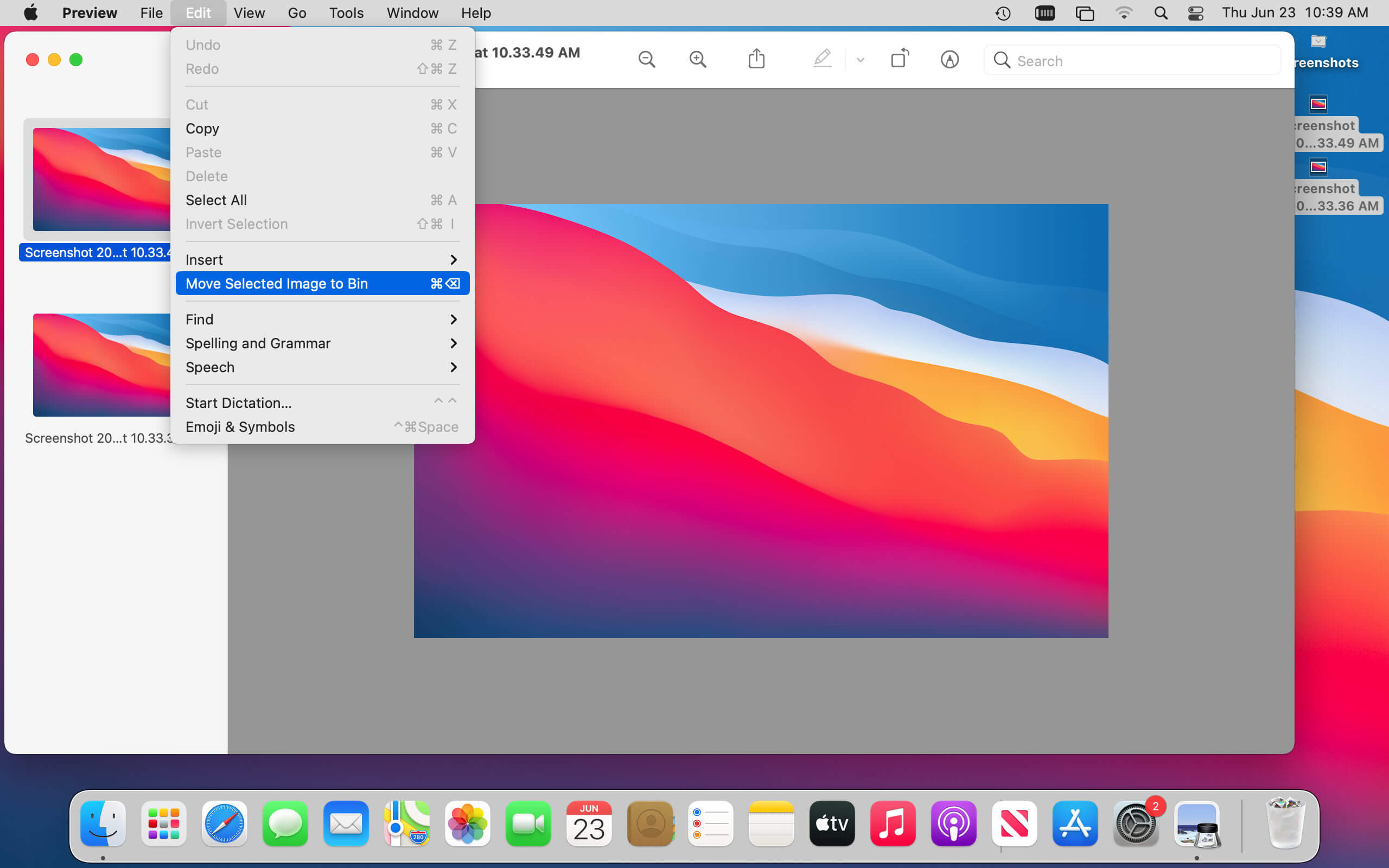
Las capturas de pantalla que van a la papelera no se eliminan hasta que la vacías. Por lo tanto, después de eliminar las capturas de pantalla que ya no necesitas, puedes eliminarlas todas a la vez haciendo clic derecho en la papelera y seleccionando "Vaciar papelera".
Esto borrará permanentemente las capturas de pantalla de tu Mac y liberará espacio de almacenamiento en el proceso.
¿Por qué no puedo eliminar capturas de pantalla en Mac?
Si tienes problemas para eliminar capturas de pantalla en Mac, hay algunas cosas que puedes probar.
En primer lugar, asegúrate de que la captura de pantalla no esté abierta en ninguna aplicación. Si es así, cierra la aplicación e intenta eliminar la captura de pantalla nuevamente.
Si eso no funciona, intenta reiniciar tu Mac y luego eliminar la captura de pantalla. Esto a veces puede solucionar problemas con la eliminación de archivos.
Si aún tienes problemas, Limpiar mi Mac X Puede ayudar. Esta aplicación puede eliminar archivos difíciles de eliminar que no se pueden eliminar con los métodos habituales.
Simplemente descargue e instale CleanMyMac X, inicie la aplicación y haga clic en la función “Trituradora” en el menú de la izquierda.
Pruebe CleanMyMac X gratis
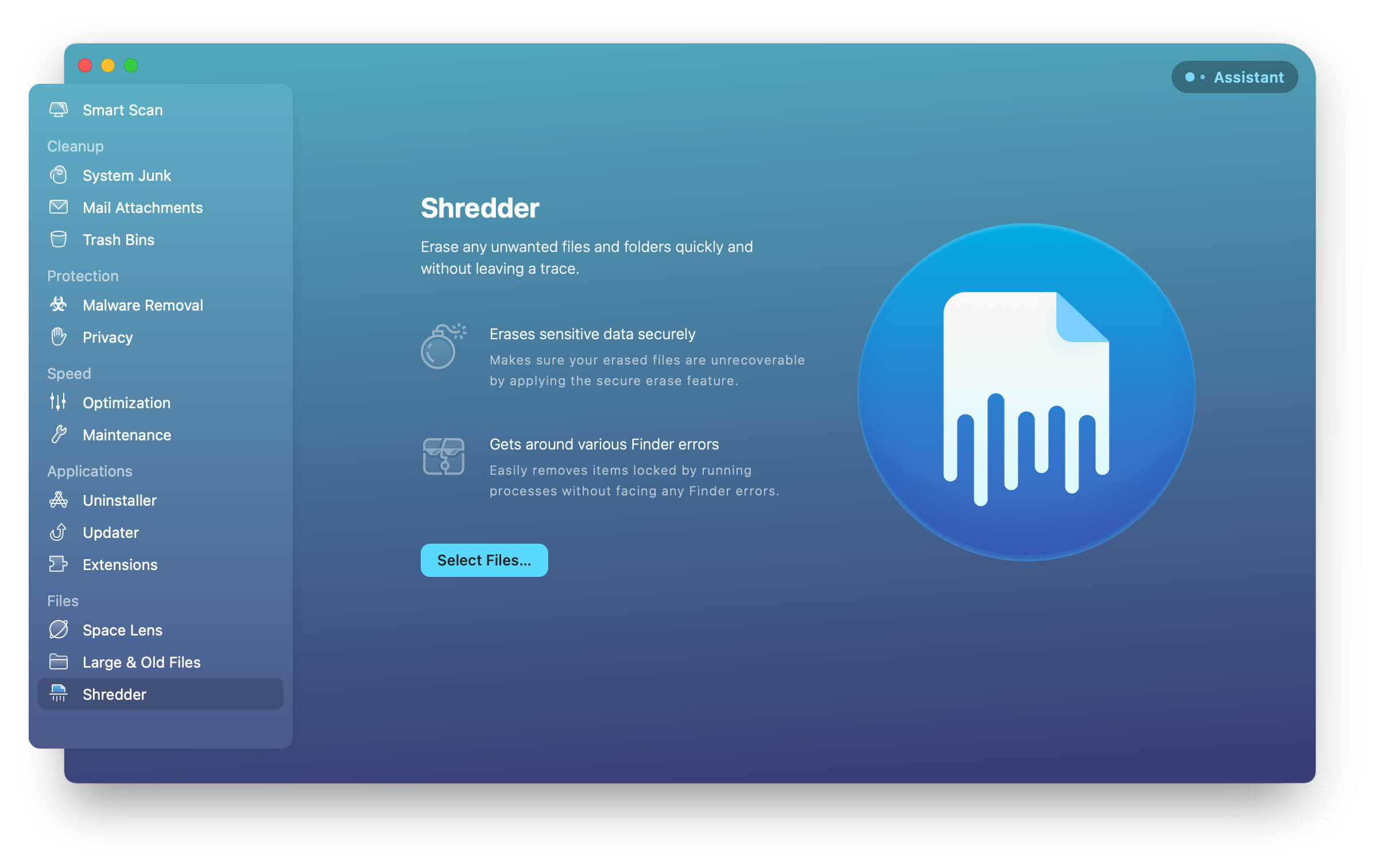
En la ventana “Shredder”, arrastre y suelte la captura de pantalla (o capturas de pantalla) que desea eliminar en la ventana.
Ahora haz clic en “Triturar” y la captura de pantalla se eliminará permanentemente de tu Mac.
Limpiar mi Mac X es una herramienta poderosa que también puede ayudarte a liberar espacio de almacenamiento en tu Mac de otras maneras. Puede eliminar archivos grandes y antiguos, aplicaciones que no utilizas y mucho más. Así que si estás buscando una forma de limpiar tu Mac y liberar algo de espacio, pruébalo.
Aquí lo tienes: una guía rápida y sencilla sobre cómo eliminar capturas de pantalla en Mac. Al deshacerte de las imágenes no deseadas, puedes ordenar tu escritorio y recuperar espacio en tu computadora.



