Cómo convertir libros Kindle con DRM a formato PDF normal
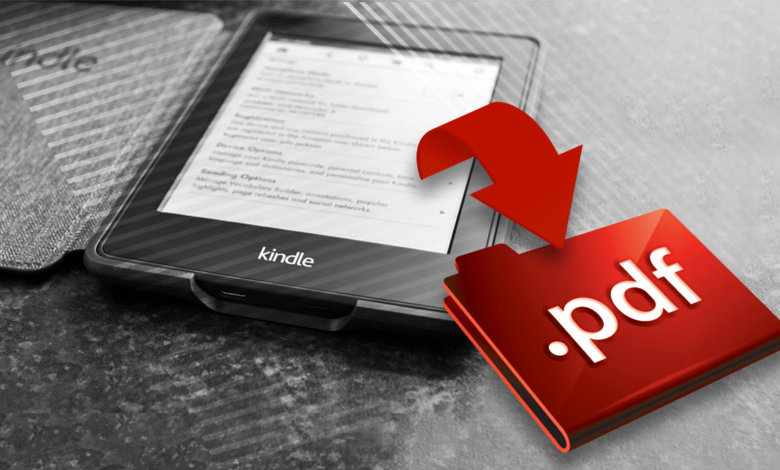
Casi todos los dispositivos de lectura aceptan el formato PDF. Dado que los libros Kindle están protegidos con DRM, si desea convertir Kindle a PDF, no le servirá de nada utilizar convertidores de documentos comunes. Necesitará algunas herramientas especiales para descifrarlos y luego convertir los archivos sin DRM a PDF.
Amazon siempre ha dado importancia a la protección de los derechos de autor de los libros electrónicos que vende. A finales de 2018, Amazon Kindle adoptó una nueva tecnología DRM para el formato KFX en el firmware Kindle 5.10.2 y Kindle para PC/Mac v1.25 o superior. Eso sería un poco complicado. Pero no te preocupes, todavía hay formas de convertir Kindle a PDF.
Para los usuarios de Windows, pueden elegir una de las soluciones (la solución uno será más conveniente). Para los usuarios de Mac 10.15 (o posterior), les recomendamos encarecidamente que utilicen la “solución dos”. La explicación está escrita en esa parte.
Solución 1: convertir libros electrónicos Kindle protegidos por DRM a PDF con una sola herramienta
Esta es la solución más sencilla para convertir libros electrónicos Kindle a PDF: busque una herramienta que pueda detectar los libros en su dispositivo Kindle o en la carpeta de contenido de Kindle y luego realice el trabajo de descifrado y conversión juntos. Epubor Ultimate Vale la pena considerarlo. Es un programa desarrollado de forma independiente, potente en el descifrado de DRM de Kindle y muy fácil de usar. Los formatos de salida admitidos son PDF, EPUB, MOBI, AZW3 y TXT.
Descargue este convertidor de Kindle a PDF y veamos más de cerca los pasos para convertir libros Kindle a PDF.
Descarga gratuita
Descarga gratuita
Paso 1. Descargue la versión adecuada de Kindle para PC/Mac
Como hemos escrito en el prólogo, no existe ninguna herramienta en el mundo que tenga la capacidad de convertir los libros Kindle generados por Kindle para PC/Mac 1.25 o superior, al menos por el momento. La única opción es instalar una versión de escritorio Kindle adecuada para Windows/Mac. Hemos subido los paquetes a nuestro sitio web. Es seguro descargarlos.
Descargar Kindle para PC versión 1.24
Descargar Kindle para Mac versión 1.23
Paso 2. Utilice Kindle para PC/Mac para guardar libros en la computadora
Inicie Kindle para PC/Mac. Haga clic derecho en el libro que desee y seleccione “Descargar”. El libro se guardará en la ruta local (como un archivo .azw).
- Windows: C:\Usuarios\nombre de usuario\Documentos\Mi contenido Kindle
- Mac: ~/Documentos/Mi contenido Kindle
No es necesario verificar la carpeta de contenido porque el convertidor de Kindle a PDF escaneará automáticamente la ruta predeterminada.

Paso 3. Utilice el convertidor de Kindle a PDF para descifrar y convertir
Inicia la aplicación. Cuando hagas clic en la pestaña “Kindle”, detectará la lista de libros Kindle descargados con un escaneo automático, lo que te ahorrará tiempo al buscar los libros e importarlos. Lo que tienes que hacer es arrastrar todos los libros al panel derecho y hacer clic en “Convertir a PDF”.

Para aquellos usuarios que tengan un Kindle con una versión de firmware inferior a 5.10.2, tienen una forma más de utilizar este programa porque aún no se ha adoptado la nueva tecnología DRM.
1. Conecte el Kindle a su computadora mediante un cable de datos USB.
2. La pestaña “eReader” reconocerá tu Kindle. Arrastra los libros que deseas descifrar y luego haz clic en “Convertir a PDF”.

Solución 2: Extraiga los archivos de libros electrónicos sin DRM del lector en la nube de Kindle
A partir de macOS Catalina (versión 10.15), Kindle para Mac te obligará a actualizar a la versión 1.25 o superior, que genera el archivo de libro electrónico con la extensión .kcr (una nueva forma de archivo KFX). Ninguna herramienta puede procesar este tipo de archivo.
La única opción es utilizar
Convertidor KCR
para extraer archivos de libros electrónicos sin DRM de Kindle Cloud Reader y luego convertirlos a PDF.
Si el firmware de tu Kindle es anterior a la versión 5.10.2, puedes usar la “solución uno”, pero Amazon podría enviarte una nueva versión de firmware algún día. En general, usar KCR Converter es la mejor opción para los usuarios de Mac 10.15.
Descarga gratuita
Descarga gratuita
Paso 1. Descargue y fije libros en Kindle Cloud Reader
Utilice Chrome para visitar el lector en nube Amazon Kindle de su país (EE. UU.: read.amazon.com), haga clic en “Habilitar sin conexión” y luego haga clic derecho en un libro para descargarlo y fijarlo.
PD: Si aparece "No se puede habilitar el soporte sin conexión", instálelo Extensión de Chrome para Kindle Cloud Reader y vuelve a intentarlo.

Paso 2. Descifrar los libros electrónicos con KCR Converter
Inicie KCR Converter, seleccione los libros y luego haga clic en “Convertir a epub”.
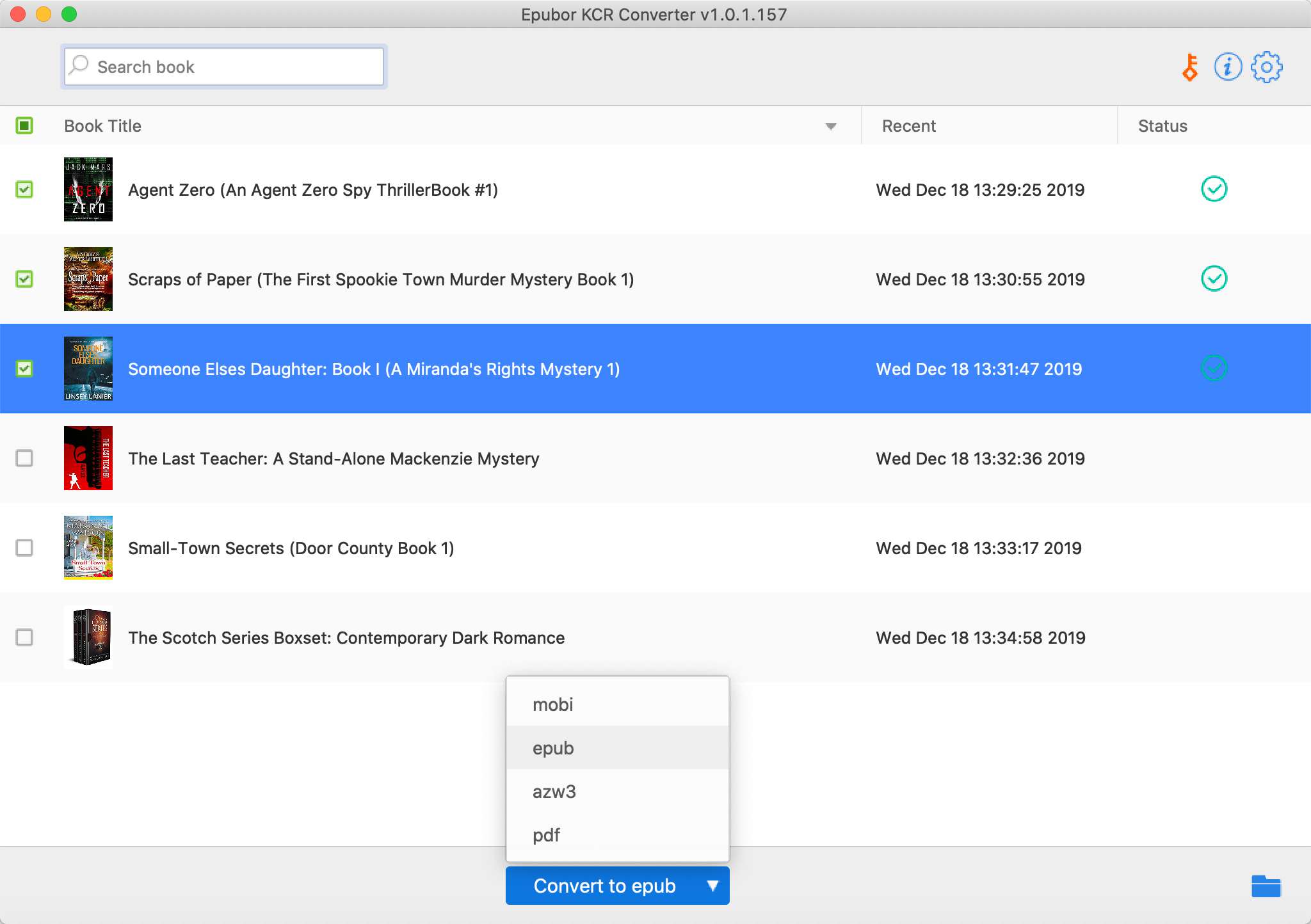
Paso 3. Convertir archivos EPUB de Kindle a PDF
Haga clic en “Abrir ruta de salida” (el ícono de la carpeta) para verificar los archivos EPUB sin DRM y luego busque un convertidor de libros electrónicos como Calibre para convertir libros a PDF, porque KCR Converter no tiene la opción “Convertir a PDF”.
Consejos
- La versión de prueba de Epubor Ultimate Tiene una limitación: solo convierte el 20 % de cada libro. Necesita comprar una licencia para convertir un libro completo. La versión de prueba gratuita se utiliza principalmente para probar si el libro protegido se puede descifrar y convertir correctamente. Leí en su sitio que si desea probar la versión completa antes de comprarla, puede hacerlo. Contacte con el equipo de soporte de Epubor para solicitar una licencia temporal.
- La versión de prueba de Convertidor KCR Puede convertir tres libros completos.



