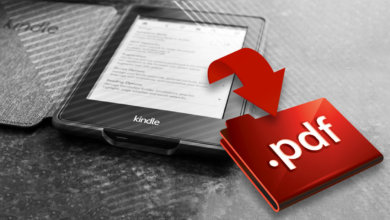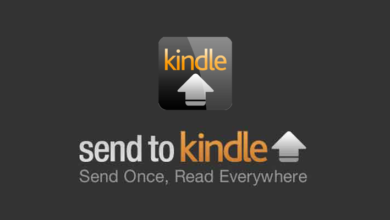Cómo convertir libros electrónicos protegidos con DRM de Kindle a EPUB

Puede eliminar la protección DRM de los libros electrónicos Kindle y luego convertirlos al formato EPUB para librarse de muchas de las limitaciones impuestas por Amazon. EPUB es un formato de libro electrónico popular que cuenta con una amplia compatibilidad. Casi cualquier plataforma, incluidos prácticamente todos los lectores de hardware (con la excepción del Kindle) y las aplicaciones de lectura de libros electrónicos, pueden leer libros EPUB fácilmente.
Aquí hay un excelente enfoque para convertir libros Kindle protegidos con DRM al formato EPUB: use Epubor Ultimate Es un programa de software muy sencillo de utilizar y que funciona tanto con Windows como con Mac. Ahora vamos a convertir los libros Kindle de Amazon a formato EPUB.
Cómo convertir libros electrónicos Kindle AZW/KFX a EPUB sin DRM (instrucciones paso a paso)
Independientemente del método que elijas, asegúrate de haber descargado e instalado
Epubor Ultimate
en su computadora Windows o Mac. La prueba gratuita convertirá el 20% de cada libro para que tenga una idea de cómo funciona.
Descarga gratuita
Descarga gratuita
Método 1: Convertir libros de un lector electrónico Kindle a formato EPUB
Solo se aplica a las siguientes versiones de firmware de Kindle: V5.10.2 y anteriores. Estas son algunas versiones más antiguas Modelos de Kindle .
Paso 1. Saque su Kindle y conéctelo a su computadora
Conecte su lector electrónico Kindle a su computadora Windows o Mac mediante un cable USB (use un cable de datos USB en lugar de un cable de solo carga).

Paso 2. Agregue los libros Kindle que se deben convertir
Abierto Epubor Ultimate Detectará automáticamente su dispositivo Kindle y mostrará todos los libros que contiene. Haga doble clic en el libro que desea convertir a EPUB. Espere un momento hasta que se elimine la protección DRM. El libro se agregará al panel derecho. Puede hacer clic en el ícono del lápiz para editar los metadatos del libro, como reemplazar la imagen de la portada.

Paso 3. Haga clic en “Convertir a EPUB” para iniciar la conversión.
Seleccione EPUB como formato de salida y haga clic en “Convertir a EPUB”. Una vez que haya finalizado la conversión, los libros Kindle se guardarán en su computadora con la extensión .epub. Los libros no tendrán protección DRM.
Método 2: Descargue los libros del sitio web de Amazon y conviértalos a EPUB
Necesitará un lector electrónico Kindle (independientemente del modelo) para utilizar este método, ya que Amazon le permitirá descargar libros electrónicos desde su sitio web a su computadora solo cuando su lector electrónico Kindle esté vinculado a una cuenta de Amazon. También debe proporcionar el número de serie de su lector electrónico Kindle cuando utilice este método. Epubor Ultimate para descifrar libros electrónicos que se han descargado en su computadora.
Paso 1. Ir a Amazon.com: Administra tu contenido y tus dispositivos .
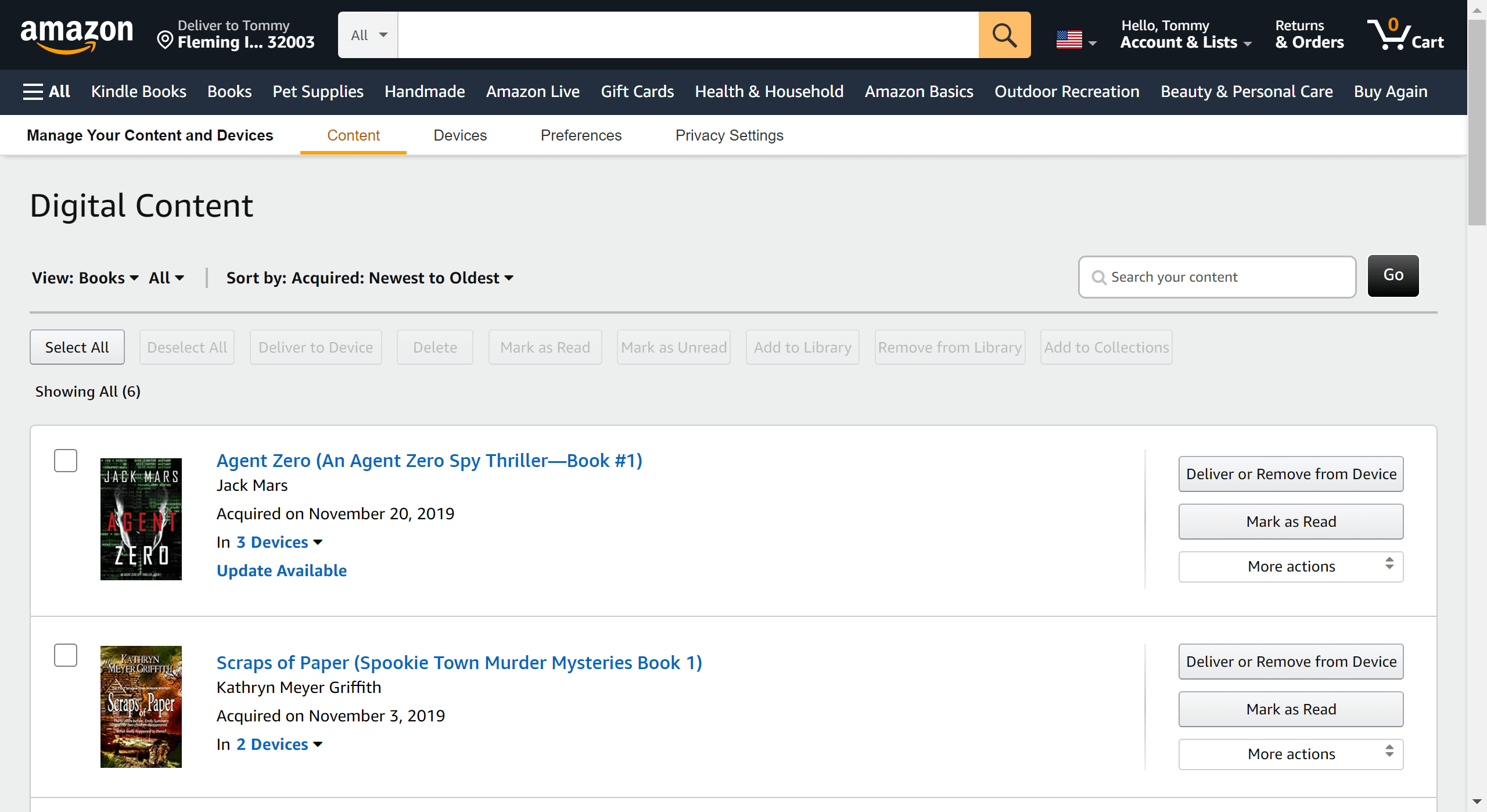
Paso 2. En el lado derecho del libro electrónico, haga clic en “Más acciones” y luego en “Descargar y transferir mediante USB”.
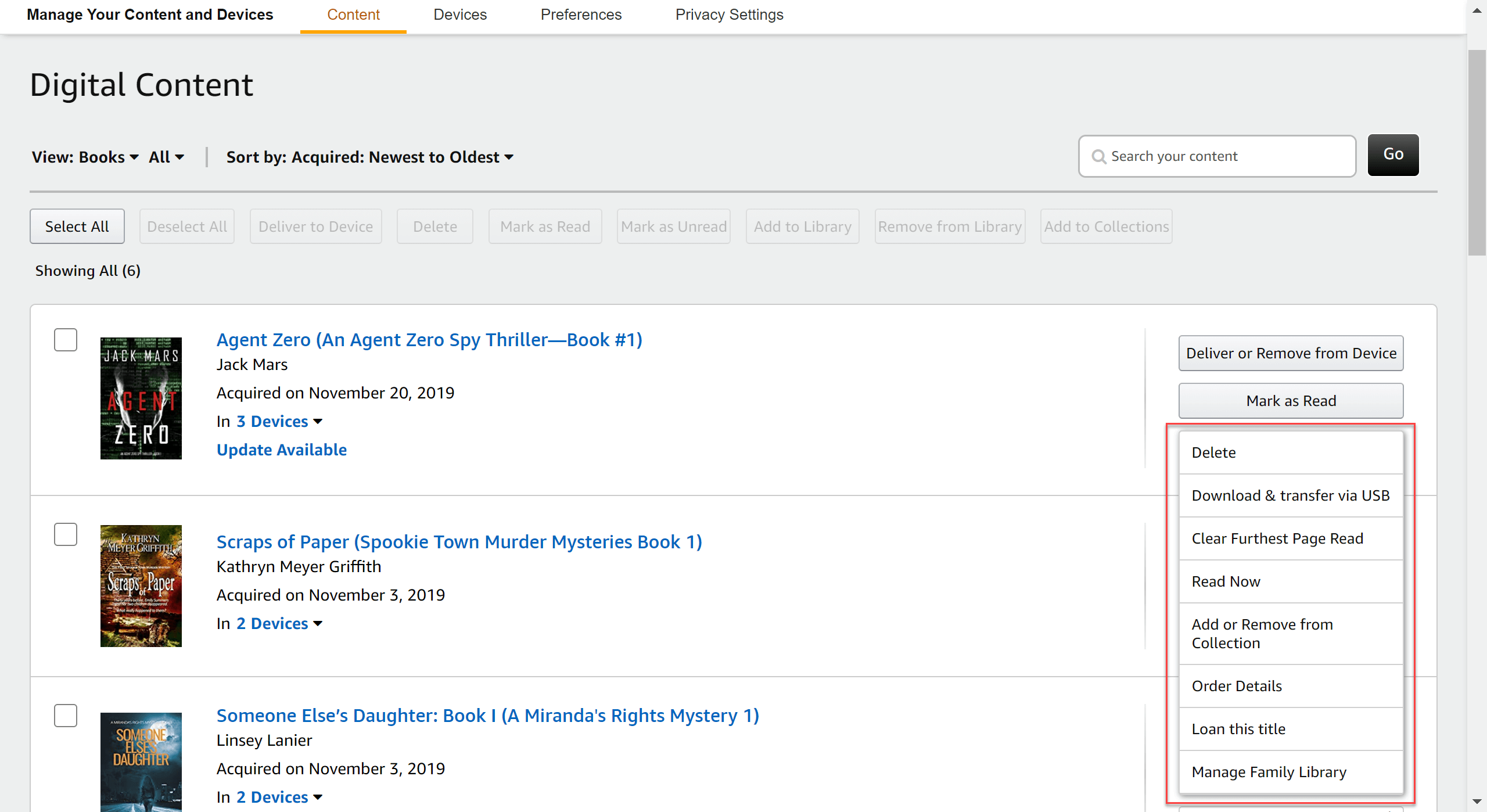
Paso 3. Seleccione su dispositivo Kindle E Ink y descargue el libro electrónico Kindle a su computadora.
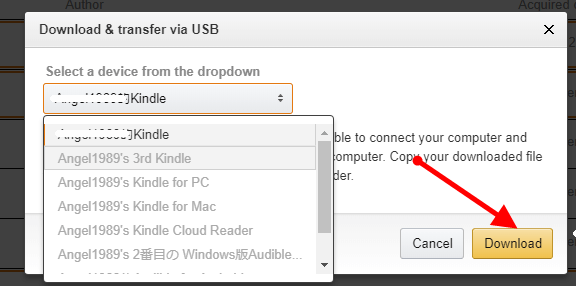
Paso 4. Lanzamiento Epubor Ultimate e ingrese el número de serie de su Kindle.
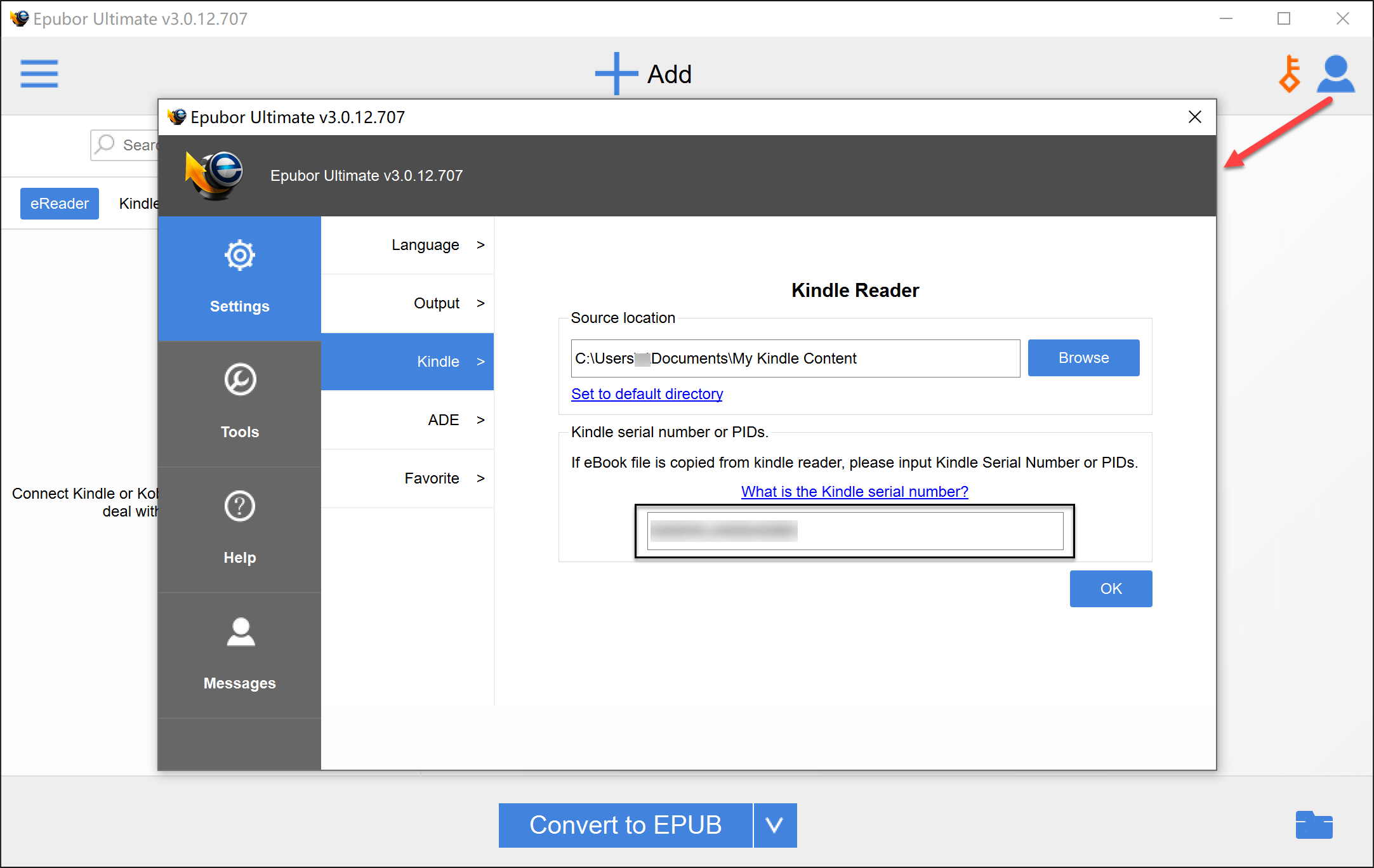
Paso 5. Agregue los libros Kindle que se han descargado de Amazon.com.

Paso 6. Ahora solo tienes que pulsar “Convertir a EPUB” y los libros EPUB sin DRM se guardarán en tu ordenador.
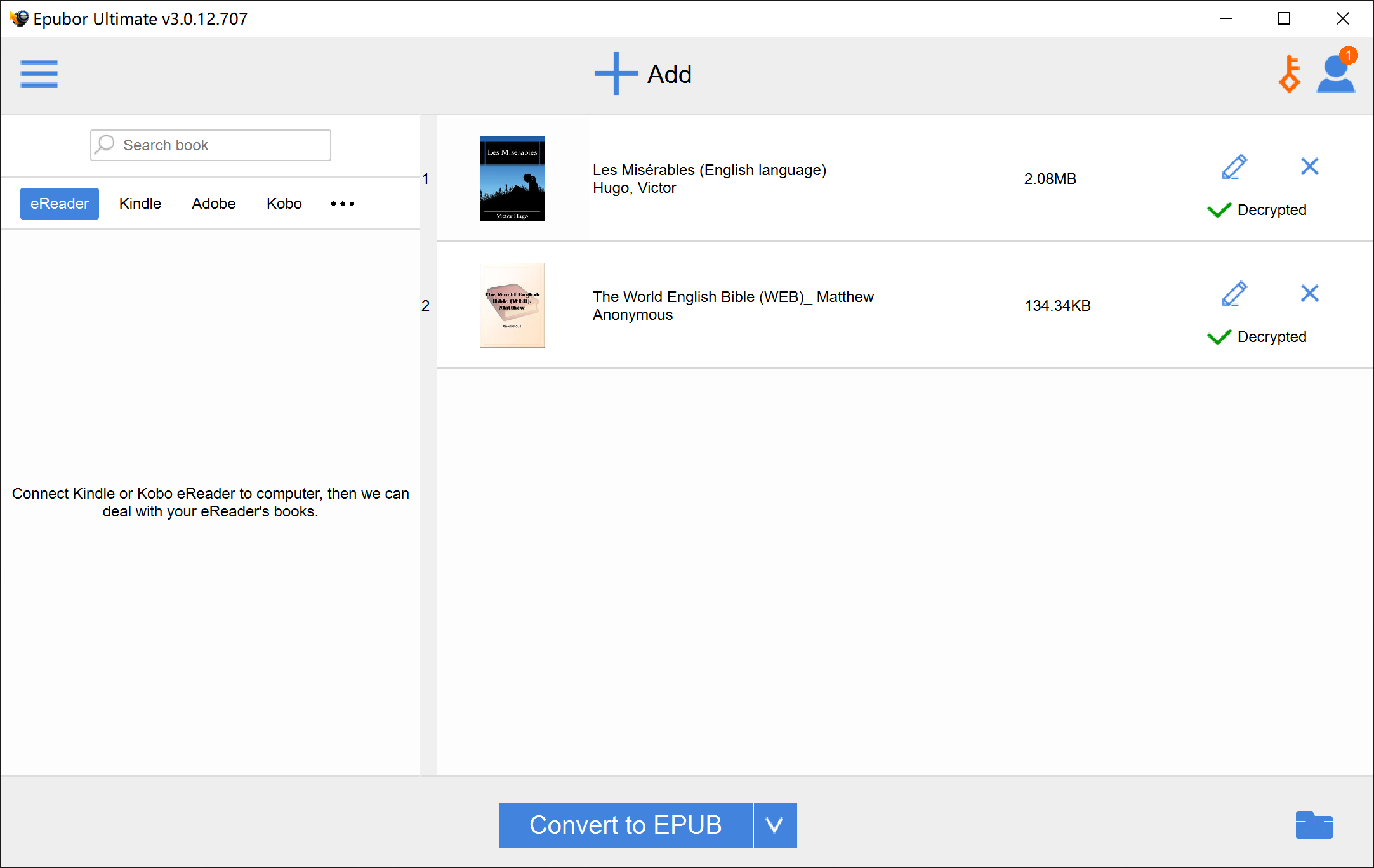
Método 3: Convertir libros de Kindle para PC/Mac a EPUB
Esta es la forma más rápida de realizar una conversión por lotes y no requiere un lector electrónico Kindle. Sin embargo, como las operaciones en Windows y Mac son bastante diferentes, las analizaremos por separado.
En Windows: Convertir “Kindle para PC” a EPUB
Paso 1. Correr Epubor Ultimate .
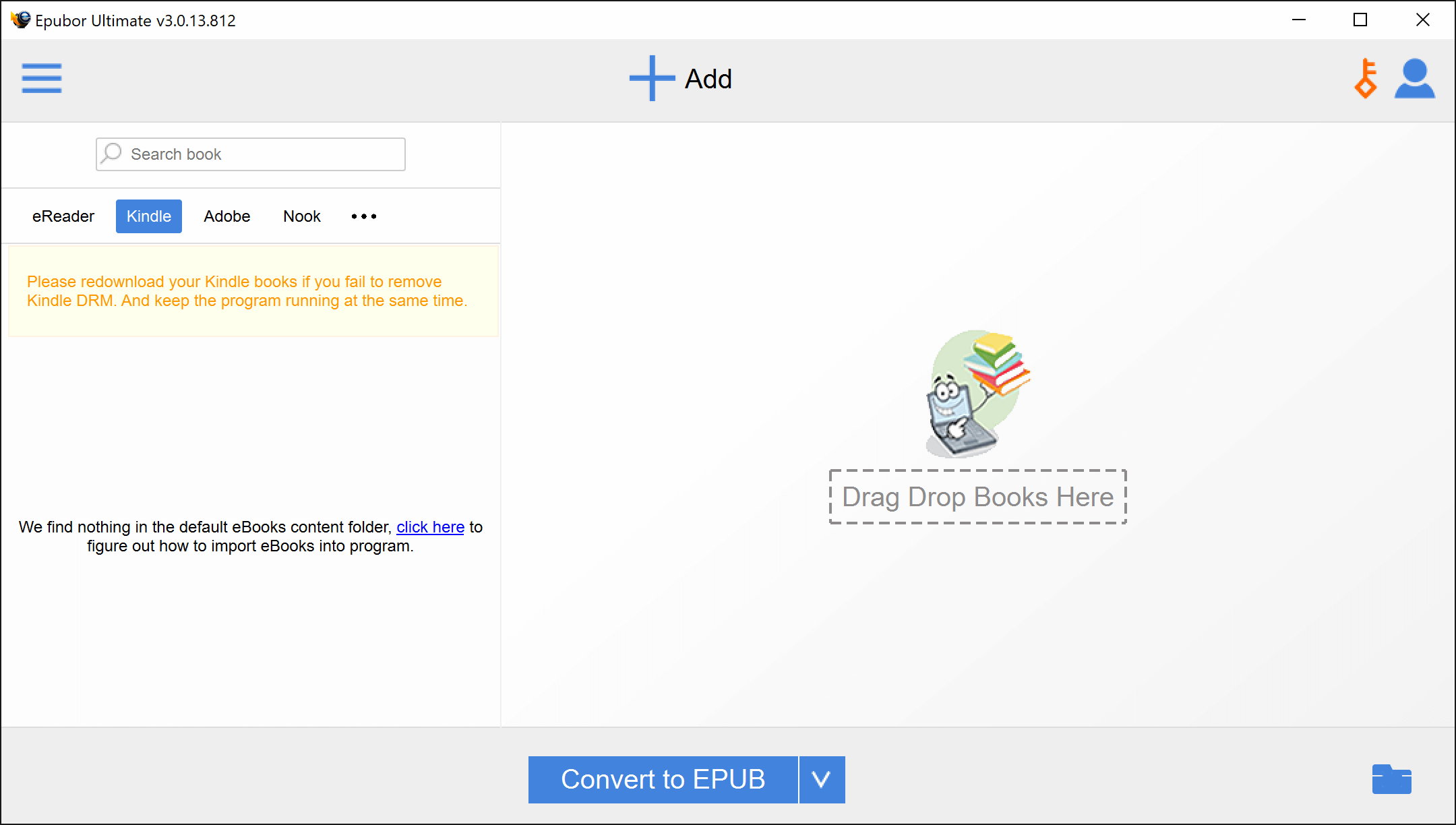
Paso 2. Inicie Kindle para PC (aquí está el enlace para descargarlo) y luego inicie sesión con su cuenta de Amazon.
*El paso 1 y el paso 2 son intercambiables, pero todos deben realizarse antes del paso 3 porque necesita abrir Epubor Ultimate y dejar que ejecute automáticamente algunas líneas de comando antes de descargar los libros de Kindle para PC.
Paso 3. Haz clic derecho en el libro que deseas convertir a EPUB y selecciona “Descargar”. Espera unos segundos y el libro se agregará a la pestaña “Descargados”.

Paso 4. Regrese a Epubor Ultimate. Haga doble clic en la pestaña “Kindle” para actualizarla. Todos los libros Kindle que haya descargado se pueden encontrar aquí. Arrástrelos todos o una selección de ellos al panel derecho y el programa debería poder descifrarlos correctamente. Puede convertir sus libros Kindle a EPUB con un clic del mouse.

En Mac: Convertir “Kindle para Mac” a EPUB
Paso 1.
Descargue Kindle para Mac V1.31 o anterior (tenga en cuenta la palabra “1.31”. Si está usando una Mac que tenga instalada la última versión de la aplicación Kindle, deberá borrar todos los libros Kindle que haya descargado y eliminar la aplicación).
Descargar Kindle para Mac versión 1.31
Una cosa que debes hacer inmediatamente después de instalar la versión 1.31 es ir a Kindle > Preferencias > Actualizaciones para desmarcar la casilla de actualización automática para no actualizar sin darte cuenta a una versión más nueva. Simplemente inicia sesión en el programa y listo.

Paso 2. Ejecute la siguiente línea de comandos en “Terminal”. Puede abrir la Terminal yendo a Finder > Aplicaciones > carpeta Utilidades y luego haciendo doble clic en la aplicación “Terminal”. O puede abrir Spotlight (comando-barra espaciadora), escribir “Terminal” y hacer clic en la aplicación Terminal que aparece en los resultados de búsqueda.
sudo chmod -x /Aplicaciones/Kindle.app/Contenidos/MacOS/renderer-test
Ingresar
Introduzca su contraseña
Ingresar
Cerrar la ventana
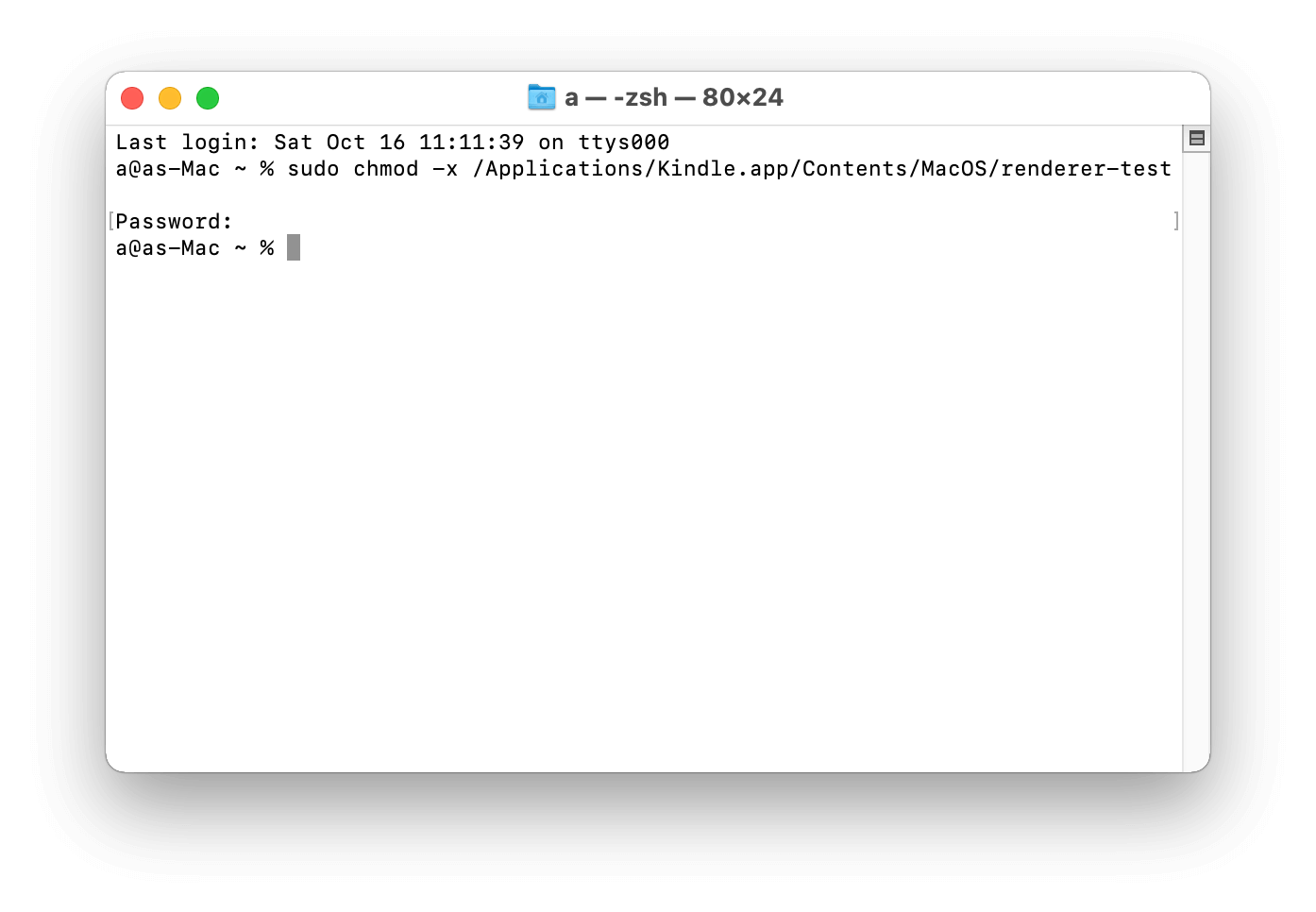
Paso 3. Haga clic derecho en la portada del libro en Kindle para Mac y seleccione “Descargar”.
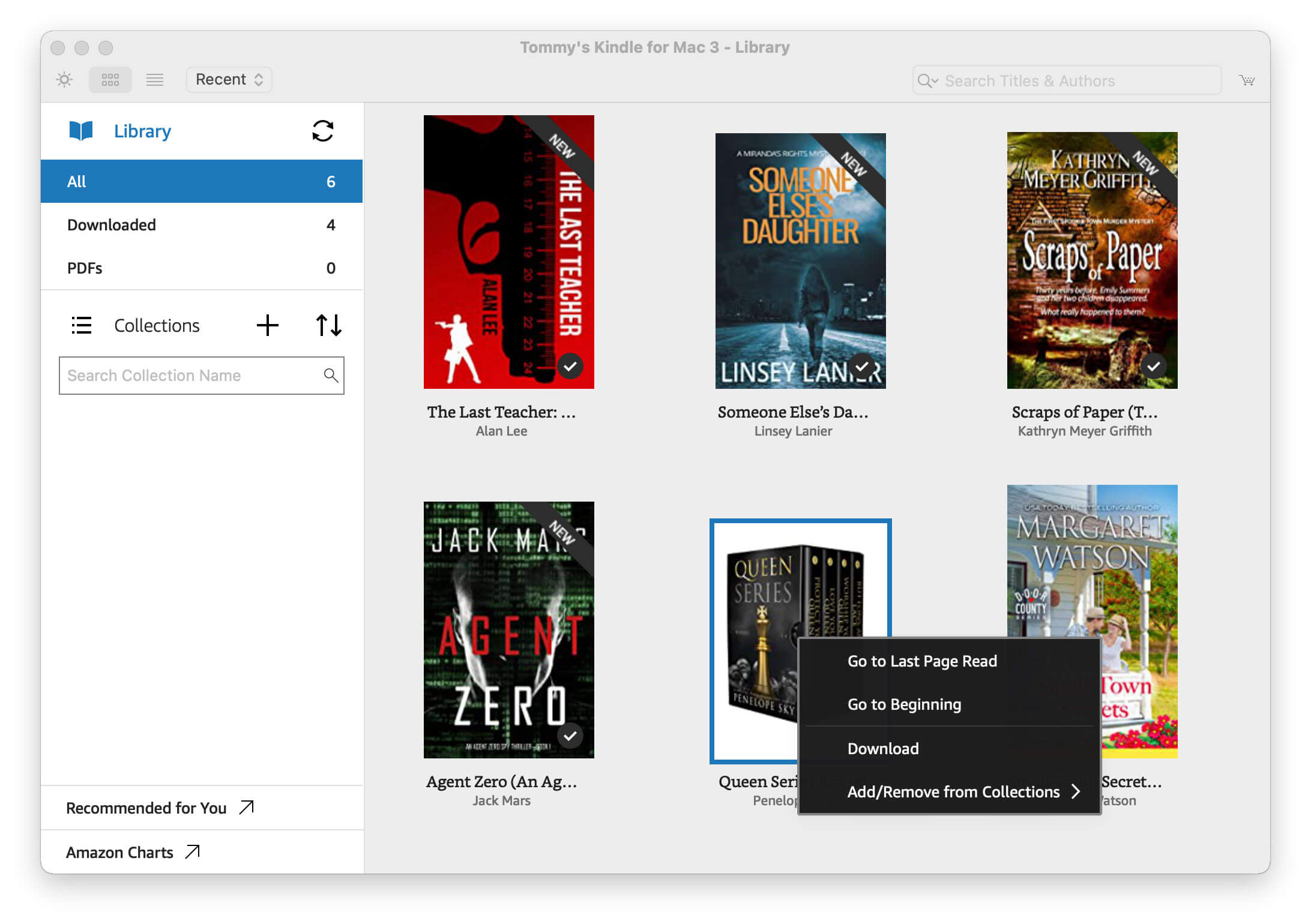
Hay dos cosas que tener en cuenta:
- Debes hacer clic derecho en el libro en lugar de hacer doble clic en la portada. Si haces doble clic, significa que tienes que descargar y abrir.
- No debe abrir los libros electrónicos descargados para leerlos antes de eliminar el DRM.
Paso 4. Abierto Epubor Ultimate para descifrar y convertir Kindle a EPUB.
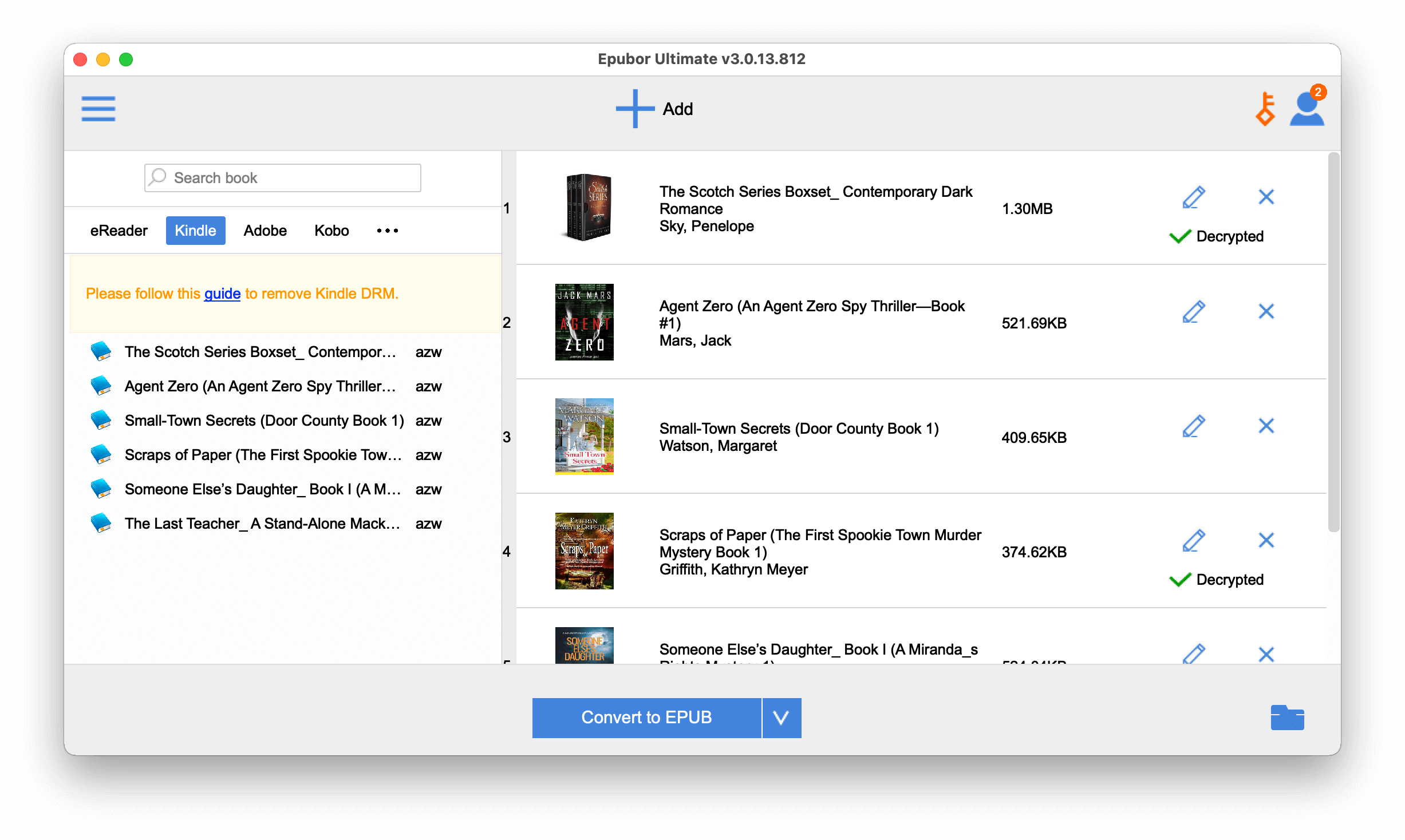
Preguntas frecuentes
P: Cuando fui a la pestaña “Kindle” en Epubor Ultimate, ¿por qué no apareció nada?
R: La ubicación de almacenamiento predeterminada de V1.31 es: /Usuarios/Nombre de usuario/Biblioteca/Soporte de aplicaciones/Kindle/Mi contenido Kindle, por lo que puede cambiarla a esa ruta abriendo “Configuración” de Epubor Ultimate y cambiando la “Ubicación de origen”.

P: ¿Por qué sigo sin poder descifrar los libros?
R: Primero debes verificar si tu Kindle para Mac sigue siendo la versión 1.31 o anterior. Luego, sigue las instrucciones y vuelve a intentarlo, prestando especial atención a los detalles.
Conclusión
En esta publicación, le mostramos el proceso de conversión de libros Kindle a EPUB. Los pasos necesarios para descifrar un libro en Mac o Windows son diferentes, pero ambos se pueden realizar con Epubor Ultimate para Mac y Windows respectivamente.
Epubor Ultimate no es solo el mejor convertidor de libros electrónicos Kindle, sino también el mejor convertidor de libros electrónicos Kobo/NOOK y el mejor convertidor de libros de Google Play. Con una amplia gama de funciones, una facilidad de uso nunca antes vista y un precio inmejorable, es realmente un producto imprescindible para cualquier aficionado a los libros electrónicos.
¡Descárguelo ahora y disfrute de la lectura! Espero que le guste esta herramienta y su funcionamiento. Si tiene alguna de las siguientes dudas, no dude en dejar un comentario en nuestra sección de comentarios a continuación. Le responderemos lo antes posible.
Descarga gratuita
Descarga gratuita