Μέθοδοι εξαγωγής κειμένου από αρχείο PDF
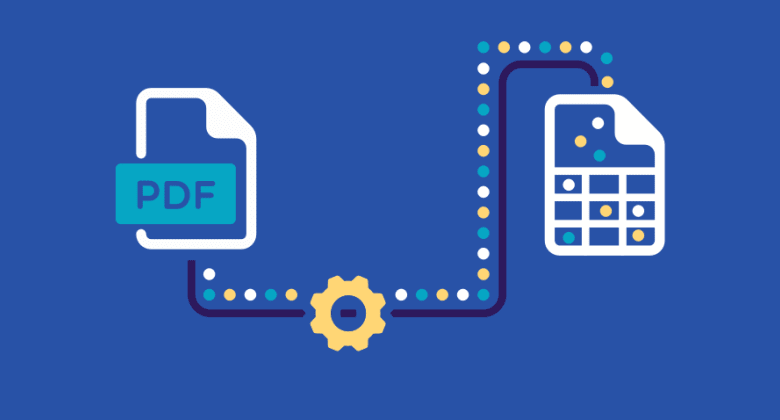
Μπορεί να έρθει κάποια στιγμή που θα χρειαστεί να εξαγάγετε κείμενο από ένα αρχείο PDF. Ίσως θέλετε να το αντιγράψετε και να το επικολλήσετε σε ένα έγγραφο επεξεργασίας κειμένου ή ίσως να θέλετε να αρχειοθετήσετε κείμενο για μελλοντική αναφορά.
Ωστόσο, μερικές φορές μπορεί να είναι μια απογοητευτική διαδικασία. Τα περισσότερα αρχεία PDF προορίζονται για προβολή σε οθόνη ή για εκτύπωση ως έχουν. Η προσπάθεια να επιλέξετε μόνο το κείμενο που θέλετε έχει ως αποτέλεσμα συχνά να επιλέγετε πολύ ή πολύ λίγο. Και αν θέλετε να αποθηκεύσετε το κείμενο ως διαφορετική φόρμα, δεν μπορείτε να το κάνετε απευθείας από το πρόγραμμα προβολής PDF όπως το Edge.
Ευτυχώς, υπάρχουν μερικές μέθοδοι που μπορείτε να χρησιμοποιήσετε για να εξαγάγετε κείμενο από ένα αρχείο PDF και να κάνετε τη διαδικασία πολύ πιο εύκολη.
Πώς να εξαγάγετε κείμενο από PDF;
- Χρησιμοποιήστε το Adobe Acrobat Pro
Το Adobe Acrobat Pro, ένα πρόγραμμα επί πληρωμή, είναι ένα από τα πιο δημοφιλή προγράμματα ανάγνωσης PDF που είναι διαθέσιμα και διαθέτει επίσης ορισμένες ισχυρές δυνατότητες εξαγωγής κειμένου. Απλώς ανοίξτε το αρχείο PDF στο Adobe Acrobat και μεταβείτε στα «Εργαλεία» > «Εξαγωγή PDF». Υπάρχουν διάφορες μορφές που μπορείτε να επιλέξετε για να εξαγάγετε το PDF ως, συμπεριλαμβανομένων των Word, Rich Text, Excel, PowerPoint και Image.
Μπορείτε επίσης να προσθέσετε πολλά αρχεία PDF και να τα εξαγάγετε όλα ταυτόχρονα, ώστε να μην χρειάζεται να κάνετε τη διαδικασία ένα-ένα.
Για να εξαγάγετε μια συγκεκριμένη φράση ή τμήμα κειμένου (όπως ένας πίνακας δεδομένων) από το PDF, απλώς επιλέξτε την περιοχή και, στη συνέχεια, κάντε δεξί κλικ για να την εξαγάγετε.
Εναλλακτικά, μπορείτε να χρησιμοποιήσετε στοιχείο PDF αν το Adobe Acrobat δεν σας ανήκει.
- Χρησιμοποιήστε έναν διαδικτυακό μετατροπέα PDF
Εάν δεν θέλετε να εγκαταστήσετε κανένα λογισμικό στον υπολογιστή σας, υπάρχει ένας αριθμός διαδικτυακών μετατροπέων PDF που μπορούν να σας βοηθήσουν να εξαγάγετε κείμενο από ένα αρχείο PDF. Βρείτε ένα που να υποστηρίζει τη μορφή που θέλετε να το εξαγάγετε και ανεβάστε το PDF σας.
Αν και ορισμένες από αυτές τις υπηρεσίες είναι δωρεάν στη χρήση, οι περισσότερες από αυτές έχουν κάποιου είδους περιορισμούς, όπως όριο μεγέθους αρχείου, όριο σελίδας ή υδατογράφημα στο έγγραφο εξόδου.
- Χρησιμοποιήστε τα Έγγραφα Google
Τα Έγγραφα Google μπορούν επίσης να χρησιμοποιηθούν για την εξαγωγή κειμένου από ένα PDF. Απλώς μεταφορτώστε το αρχείο PDF στο Google Drive σας και, στη συνέχεια, ανοίξτε το με τα Έγγραφα Google για να ολοκληρώσετε αυτήν την εργασία.
Μόλις ανοίξει το PDF, μεταβείτε στο "Αρχείο" > "Λήψη" και επιλέξτε μία από τις μορφές προορισμού. Το αρχείο θα γίνει λήψη στον υπολογιστή σας, όπου μπορείτε στη συνέχεια να το επεξεργαστείτε στο περιεχόμενο της καρδιάς σας.
Πώς μπορώ να εξαγάγω κείμενο από ένα σαρωμένο PDF;
Εάν προσπαθείτε να εξαγάγετε κείμενο από ένα σαρωμένο PDF, θα είναι πιο δύσκολο επειδή το αρχείο PDF είναι ουσιαστικά μια εικόνα του κειμένου. Σε αυτήν την περίπτωση, θα χρειαστεί να χρησιμοποιήσετε το εργαλείο οπτικής αναγνώρισης χαρακτήρων (OCR) για να εξαγάγετε το κείμενο.
Ένα ισχυρό πρόγραμμα OCR είναι Icecream PDF Converter . Μπορεί να μετατρέψει τα σαρωμένα αρχεία PDF σε επεξεργάσιμα αρχεία κειμένου με λίγα μόνο κλικ.
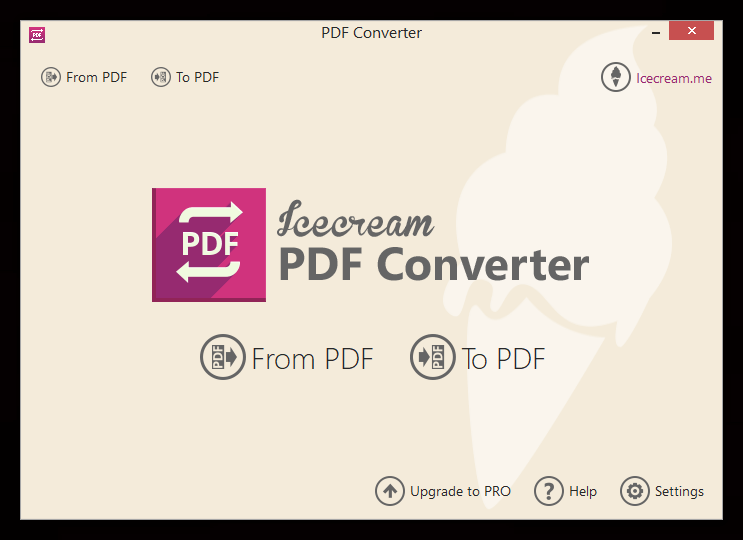
Δείτε πώς λειτουργεί:
- Εγκαταστήστε και ανοίξτε το Icecream PDF Converter στον υπολογιστή σας με Windows (για Mac, χρησιμοποιήστε Το ίδιο PDF Converter OCR ).
- Κάντε κλικ στο «Από PDF» και επιλέξτε το σαρωμένο PDF που θέλετε να μετατρέψετε.
- Επιλέξτε μια μορφή εξόδου για το νέο αρχείο και κάντε κλικ στο «Μετατροπή».
Μόλις ολοκληρωθεί η μετατροπή, το αρχείο θα αποθηκευτεί στον υπολογιστή σας.
Το Icecream PDF Converter υποστηρίζει περισσότερες από 12 γλώσσες OCR και μπορεί να μετατρέψει αρχεία PDF σε DOC, DOCX, HTML, ODT, RTF, TXT κ.λπ.
Τα Έγγραφα Google που αναφέραμε προηγουμένως διαθέτουν επίσης μια δυνατότητα OCR που μπορεί να χρησιμοποιηθεί για τη μετατροπή σαρωμένων PDF σε επεξεργάσιμα έγγραφα κειμένου. Παρόλο που δεν είναι τόσο ολοκληρωμένο όσο το Icecream PDF Converter ή το Cisdem PDF Converter OCR, μπορεί ακόμα να ολοκληρώσει τη δουλειά του στις περισσότερες περιπτώσεις.
Πώς να εξαγάγετε κείμενο από προστατευμένο PDF;
Ορισμένα αρχεία PDF είναι κλειδωμένα με κωδικό πρόσβασης επεξεργασίας ή έχουν άλλα μέτρα ασφαλείας που σας εμποδίζουν να εξάγετε κείμενο. Εάν χρειάζεται να εξαγάγετε κείμενο από ένα προστατευμένο PDF, θα χρειαστεί να χρησιμοποιήσετε ένα πρόγραμμα ξεκλειδώματος PDF όπως π.χ Passper για pdf .
Το Passper for PDF είναι ένα ισχυρό πρόγραμμα που μπορεί να αφαιρέσει κωδικούς πρόσβασης επεξεργασίας και άλλους περιορισμούς ασφαλείας από αρχεία PDF, όπως περιορισμούς εκτύπωσης, περιορισμούς αντιγραφής και άλλα. Η διαδικασία μετατροπής είναι απλή και γρήγορη, επομένως δεν χρειάζεται να είστε μάγος υπολογιστή για να το κάνετε.
Απλώς κατεβάστε και εγκαταστήστε το λογισμικό στον υπολογιστή σας και, στη συνέχεια, ανοίξτε το ασφαλές αρχείο PDF στο Passper για PDF.

Κάντε κλικ στο κουμπί "Κατάργηση περιορισμών" και το πρόγραμμα θα αρχίσει να αφαιρεί προστασία από το αρχείο PDF. Μόλις ολοκληρωθεί, θα μπορείτε να ανοίξετε το αρχείο PDF στο Edge, το PDFelement, τα Έγγραφα Google ή οποιοδήποτε άλλο πρόγραμμα προβολής PDF και να εξαγάγετε το κείμενο.

Η εξαγωγή κειμένου από ένα αρχείο PDF δεν χρειάζεται να είναι μια δύσκολη διαδικασία. Με τα κατάλληλα εργαλεία, μπορείτε εύκολα να εξαγάγετε κείμενο ακόμη και από τα πιο προστατευμένα αρχεία PDF.



