Πώς να διαγράψετε στιγμιότυπα οθόνης σε Mac
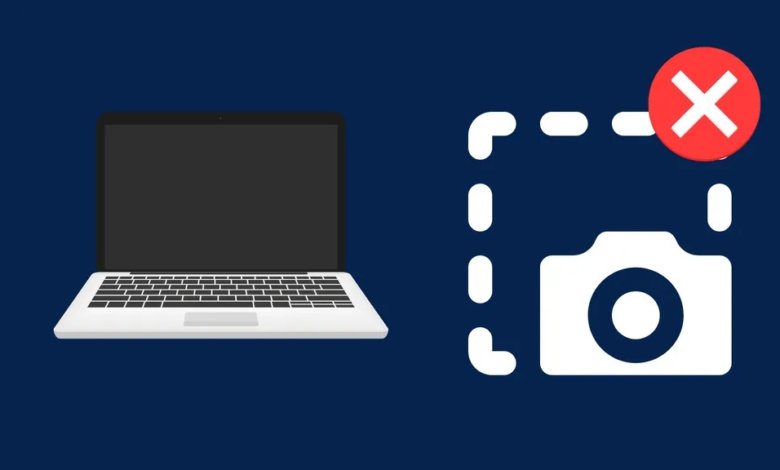
Τραβάμε στιγμιότυπα οθόνης για διάφορους λόγους – για να απαθανατίσουμε μια αστεία στιγμή, για να δείξουμε σε κάποιον πώς να κάνει κάτι, για να τεκμηριώσει τη δουλειά μας ή απλώς επειδή θέλουμε να αποθηκεύσουμε εικόνες από πράγματα που συναντάμε στον ιστό ή σε εφαρμογές. Όποιος κι αν είναι ο λόγος, τα στιγμιότυπα οθόνης είναι ένα απίστευτα χρήσιμο εργαλείο που μπορεί να χρησιμοποιηθεί σε οποιαδήποτε συσκευή με οθόνη.
Σε Mac, υπάρχουν μερικοί διαφορετικοί τρόποι λήψης στιγμιότυπων οθόνης. Ο συνδυασμός πλήκτρων που θα χρησιμοποιήσετε εξαρτάται από το τι θέλετε να τραβήξετε – ολόκληρη την οθόνη σας, ένα συγκεκριμένο παράθυρο ή απλώς ένα τμήμα της οθόνης.
Μόλις τραβήξετε ένα στιγμιότυπο οθόνης, αποθηκεύεται αυτόματα στην επιφάνεια εργασίας σας. Με τον καιρό, αυτά τα στιγμιότυπα οθόνης μπορεί να αρχίσουν να φράζουν τον αποθηκευτικό χώρο του Mac σας.
Το μέγεθος ενός στιγμιότυπου οθόνης μπορεί να εξαρτάται από το τι τραβάτε και το πόσες λεπτομέρειες υπάρχουν στην εικόνα. Ορισμένα μπορεί να είναι τόσο μεγάλα όσο 6 MB ή περισσότερα. Εάν θέλετε να ελευθερώσετε χώρο, μπορείτε να διαγράψετε ανεπιθύμητα στιγμιότυπα οθόνης από το Mac σας.
Πού αποθηκεύονται τα στιγμιότυπα οθόνης σε Mac;
Από προεπιλογή, όλα τα στιγμιότυπα οθόνης που τραβάτε σε Mac θα αποθηκευτούν στην επιφάνεια εργασίας σας ως αρχεία .png. Μπορείτε να ομαδοποιήσετε στιγμιότυπα οθόνης σε στοίβες. Αυτό μπορεί να ενεργοποιηθεί με ένα απλό πλαίσιο ελέγχου στο μενού δεξί κλικ της επιφάνειας εργασίας σας.
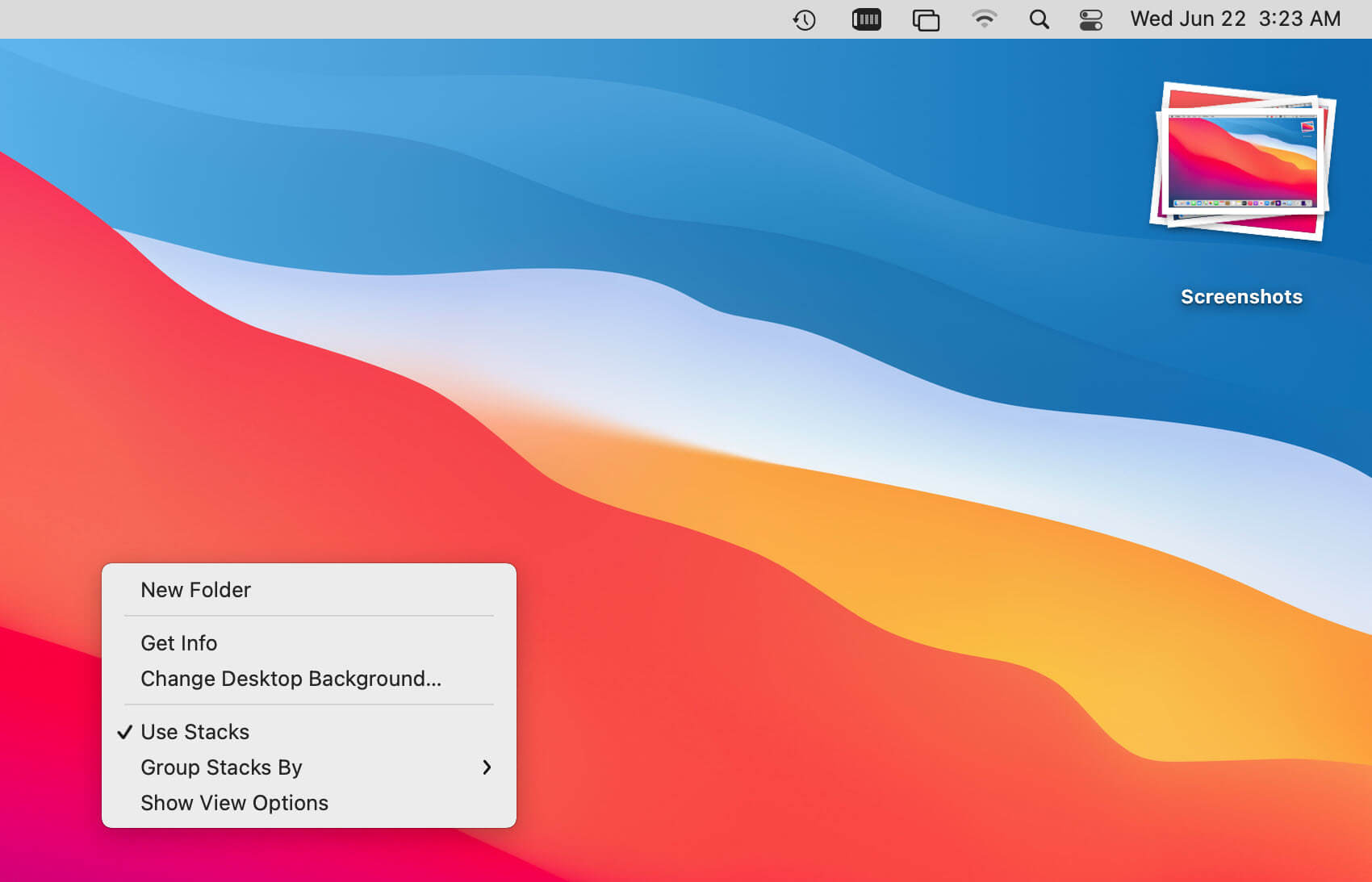
Η δυνατότητα στοίβαξης θα ομαδοποιήσει όλες τις λήψεις οθόνης σας μαζί σε μία στοίβα και θα σας επιτρέψει να τις επεκτείνετε κάνοντας κλικ στη στοίβα, καθιστώντας πιο εύκολο να βρείτε το στιγμιότυπο οθόνης που αναζητάτε και να καθαρίσετε την επιφάνεια εργασίας σας στη διαδικασία.
Εάν θέλετε να αλλάξετε τη θέση αποθήκευσης των στιγμιότυπων οθόνης σας, μπορείτε να το κάνετε ανοίγοντας την εφαρμογή Στιγμιότυπο οθόνης (πλήκτρα συντόμευσης Command + Shift + 5) και μεταβαίνοντας στις "Επιλογές".
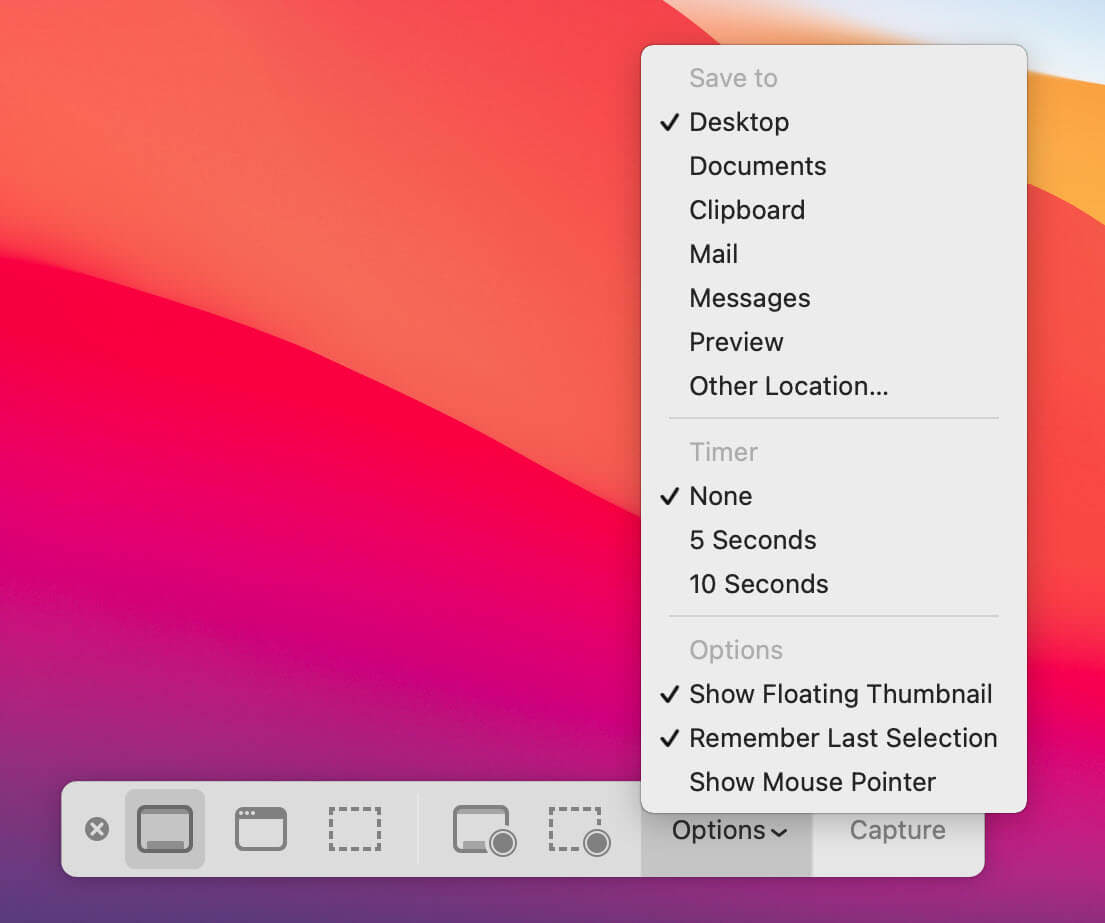
Η επιλογή "Αποθήκευση σε" θα βρεθεί τώρα στο αναπτυσσόμενο μενού, το οποίο θα σας επιτρέψει να αλλάξετε πού αποθηκεύονται τα μελλοντικά στιγμιότυπα οθόνης σας.
Πώς να διαγράψετε στιγμιότυπα οθόνης σε Mac;
Τώρα που ξέρουμε πού αποθηκεύονται τα στιγμιότυπα οθόνης στο Mac, ας δούμε πώς να τα διαγράψουμε.
Ο ευκολότερος τρόπος για να διαγράψετε ένα στιγμιότυπο οθόνης είναι απλώς να το σύρετε από την επιφάνεια εργασίας στον κάδο απορριμμάτων.
Μπορείτε επίσης να επιλέξετε το στιγμιότυπο οθόνης (ή πολλά στιγμιότυπα οθόνης) και να πατήσετε Command + Delete στο πληκτρολόγιό σας. Αυτό θα στείλει και τα στιγμιότυπα οθόνης στον κάδο απορριμμάτων.
Εάν θέλετε να είστε πιο επιλεκτικοί σχετικά με τα στιγμιότυπα οθόνης που διαγράφετε, μπορείτε να τα ανοίξετε στην Προεπισκόπηση και να τα διαγράψετε από εκεί. Για να το κάνετε αυτό, επιλέξτε τα στιγμιότυπα οθόνης και κάντε δεξί κλικ πάνω τους. Στο αναδυόμενο μενού, επιλέξτε «Άνοιγμα με» και μετά επιλέξτε «Προεπισκόπηση».
Μόλις ανοίξουν τα στιγμιότυπα οθόνης στην Προεπισκόπηση, μπορείτε να πατήσετε Command + Delete στο πληκτρολόγιό σας ή να μεταβείτε στο μενού "Επεξεργασία" και να επιλέξετε "Μετακίνηση επιλεγμένης εικόνας σε κάδο" από εκεί. Το στιγμιότυπο οθόνης που επιλέξατε θα σταλεί στον κάδο απορριμμάτων.
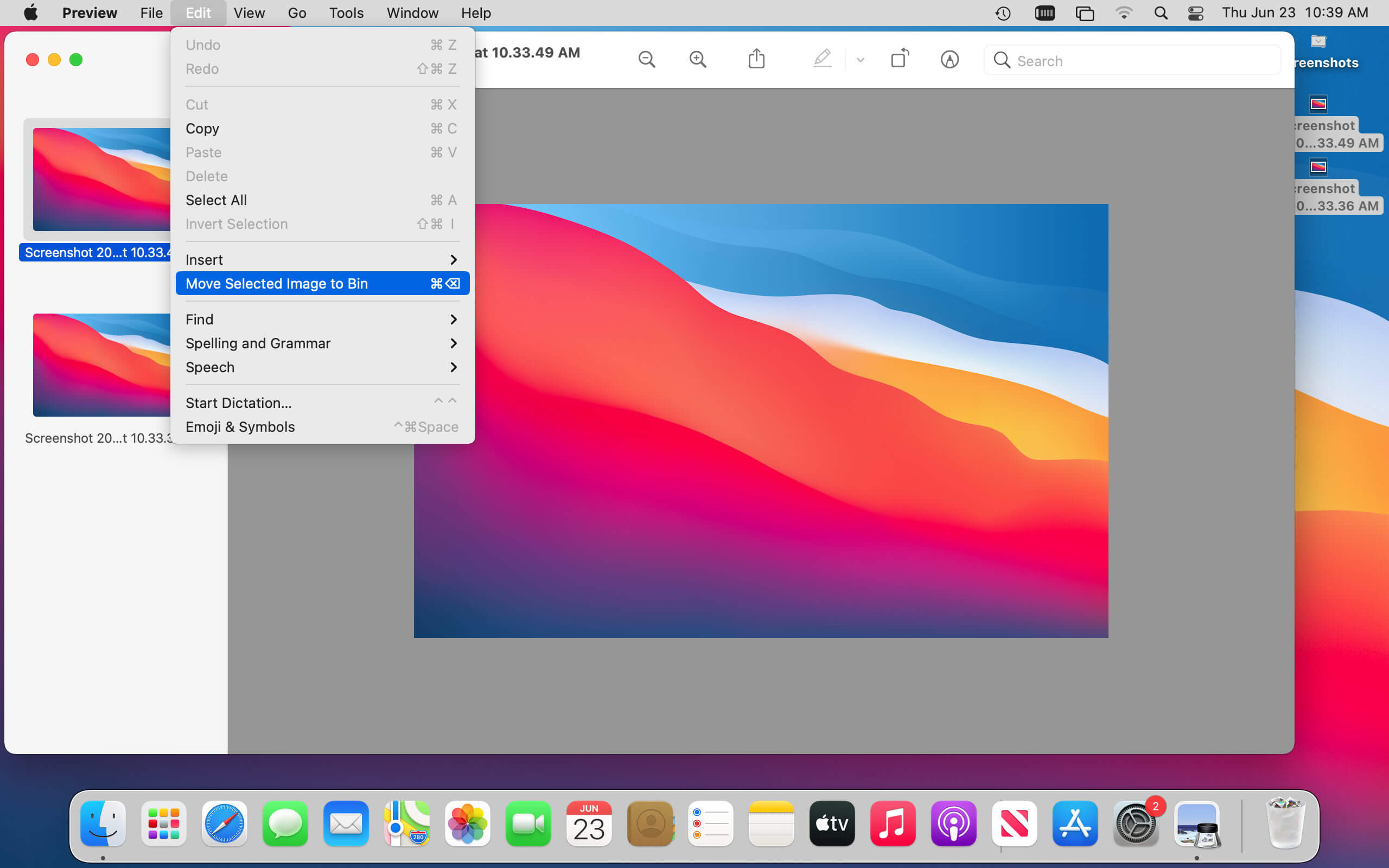
Τα στιγμιότυπα οθόνης που πηγαίνουν στον κάδο απορριμμάτων δεν διαγράφονται μέχρι να αδειάσετε τον κάδο απορριμμάτων. Αφού λοιπόν διαγράψετε τα στιγμιότυπα οθόνης που δεν χρειάζεστε πλέον, μπορείτε να τα αφαιρέσετε όλα με τη μία κάνοντας δεξί κλικ στον κάδο απορριμμάτων και επιλέγοντας «Άδειασμα Κάδου».
Αυτό θα διαγράψει οριστικά τα στιγμιότυπα οθόνης από το Mac σας και θα ελευθερώσει χώρο αποθήκευσης στη διαδικασία.
Γιατί δεν μπορώ να διαγράψω στιγμιότυπα οθόνης σε Mac;
Εάν αντιμετωπίζετε προβλήματα με τη διαγραφή στιγμιότυπων οθόνης σε Mac, υπάρχουν μερικά πράγματα που μπορείτε να δοκιμάσετε.
Πρώτα, βεβαιωθείτε ότι το στιγμιότυπο οθόνης δεν είναι ανοιχτό σε καμία εφαρμογή. Εάν είναι, κλείστε την εφαρμογή και δοκιμάστε να διαγράψετε ξανά το στιγμιότυπο οθόνης.
Εάν αυτό δεν λειτουργεί, δοκιμάστε να επανεκκινήσετε το Mac σας και, στη συνέχεια, να διαγράψετε το στιγμιότυπο οθόνης. Αυτό μπορεί μερικές φορές να διορθώσει προβλήματα με τη διαγραφή αρχείων.
Εάν εξακολουθείτε να αντιμετωπίζετε προβλήματα, CleanMyMac X μπορεί να βοηθήσει. Αυτή η εφαρμογή μπορεί να διαγράψει επίμονα αρχεία που δεν θα διαγραφούν χρησιμοποιώντας κανονικές μεθόδους.
Απλώς κατεβάστε και εγκαταστήστε το CleanMyMac X, ξεκινήστε την εφαρμογή και κάντε κλικ στη λειτουργία "Shredder" στο αριστερό μενού.
Δοκιμάστε το CleanMyMac X δωρεάν
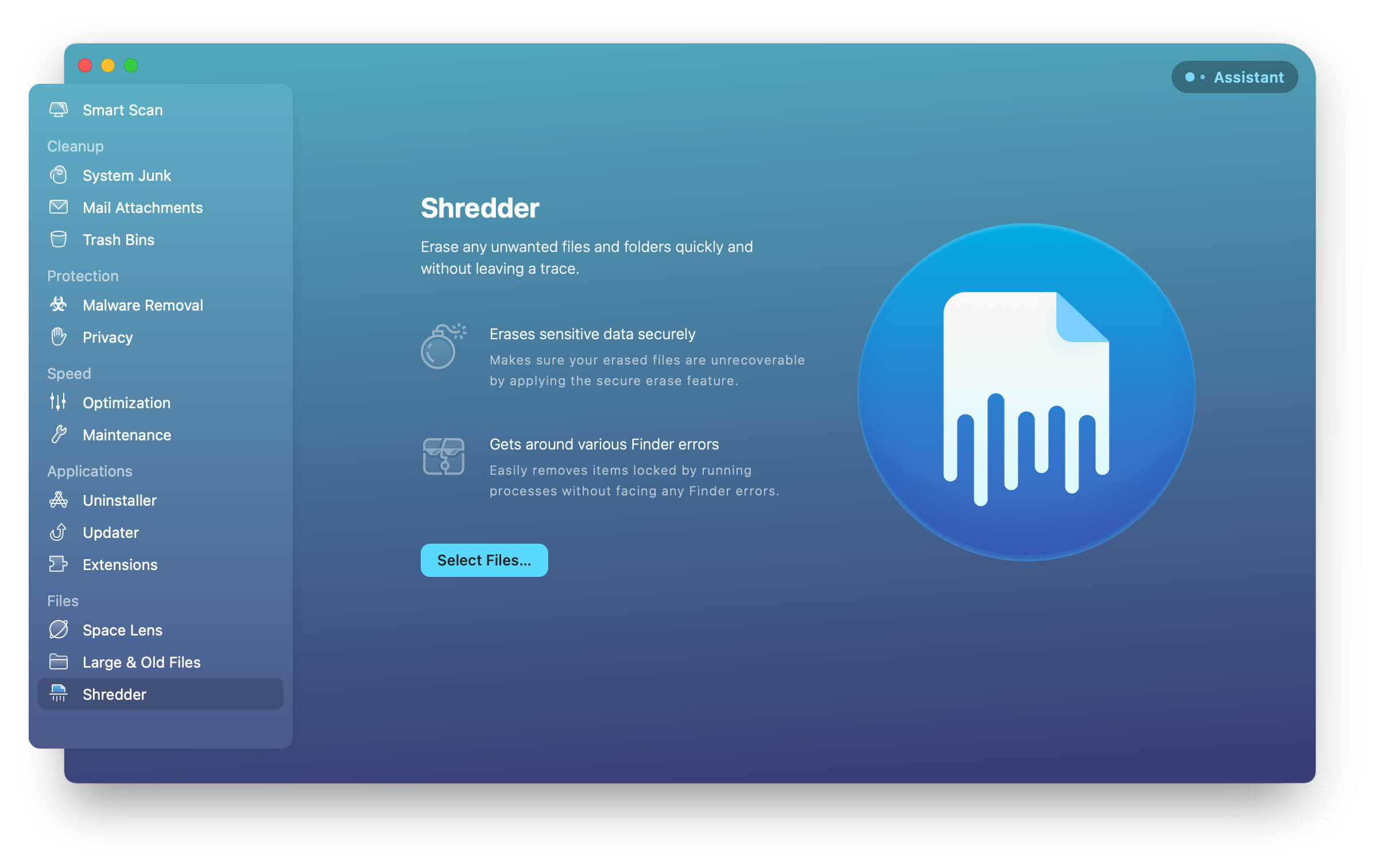
Στο παράθυρο "Shredder", σύρετε και αποθέστε το στιγμιότυπο οθόνης (ή στιγμιότυπα οθόνης) που θέλετε να διαγράψετε στο παράθυρο.
Τώρα κάντε κλικ στο "Shred" και το στιγμιότυπο οθόνης θα διαγραφεί οριστικά από το Mac σας.
CleanMyMac X είναι ένα ισχυρό εργαλείο που μπορεί επίσης να σας βοηθήσει να ελευθερώσετε χώρο αποθήκευσης στο Mac σας με άλλους τρόπους. Μπορεί να αφαιρέσει μεγάλα και παλιά αρχεία, αχρησιμοποίητες εφαρμογές και πολλά πολλά άλλα. Επομένως, αν ψάχνετε έναν τρόπο να καθαρίσετε το Mac σας και να ελευθερώσετε χώρο, δοκιμάστε το.
Εδώ το έχετε – ένας γρήγορος και εύκολος οδηγός για το πώς να διαγράψετε στιγμιότυπα οθόνης σε Mac. Απαλλαγείτε από ανεπιθύμητες εικόνες, μπορείτε να γεμίσετε την επιφάνεια εργασίας σας και να ανακτήσετε χώρο στον υπολογιστή σας.



