Narrensichere Anleitung – So heben Sie den Schutz einer Excel-Tabelle auf
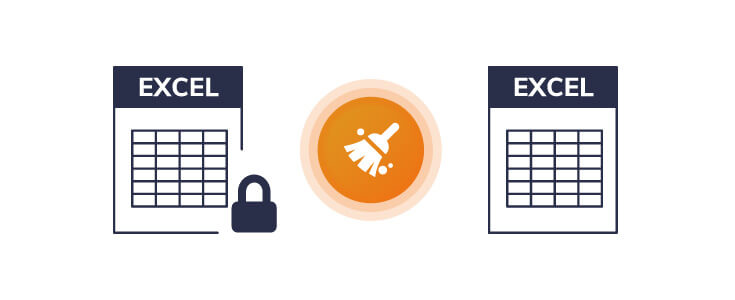
Die Integration der „Schutz“-Funktion in Excel erhöht zwar die Sicherheit wichtiger Dateien, kann aber auch zu vielen Komplikationen führen, wenn Sie nicht der Autor der Datei sind (d. h. Sie können den Schutz möglicherweise nicht direkt aufheben) oder das Kennwort vergessen haben oder nicht kennen (falls die Datei durch ein Kennwort geschützt ist). Dieses Problem ist ärgerlich, wenn das Dokument in irgendeiner Weise geschützt ist und Sie es daher überhaupt nicht bearbeiten oder formatieren können.
Es gibt zwei Arten geschützter Excel-Dateien: eine, die nicht bearbeitet werden kann, und eine, die nicht geöffnet werden kann. Der Artikel bietet eine Lösung für beide Fälle.
Wir stellen Ihnen eine umfassende und einfache Anleitung zum Aufheben des Schutzes einer Excel-Tabelle oder Arbeitsmappe zur Verfügung, sodass Sie diese ganz bequem bearbeiten können.
So heben Sie den Schutz von Excel auf einfache Weise auf
Ein Autor kann eine Excel-Datei auf verschiedene Arten schützen. Der häufigste und einfachste Umstand ist, wenn Sie entweder ein Kennwort zur Verfügung haben oder überhaupt kein Kennwort benötigen. In diesem Fall ist der Vorgang in Excel 2010, 2013, 2016 und 2019 recht einfach.
Die Datei kann „Als endgültig markiert“ sein, wodurch die Tabelle „schreibgeschützt“ wird und keine weiteren Änderungen mehr möglich sind. In der oberen Leiste wird ein Tag angezeigt. Um auf eine solche Datei zuzugreifen, können Sie einfach in der Leiste auf die Schaltfläche „Trotzdem bearbeiten“ klicken. Dadurch erhalten Sie vollen Zugriff und können die Datei nach Belieben bearbeiten.
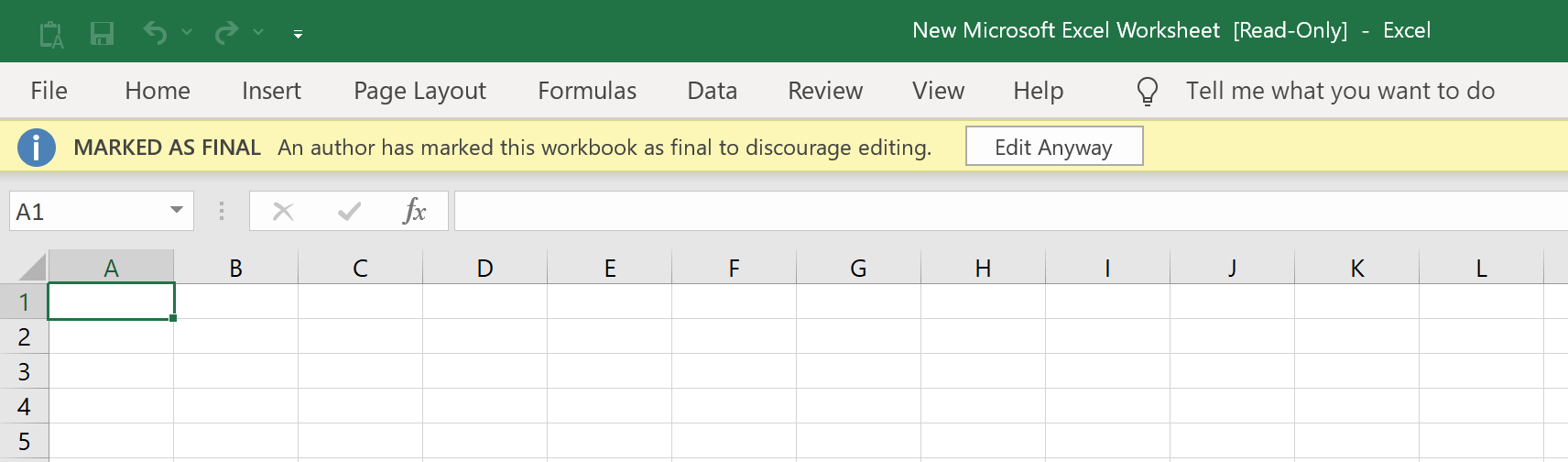
Der Autor hat außerdem die Möglichkeit, eine Datei über „Aktuelles Blatt schützen“ unter „Datei > Arbeitsmappe schützen“ mit einem Kennwort zu schützen. In diesem Fall können Sie eine Datei zwar öffnen, einige ihrer Funktionen sind jedoch nicht verfügbar. Um eine solche Datei zu bearbeiten, klicken Sie auf die Registerkarte „Überprüfen“ und dann auf „Blattschutz aufheben“. Anschließend können Sie einfach das Kennwort eingeben und vollständig auf die Excel-Datei zugreifen.

Wenn die Datei mit der Option „Mit Kennwort verschlüsseln“ unter „Datei > Arbeitsmappe schützen“ geschützt wurde, können Sie die Datei nicht öffnen, ohne das Kennwort einzugeben. Wenn Sie auf eine solche Datei doppelklicken, wird eine Eingabeaufforderung angezeigt, in der Sie nach dem Kennwort für die Datei gefragt werden. Geben Sie dort einfach das Kennwort ein und drücken Sie die Eingabetaste. Sie haben vollständigen Zugriff auf die Datei und alle ihre Funktionen.
Schutz von Excel-Tabellen durch Entfernen von Einschränkungen aufheben
Wenn Sie kein Kennwort zur Verfügung haben, können beim Bearbeiten oder Formatieren einer Excel-Datei viele Hürden auf Sie zukommen.
Hier kommt eine sehr praktische Software wie Passper für Excel ist eine praktikable Option. Passper ist äußerst effektiv, wenn es darum geht, alle störenden Einschränkungen von Excel intelligent und schnell zu entfernen und eine Datei zu erstellen, die Sie ganz bequem bearbeiten und formatieren können.
Einige der hilfreichen Funktionen von Passper für Excel sind:
- 100 % Wirksamkeit beim Aufheben des Schutzes eines Excel-Arbeitsblatts/einer Excel-Arbeitsmappe.
- Einfache und intuitive Benutzeroberfläche, die keinen Aufwand erfordert.
- Verfügt über sehr umfangreiche Kompatibilitätsoptionen und kann den Schutz für Excel 97/2000/2003/2007/2010/2013/2016/2019 aufheben.
Klicken Sie auf die Schaltfläche „Herunterladen“, um
Passper für Excel
.
Kostenloser Download
Diese Schritt-für-Schritt-Anleitung zeigt Ihnen, wie Sie mit Passper den Schutz Ihrer Excel-Arbeitsmappe/Ihres Excel-Arbeitsblatts aufheben:
Schritt 1: Wählen Sie die gewünschte Aktion aus
Nachdem der Installationsvorgang abgeschlossen ist, starten Sie Passper auf Ihrem PC und klicken Sie auf „Einschränkungen entfernen“.

Schritt 2: Dateiauswahl
Klicken Sie auf „Datei auswählen“, um die Excel-Datei auszuwählen, deren Schutz Sie aufheben möchten.

Schritt 3: Einschränkungen entfernen
Nachdem Sie die entsprechende Datei ausgewählt haben, müssen Sie nur noch auf die Schaltfläche „Entfernen“ klicken. Alle Einschränkungen Ihres Excel-Arbeitsblatts/Ihrer Excel-Arbeitsmappe werden dann umgehend entfernt. Sie erhalten Zugriff auf eine vollständig bearbeitbare und ungeschützte Excel-Datei.

Wir sehen also, dass Passper für Excel schaltet eine Schlüsselfunktion in Ihrem digitalen Arsenal frei, die Ihnen den bequemen Zugriff auf eine praktisch unbegrenzte Anzahl von Excel-Dateien ermöglicht. Es handelt sich um eine Anwendung, deren Download sich auf jeden Fall lohnt, wenn Sie den Aufwand satt haben, der mit der Arbeit mit geschützten Excel-Dateien verbunden ist, die unnötige Herausforderungen darstellen.
Heben Sie den Schutz der Excel-Datei auf, indem Sie das Kennwort wiederherstellen
Wenn Sie mit einer Excel-Datei arbeiten, die mit einem Öffnungskennwort geschützt ist, Passper für Excel hat eine schnelle Lösung für dieses Problem. Passper kann bestimmte Excel-Dateien öffnen, die kennwortgeschützt sind und nicht zum Anzeigen geöffnet werden können, wenn Sie keinen Zugriff auf das betreffende Kennwort haben. Die relative Komplexität des betreffenden Kennworts muss berücksichtigt werden, wenn Sie versuchen, es mit Passper zu knacken (es kann möglicherweise nicht in der Lage sein, übermäßig komplexe und lange Kennwörter zu knacken).
Nachfolgend finden Sie eine einfache Anleitung, wie Sie mit Passper eine kennwortgeschützte Excel-Datei entsperren können:
Schritt 1: Wählen Sie die gewünschte Aktion aus
Nach der Installation Passper für Excel Auf Ihrem PC müssen Sie das Programm starten und auf „Passwörter wiederherstellen“ drücken. Anschließend müssen Sie mit dem „+“-Zeichen Ihre Datei suchen und auswählen.

Schritt 2: Angriffsmodus auswählen
Anschließend können Sie je nach Ihren spezifischen Anforderungen aus vier verschiedenen Angriffsmodi auswählen.

Diese Optionen bieten Ihnen eine Vielzahl von Ansätzen, abhängig von Ihrem Wissen (oder Nichtwissen) über das entsprechende Passwort. Dieser vielseitige Ansatz verspricht maximale Geschwindigkeit und Produktivität beim Umgang mit passwortgeschützten Dateien.
Schritt 3: Wiederherstellung
Danach müssen Sie nur noch auf die Schaltfläche „Wiederherstellen“ klicken und Passper für Excel beginnt mit dem Abrufen Ihres Passworts. Die Zeit für die Wiederherstellung des Passworts hängt von der Länge und Komplexität des Passworts ab.

Sie können das neu erworbene Passwort dann einfach kopieren und sicher speichern. Wenn Sie erneut von einem ähnlichen Problem geplagt werden, steht Ihnen Passper für Excel zur Verfügung, um Ihnen dabei zu helfen, erneut ein Passwort zu erhalten und die vollständige Nutzung einer Excel-Datei freizuschalten. Sie können das entsperrte Passwort verwenden und Ihr Excel-Arbeitsblatt frei bearbeiten und formatieren.
Wie im Artikel erwähnt, kann der Umgang mit ungeschützten Excel-Dateien eine komplizierte Angelegenheit sein. Besonders schwierig ist es, wenn Sie Excel-Dokumente haben, auf die ohne Kennwort überhaupt nicht zugegriffen werden kann.
Excel ist ein überaus wichtiges Werkzeug in der Geschäfts- und Handelswelt. Die Beseitigung dieser Hindernisse kann sehr kostspielig sein und den Benutzer vor zahlreiche finanzielle und logistische Probleme stellen.
Glücklicherweise,
Passper für Excel
ist da, um all diese Sorgen zu lindern. Es ist ein „Fix It All“-Tool, das jedes einzelne dieser Probleme intelligent und effizient mit minimalen Kosten für den Benutzer löst. Sie können damit problemlos Excel-Passwörter entfernen oder knacken und die Datei entsperren, um uneingeschränkten Zugriff auf eine Tabelle zu erhalten. Im Vergleich zu anderen Programmen bietet Passper eine viel einfachere und intuitivere Einrichtung, die die Konkurrenz sowohl in Bezug auf Technologie als auch Benutzerfreundlichkeit übertrifft.
Kostenloser Download



