PDF-Passwort entfernen: 4 Schritte (mit Bildern)

Das PDF-Passwort ist eine Sicherheitsmaßnahme, mit der der Zugriff auf ein PDF-Dokument eingeschränkt werden kann.
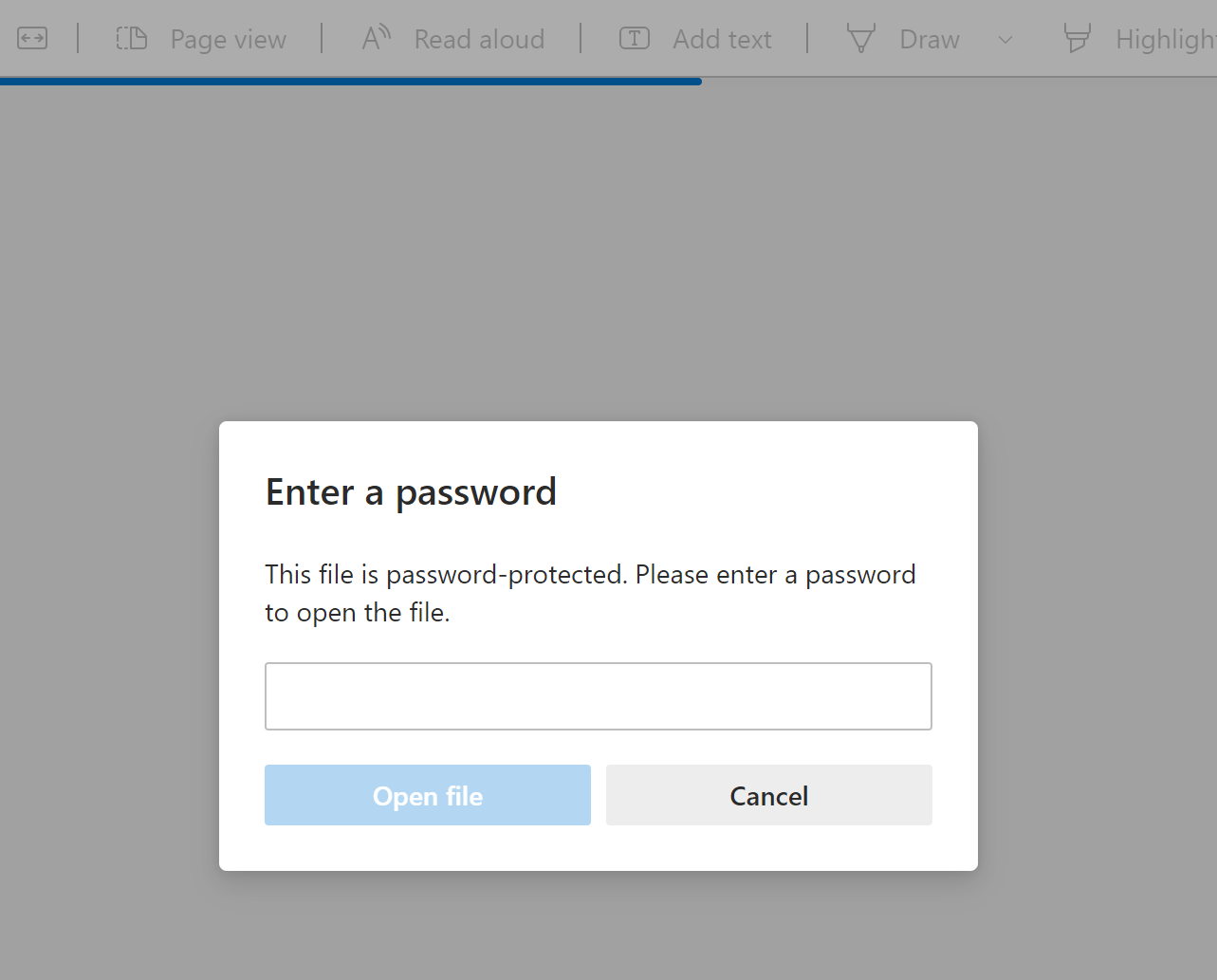
Die Sicherung lässt sich leicht entfernen, wenn Sie das Passwort kennen. Wenn Sie Ihr Passwort jedoch vergessen, können Sie die Datei möglicherweise trotzdem entsichern. In diesem Artikel erfahren Sie, wie Sie Passwörter aus PDFs entfernen, wenn Sie sie kennen, und auch, wie Sie dies tun können, ohne sie zu kennen.
So entfernen Sie mit Adobe Acrobat DC ein Passwort aus einer PDF-Datei (wenn Sie das Passwort kennen)
Mit Adobe Acrobat DC können Sie Passwörter aus PDF-Dokumenten entfernen. Starten Sie Adobe Acrobat (Sie können Acrobat Pro DC oder Acrobat Standard DC verwenden). Nachdem Sie die Datei geöffnet haben, gehen Sie zu „Schützen“ und entfernen Sie den Schutz. Gehen Sie dazu folgendermaßen vor:
Schritt 1. Öffnen Sie die PDF-Datei, deren Kennwort Sie entfernen möchten. (Wählen Sie „Datei“ > „Öffnen“ und wählen Sie Ihr PDF-Dokument aus.)
Sie werden aufgefordert, das Kennwort einzugeben, um auf Ihre PDF-Datei zuzugreifen.
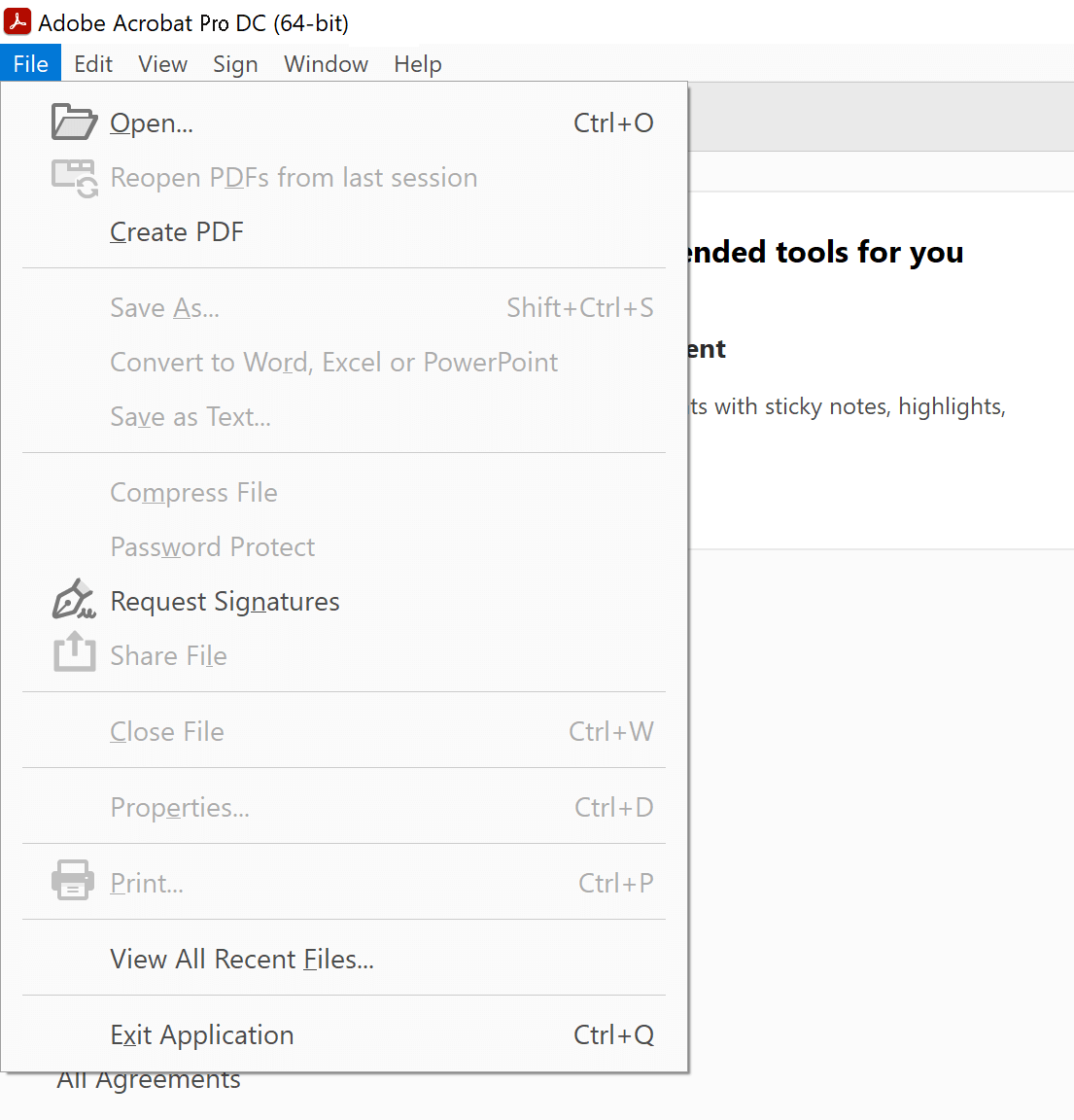
Schritt 2. Die Datei sollte jetzt geöffnet sein. Sie müssen in der Seitenleiste von Acrobat Pro DC auf die Option „Schützen“ klicken.
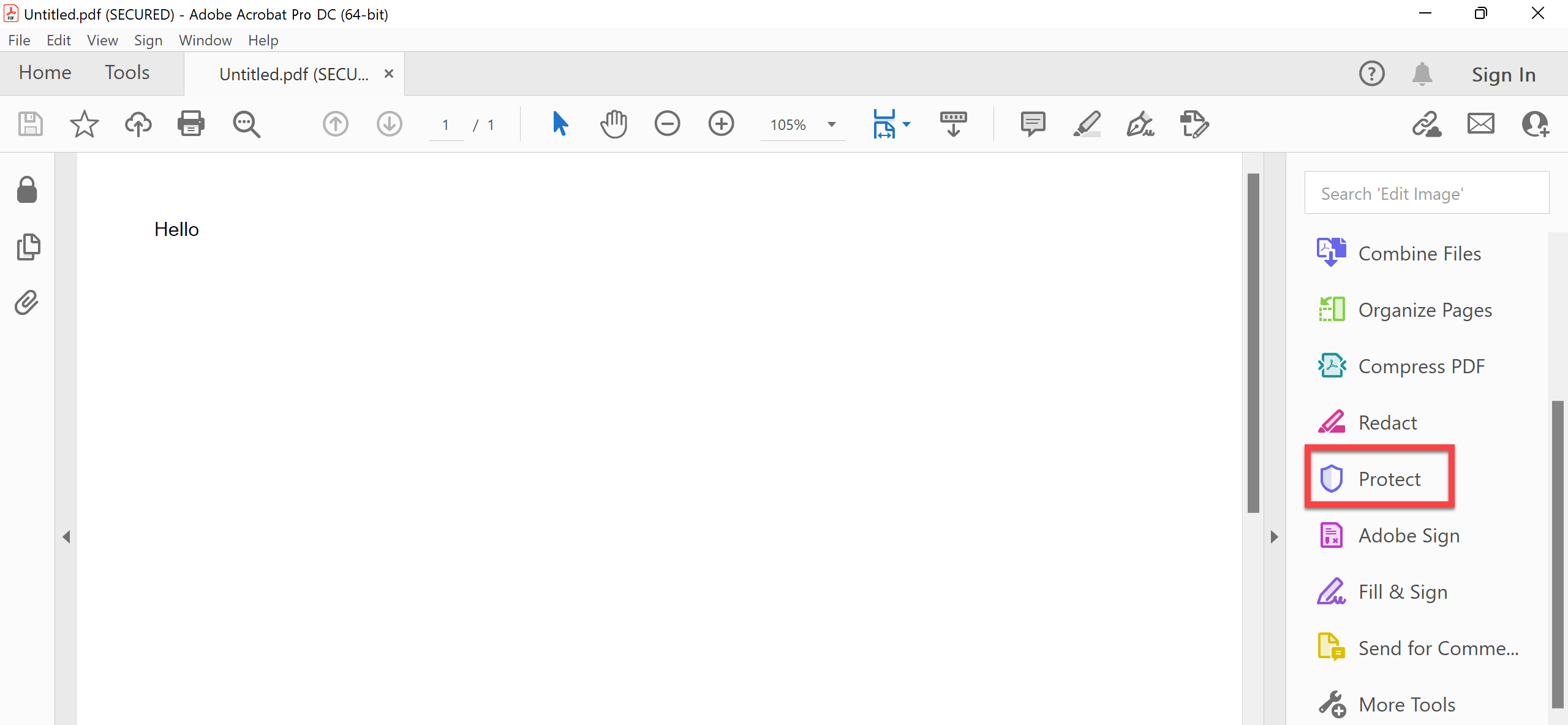
Schritt 3. Wählen Sie die Option „Verschlüsseln“. Daraufhin wird ein Dropdown-Menü mit Optionen zum Entfernen oder Ändern Ihres Kennworts angezeigt. Wählen Sie einfach „Sicherheit entfernen“, um den Schutz Ihres PDF-Dokuments aufzuheben.

Schritt 4. Klicken Sie auf „OK“, wenn die Meldung „Sind Sie sicher?“ angezeigt wird.
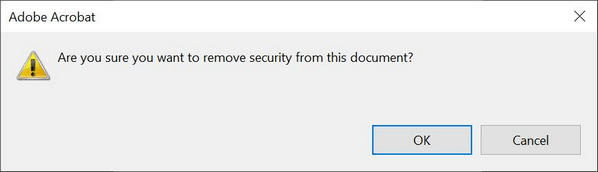
Acrobat Pro DC ist ein kostenpflichtiges Programm, es gibt allerdings eine kostenlose Testversion.
Wenn Sie nach einer Möglichkeit suchen, PDF-Passwörter mit einem kostenlosen Programm zu entfernen, sehen Sie sich die folgenden Alternativen an.
So entfernen Sie kostenlos ein PDF-Passwort mit dem PDF-XChange Editor (wenn Sie das Passwort kennen)
Wenn Sie eine kennwortgeschützte PDF-Datei haben und das Kennwort kennen, können Sie das Kennwort kostenlos entfernen. Installieren Sie zunächst die kostenlose Version von PDF-XChange Editor. Folgen Sie dann diesen Schritten, um mit dem Entfernen Ihres Kennworts fortzufahren.
Dieses Programm ist nicht ganz kostenlos, allerdings sind 70 % der Programmfunktionen uneingeschränkt und es enthält Funktionen zum Entfernen von PDF-Passwörtern.
Schritt 1. Wählen Sie „Datei“ und dann „Öffnen“, um das PDF-Dokument mit einem Kennwort zu öffnen.
Schritt 2. Klicken Sie auf „Schützen“ -> „Sicherheitseigenschaften“.

Schritt 3. Ändern Sie die Einstellungen von „Passwortsicherheit“ auf „Keine Sicherheit“.

Schritt 4. Klicken Sie auf „Ja“, „OK“ und speichern Sie. Dadurch können Sie oder andere ohne Kennwort darauf zugreifen.
So entfernen Sie das Passwort aus einer PDF-Datei, wenn Sie das Passwort nicht kennen
Oftmals vergessen oder kennen die Leute das Passwort nicht, mit dem die PDF-Datei gesperrt wurde. Wenn Sie das Passwort auch vergessen haben und Angst haben, Ihre Daten zu verlieren, geben Sie die Hoffnung nicht auf. Mit
Passper für PDF
Mit dem Tool zur Passwortwiederherstellung von können Sie möglicherweise das verlorene Passwort entfernen und auf Ihre PDF-Datei zugreifen. Das Programm verfügt über eine benutzerfreundliche und intuitive Benutzeroberfläche, sodass selbst Anfänger das Passwort problemlos wiederherstellen können.
Kostenloser Download
Herunterladen Passper für PDF und installieren Sie es auf Ihrem Windows-Computer. Starten Sie das Programm nach Abschluss, um auf folgende Funktionen zugreifen zu können:
- PDF-PASSWORT WIEDERHERSTELLEN – Passper for PDF ist ein leistungsstarkes Tool zum Wiederherstellen verlorener oder vergessener Passwörter geschützter Adobe Acrobat PDF-Dateien. Es kann Ihnen helfen, Passwörter aus Ihren PDF-Dokumenten in verschiedenen Modi zu entfernen, darunter Brute-Force-Angriff, Wörterbuchangriff und Kombinationsangriff. Mit dieser Software sind auch Maskenangriffe möglich.
- PDF-BEARBEITUNGSBESCHRÄNKUNGEN ENTFERNEN – Mit der Software können Sie die Bearbeitungsbeschränkungen aus Ihren vorhandenen PDF-Dateien entfernen und sie vollständig bearbeitbar machen. Sie können Inhalte in diese zuvor beschränkten PDFs kopieren, einfügen, löschen und hinzufügen, als ob es überhaupt keinen Schutz gäbe.
So können Sie verlorene Passwörter aus PDF-Dateien wiederherstellen bzw. entfernen:
Schritt 1. Offen Passper für PDF und wählen Sie „Passwörter wiederherstellen“ aus dem Hauptmenü.

Schritt 2. Klicken Sie auf „⨁“, um das Ziel-PDF auszuwählen.

Schritt 3. Führen Sie eine Wiederherstellungsmethode wie einen Brute-Force-Angriff durch, um Passwörter aus PDFs wiederherzustellen.

Schritt 4. Warten Sie eine Weile, bis Passper for PDF den Cracking-Prozess abgeschlossen hat. Dieser Prozess kann je nach Komplexität des Passworts lange dauern. Wenn Sie die Brute-Force-Angriffsmethode verwenden, muss eine enorme Anzahl möglicher Passwörter ausprobiert werden.


Kurz gesagt: Wenn Sie nach einer Möglichkeit suchen, Passwörter aus PDFs zu entfernen, den Schutz Ihres PDF-Dokuments aufzuheben oder es zu entsperren, gibt es viele Möglichkeiten, die funktionieren. Wir haben in diesem Artikel die gängigsten Methoden behandelt und wie sie angewendet werden können, je nachdem, ob Sie das Passwort kennen oder nicht.



