So entfernen Sie ein Passwort aus Excel – Eine Kurzanleitung
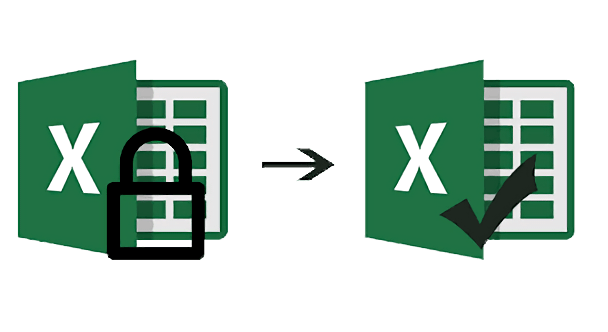
Der Kennwortschutz eines Excel-Dokuments ist eine wichtige Sicherheitsmaßnahme zum Schutz der Integrität einer Excel-Tabelle. Allerdings kann dies auch lästig sein, wenn Sie versuchen, eine Excel-Datei zu „öffnen“ oder zu „ändern“. Dieser Artikel bietet eine hilfreiche Anleitung zum Entfernen des Kennwortschutzes aus Excel. Am Ende dieses Artikels haben Sie erfolgreich gelernt, wie Sie den Kennwortschutz aus einer Excel-Tabelle entfernen, und Sie können Ihre Excel-Arbeit problemlos öffnen und ändern, ohne sich um irgendetwas Sorgen machen zu müssen!
Entfernen eines bekannten Passworts aus einer Excel-Arbeitsmappe
Das Entfernen eines bekannten Passworts ist intuitiv einfach. Befolgen Sie einfach die folgenden einfachen Anweisungen, um die Öffnungs- oder Änderungsbeschränkungen aufzuheben und vollen Zugriff auf Ihre Excel-Datei zu erhalten.
Aufhebung der Öffnungsbeschränkung
Die folgenden Schritte helfen Ihnen dabei, das zum Öffnen des Dokuments erforderliche Kennwort loszuwerden.
Schritt 1: Öffnen Sie die Datei durch Eingabe des Kennworts und gehen Sie dann zu „Datei“ > „Info“ > „Arbeitsmappe schützen“.
Schritt 2: Wählen Sie „Mit Passwort verschlüsseln“. Es öffnet sich ein kleines Fenster mit dem mit einem Sternchen versehenen Passwort. Löschen Sie einfach alle Zeichen im Passwortfeld und klicken Sie auf „OK“.
Schritt 3: Denken Sie daran, die Änderung durch „Speichern“ in der Datei zu übernehmen.

Ihr Dokument ist ab sofort nicht mehr passwortgeschützt!
Aufheben der Änderungseinschränkung
Möglicherweise tritt ein Problem auf, wenn für die zu ändernde Excel-Tabelle eine Bearbeitungsbeschränkung gilt. Das Aufheben dieser Beschränkung ist ganz einfach, wenn Sie das Kennwort bereits kennen.
Schritt 1: Öffnen Sie die entsprechende Excel-Datei und wählen Sie die Registerkarte „Überprüfen“.
Schritt 2: Klicken Sie im Abschnitt „Änderungen“ auf die Option „Blattschutz aufheben“. Es öffnet sich ein kleines Fenster mit dem mit einem Sternchen versehenen Passwort. Löschen Sie einfach alle Zeichen im Passwortfeld und klicken Sie auf „OK“.
Schritt 3: „Speichern“ Sie die Datei. Der Schutz Ihres Blattes wird erfolgreich aufgehoben und es ist bereit zur Änderung.

Entfernen eines unbekannten Passworts aus einer Excel-Arbeitsmappe
Passwörter können eine heikle Angelegenheit sein, insbesondere wenn Sie sich mehrere Codes merken müssen, die für verschiedene Dateien gelten. Das bedeutet, dass es manchmal sehr mühsam sein kann, den Überblick über verschiedene Passwörter zu behalten. In diesem speziellen Fall gibt es keine offiziell integrierte Möglichkeit, Passwörter aus einer Excel-Arbeitsmappe zu entfernen. Hier kommen unglaublich hilfreiche externe Tools wie Passper Excel-Passwortwiederherstellung Komm herein.
Passper bietet eine Vielzahl von Funktionen, die Ihnen beim Umgehen eines Excel-Tabellenkennworts sehr helfen. Zu diesen Funktionen gehören:
- Entfernung des Änderungskennworts.
- Ermitteln und Entfernen des Öffnungskennworts.
- Absolute Zuverlässigkeit und Effizienz.
Aufhebung der Öffnungsbeschränkung
Befolgen Sie nach der Installation des Programms die angegebenen Schritte, um das Kennwort aus der Excel-Tabelle zu entfernen:
Schritt 1: Offen Passper für Excel auf Ihrem PC und Ihnen stehen zwei Optionen zur Verfügung. Wählen Sie auf diesem Hauptmenübildschirm „Passwörter wiederherstellen“ aus.

Schritt 2: Klicken Sie auf die Schaltfläche „+“, um die entsprechende Excel-Arbeitsmappe zu laden. Anschließend können Sie aus einer Vielzahl von Angriffsmodi wählen, die auf Ihr spezifisches Szenario zugeschnitten sind. Klicken Sie auf „Wiederherstellen“, wenn Sie den für Sie am besten geeigneten Angriffsmodus ausgewählt haben.

Passper leitet den Vorgang zum Abrufen Ihres Passworts ein, nachdem Sie auf „Wiederherstellen“ geklickt haben. Beachten Sie, dass die Abrufzeit von der Komplexität Ihres Passworts und dem von Ihnen ausgewählten Angriffsmodus abhängt.

Nach erfolgreicher Wiederherstellung des Passworts wird es Ihnen zum Kopieren und Speichern angezeigt. Sie können das neu erworbene Passwort verwenden, um den Schutz Ihrer Excel-Datei zu entfernen. Im Abschnitt „Passwort entfernen, wenn es bekannt ist“ erfahren Sie, wie Sie nach der Wiederherstellung des Passworts auf Ihre Tabelle zugreifen können.
Aufheben der Änderungseinschränkung
Wenn die Bearbeitungsmöglichkeiten eines Excel-Tabellenblatts in irgendeiner Weise eingeschränkt wurden, kann dies eine große Herausforderung darstellen, wenn Sie die Verantwortung für die Bearbeitung und Anpassung der entsprechenden Datei erhalten haben. Auch hier sehen wir, dass Passper für Excel bietet das ideale Werkzeug, um alle Bearbeitungsbeschränkungen aufzuheben und Ihre Datei nach Herzenslust zu bearbeiten!
Befolgen Sie einfach die angegebenen Schritte:
Schritt 1: Starten Sie Passper für Excel, nachdem Sie es installiert haben. Wählen Sie auf dem Hauptbildschirm aus den beiden verfügbaren Optionen „Einschränkungen entfernen“ aus.

Schritt 2: Drücken Sie nun das „+“-Symbol und wählen Sie die Excel-Datei aus, deren Einschränkungen Sie entfernen möchten. Drücken Sie „Entfernen“, um alle Bearbeitungsbeschränkungen aufzuheben.

Nach Abschluss wird das Kennwort, das die Bearbeitung Ihres Dokuments eingeschränkt hat, erfolgreich entfernt. Dies bedeutet, dass Ihre Datei vollständig anpassbar und ohne störende Hindernisse ist!
Abschluss
Wir sehen also, dass die Frage „Wie entferne ich ein Passwort aus Excel?“ hier ziemlich umfassend beantwortet wird. Der Umgang mit passwortgeschützten Excel-Tabellen kann eine mühsame Angelegenheit sein. Wir hoffen, dass das oben bereitgestellte Tutorial es Ihnen erleichtert.
Es ist klar, dass
Passper für Excel
erleichtert Ihre Excel-Arbeit erheblich, indem es ansonsten komplexe Aufgaben in einfache „Click-and-Go“-Lösungen umwandelt.
Kostenloser Download



