4 Möglichkeiten zum Wiederherstellen gelöschter Fotos vom iPhone

Wie Sie wissen, sind Apple-Telefone und -Geräte sehr zuverlässig und vertrauenswürdig. Aus diesem Grund hat das Apple iPhone weltweit eine sehr große Benutzerbasis, aber manchmal muss man ernsthafte Maßnahmen ergreifen, um Datenverluste auf dem iPhone zu vermeiden.
Wenn Sie versehentlich Fotos von Ihrem iPhone löschen oder es versehentlich versäumen, ein wichtiges Bild von Ihrem Gerät zu übertragen, ist dieser Artikel genau das Richtige für Sie. Egal, ob Sie temporär oder dauerhaft gelöschte Fotos von Ihrem iPhone wiederherstellen möchten, Sie können lernen, wie Sie sie auf 4 Arten wiederherstellen können.
Teil 1: So stellen Sie gelöschte Fotos aus „Kürzlich gelöscht“ wieder her
Wenn Sie Fotos von Ihrem iPhone löschen, werden die Dateien für einen bestimmten Zeitraum gespeichert. Mit anderen Worten, sie können aus dem Ordner „Zuletzt gelöscht“ wiederhergestellt werden.
Um kürzlich gelöschte Daten wiederherzustellen, folgen Sie der Anleitung unten:
Schritt 1. Öffnen Sie die Fotos-App und tippen Sie auf Alben.
Schritt 2. Scrollen Sie nach unten zum Abschnitt „Andere Alben“ und tippen Sie auf „Kürzlich gelöscht“.
Schritt 3. Hier finden Sie alle Fotos und Videos, die Sie in den letzten 30 Tagen gelöscht haben.
Schritt 4. Wählen Sie die Fotos aus, die Sie wiederherstellen möchten, und tippen Sie auf die Option „Wiederherstellen“. Ihre Fotos werden in Ihrer Fotobibliothek gespeichert.

Teil 2: So stellen Sie gelöschte iPhone-Fotos aus dem iTunes-Backup wieder her
Um die Chancen zu erhöhen, die verlorenen Fotos selbst vom iPhone wiederherzustellen, können Sie die iPhone-Datenwiederherstellung ausprobieren. iMyFone D-Zurück kann Ihnen in diesem Fall helfen. Dieses Tool bietet drei Modi zur Wiederherstellung verlorener Daten, z. B. die direkte Wiederherstellung vom iOS-Gerät, die Wiederherstellung aus einem iTunes-Backup und die Wiederherstellung aus einem iCloud-Backup.
Kostenloser Download Kostenloser Download
Mit iMyFone D-Back können Sie gelöschte Fotos aus dem iTunes-Backup ohne Datenverlust wiederherstellen. Die wiederherstellbaren Fotos werden auf Ihrem Computer gespeichert.
Schritt 1. Wählen Sie den Modus „Aus iTunes-Backup wiederherstellen“
Starten Sie iMyFone D-Back und verbinden Sie Ihr iPhone über ein USB-Kabel mit dem Computer. Wählen Sie den Modus „Aus iTunes-Backup wiederherstellen“. Es werden alle verfügbaren iTunes-Backupdateien geladen. Wählen Sie das iTunes-Backup aus, das Sie wiederherstellen möchten, und klicken Sie dann auf die Schaltfläche „Weiter“.

Schritt 2. Wählen Sie die Datei aus, die Sie wiederherstellen möchten
Wählen Sie den gewünschten Dateityp aus und klicken Sie auf die Schaltfläche „Scannen“, um den Scanvorgang zu starten.
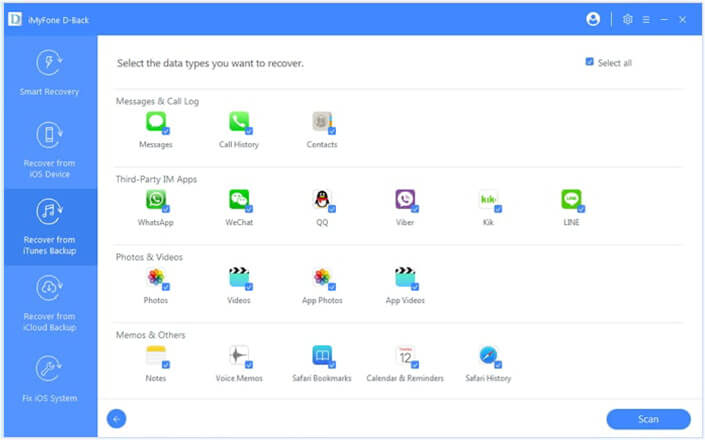
Schritt 3. Gelöschte Fotos in der Vorschau anzeigen und wiederherstellen
Nach dem Scannen können Sie eine Vorschau der wiederherstellbaren Fotos anzeigen und diese wiederherstellen. Zeigen Sie eine Vorschau an, wählen Sie die gewünschten Dateien aus und klicken Sie auf die Schaltfläche „Wiederherstellen“, um diese Fotos auf Ihrem Computer wiederherzustellen.

Teil 3: So stellen Sie gelöschte Fotos direkt vom iPhone wieder her
Wenn Sie über kein Backup von iTunes oder iCloud verfügen, ist die direkte Wiederherstellung gelöschter Fotos vom iPhone ebenfalls eine gute Möglichkeit.
Kostenloser Download Kostenloser Download
Schritt 1. Verbinden Sie Ihr iPhone mit dem PC
Laden Sie iMyFone D-Back herunter, installieren Sie es auf Ihrem Computer und starten Sie es. Verbinden Sie dann Ihr iPhone mit einem USB-Kabel mit dem Computer. Dieses Tool kann Ihr iOS-Gerät automatisch erkennen.
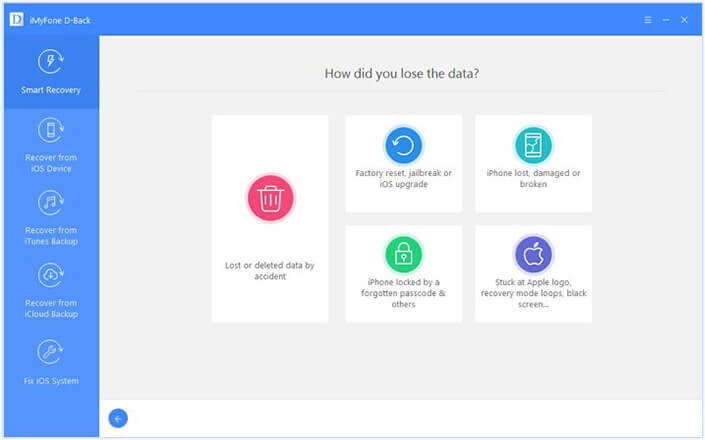

Schritt 2. Scannen Sie Ihr iPhone, um gelöschte Fotos wiederherzustellen
Nachdem Ihr Gerät erkannt wurde, werden Ihnen alle wiederherstellbaren Dateien angezeigt. Sie müssen nur auf die Option „Fotos“ klicken und dann mit dem Scannen Ihres Geräts beginnen.

Schritt 3. Gelöschte Fotos vom iPhone in der Vorschau anzeigen und wiederherstellen
Nach dem Scanvorgang können Sie wiederherstellbare Fotos einzeln in der Vorschau anzeigen und von Ihrem Gerät wiederherstellen.
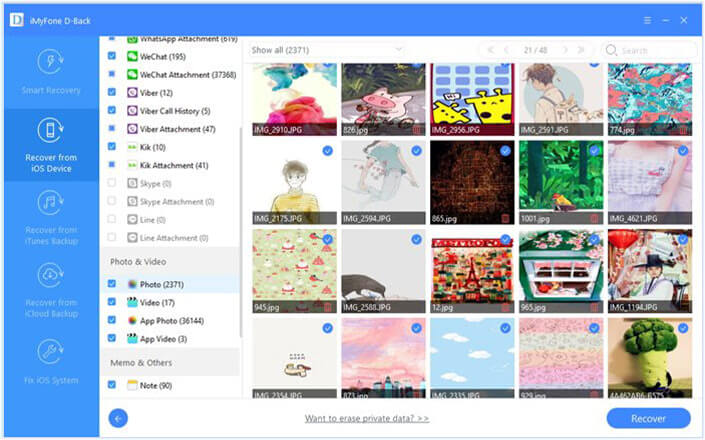
Teil 4: So stellen Sie gelöschte Fotos aus einem iCloud-Backup wieder her
Wenn Sie Daten vom iPhone in iCloud gesichert haben, können Sie auch gelöschte Fotos aus iCloud wiederherstellen. Mit iMyFone D-Back können Sie verlorene Daten aus dem iCloud-Konto oder dem iCloud-Backup wiederherstellen.
Kostenloser Download Kostenloser Download
Weg 1. So stellen Sie gelöschte Fotos aus dem iCloud-Konto wieder her
Schritt 1. Starten Sie iMyFone D-Back und wählen Sie dann den Modus „Aus iCloud wiederherstellen“. Wählen Sie die Option „iCloud“, um Daten von einem iCloud-Konto wiederherzustellen.

Schritt 2. Melden Sie sich bei Ihrem iCloud-Konto an. Anschließend können Sie die wiederherzustellenden Dateien aus iCloud auswählen, z. B. Kontakte, Fotos, Notizen, Kalender usw. Klicken Sie auf die Schaltfläche „Scannen“, um den Scanvorgang zu starten.

Schritt 3. Nachdem der Scanvorgang abgeschlossen ist, können Sie eine Vorschau der Fotos anzeigen. Wählen Sie dann die gewünschten Fotos aus und klicken Sie auf die Schaltfläche „Wiederherstellen“, um sie auf Ihrem Computer wiederherzustellen.
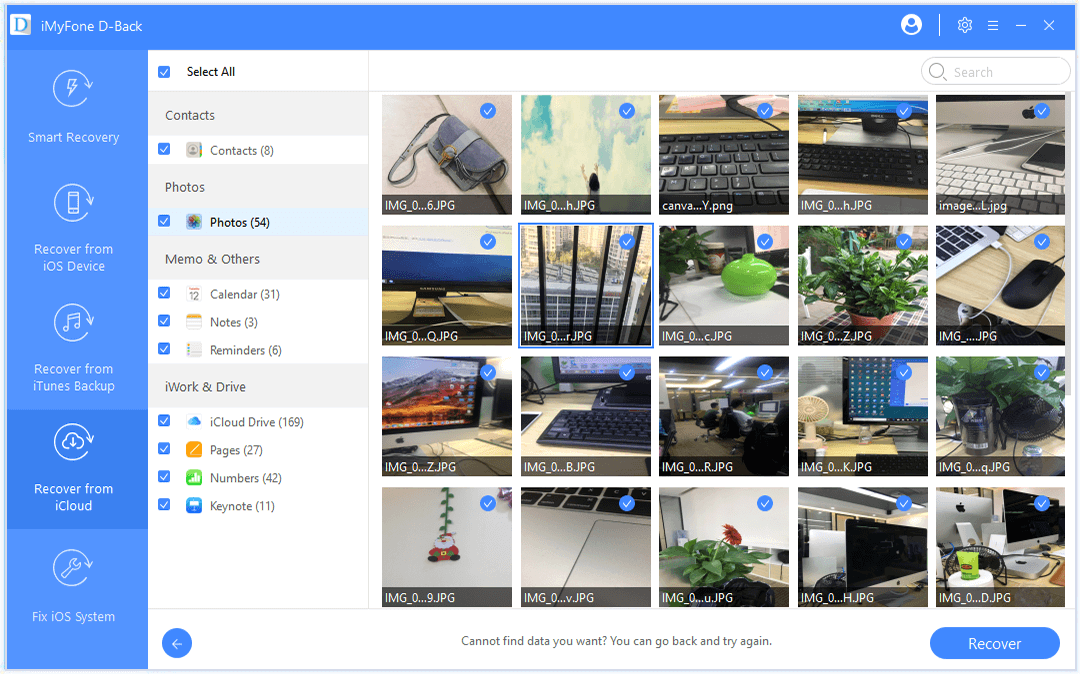
Weg 2. So stellen Sie gelöschte Fotos aus dem iCloud-Backup wieder her
Da Sie Ihr iPhone manuell in iCloud gesichert haben, können Sie Ihre Dateien aus dem iCloud-Backup exportieren mit iMyFone D-Zurück .
Schritt 1. Wählen Sie im Modus „Aus iCloud wiederherstellen“ die Option „iCloud-Backup“ und verbinden Sie Ihr iPhone mit dem Computer.

Schritt 2. Sie haben die Wahl zwischen zwei Optionen. Unabhängig vom Status Ihres iPhones sollten Sie eine vollständige Sicherung Ihres iPhones erstellen und der Anleitung zum Zurücksetzen Ihres iPhones folgen.
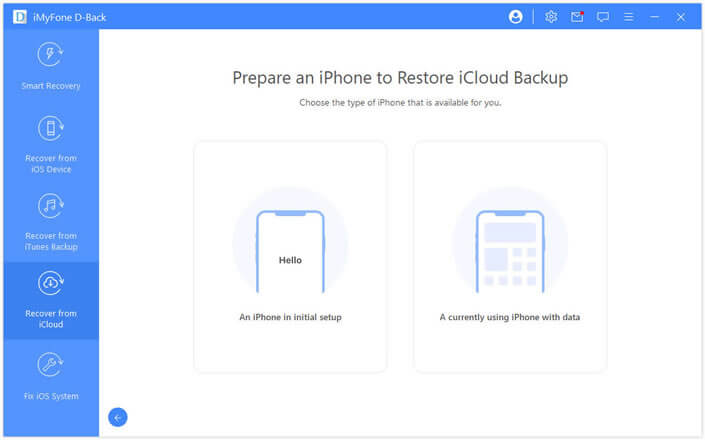
Schritt 3. Wählen Sie die iCloud-Sicherungsdatei, die Sie wiederherstellen möchten, und warten Sie auf den Wiederherstellungsvorgang.

Schritt 4. Nachdem Ihr iPhone aus dem iCloud-Backup wiederhergestellt wurde, wählen Sie die Datei aus, die Sie wiederherstellen möchten, und starten Sie den Scanvorgang. Nach dem Scannen können Sie die Fotos auswählen, die Sie wiederherstellen möchten, und sie auf Ihrem Computer wiederherstellen.
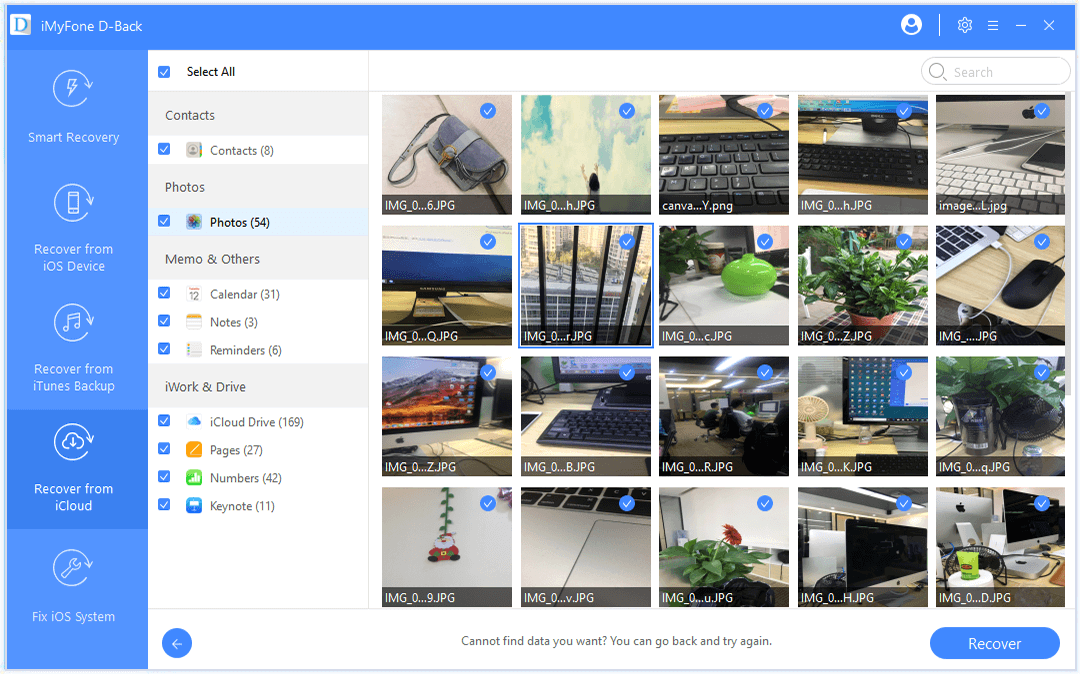
Abschluss
Jetzt werden Sie vielleicht feststellen, dass die Wiederherstellung gelöschter Fotos vom iPhone kein schwieriger Prozess ist. Aber um Ihre wiederherstellbaren Dateien wiederherzustellen, müssen Sie je nach Situation die richtige Methode und das richtige Tool auswählen. Hier empfehlen wir iMyFone D-Zurück um gelöschte Fotos vom iPhone wiederherzustellen. Es verfügt über eine benutzerfreundliche Oberfläche mit einer fortschrittlichen Scan-Engine, die gelöschte Dateien auf iOS-Geräten wiederherstellen kann, einschließlich des neuesten iPhone 13 Pro Max/13 Pro/13 mini/13 und iOS 15. Darüber hinaus stellt iMyFone D-Back gelöschte Dateien aus iTunes-Backups und iCloud-Backups perfekt wieder her. Laden Sie es jetzt herunter, um Ihre gelöschten Fotos wiederherzustellen!



