So stellen Sie gelöschte Dateien unter Linux wieder her
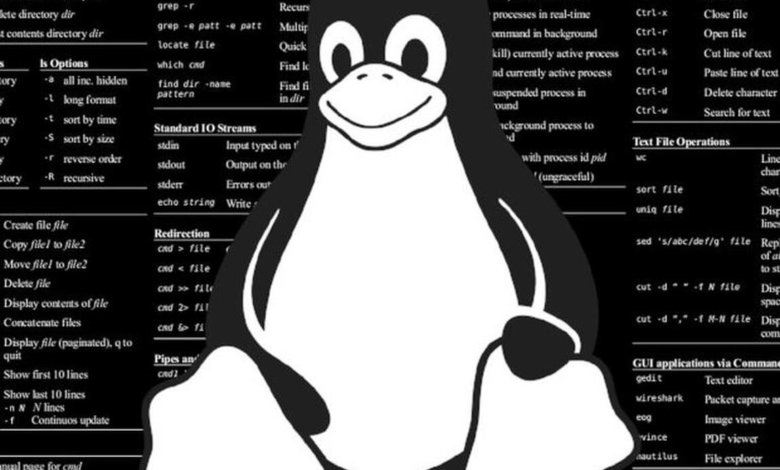
Niemand kann den Fehler machen, eine wichtige Datei zu löschen und danach festzustellen, dass keine Sicherungskopie davon vorhanden ist. Obwohl der Papierkorb eine Möglichkeit bietet, einen solchen Vorgang rückgängig zu machen, hängt die Durchführbarkeit davon ab, wie der Benutzer mit dem Betriebssystem interagiert. Beispielsweise kann eine einfache Tastenkombination STRG + Entf den Papierkorb als erste Datenwiederherstellungsebene umgehen. Unabhängig davon, ob das zugrunde liegende System proprietär oder eine kostenlose Lösung ist, gibt es viele Tools, die Benutzern dabei helfen, gelöschte Dateien wiederherzustellen. Als eine der beliebtesten kostenlosen Computerplattformen der Welt ist Linux keine Ausnahme, wenn es um Optionen zur Datenwiederherstellung geht. Viele davon sind Open-Source-Lösungen, die von offiziellen Repositories heruntergeladen und installiert werden können. Andere sind kommerzielle Tools, die für die Ausführung auf jedem Linux-basierten Betriebssystem vorbereitet sind. Wir werden uns zwei dieser Lösungen ansehen und ihre Funktionsweise bewerten: TestDisk und R-Linux.
TestDisk
TestDisk ist ein kostenloses und quelloffenes Befehlszeilentool zum Wiederherstellen gelöschter Dateien unter Linux. Diese Software wurde von Christophe Grenier in der Programmiersprache C geschrieben und unter der GNU/GPLv2-Lizenz lizenziert. Sie läuft auf den wichtigsten Betriebssystemen – Linux-Distributionen, Windows und macOS. Das Installationspaket kann über die folgende Schaltfläche heruntergeladen werden:
TestDisk herunterladenBei Linux-basierten Systemen kann es auch über die jeweiligen Standardpaketmanager installiert werden. Unter Debian und Ubuntu installieren die folgenden Befehle TestDisk auf dem System:
$ sudo apt-Update
$ sudo apt installiere Testdisk
Wenn zusätzliche Pakete (Abhängigkeiten) installiert oder wichtige Pakete entfernt werden, kann der Installationsprozess eine Bestätigung anfordern. Andernfalls wird TestDisk direkt auf dem System installiert.
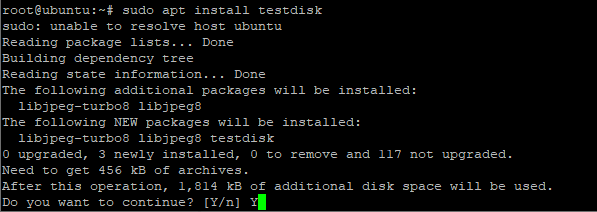
Um die Installation und weitere Informationen zum Tool zu überprüfen, kann der folgende Befehl ausgeführt werden:
$ sudo dpkg -l Testdisk

Um TestDisk unter Red Hat Enterprise Linux (RHEL) und CentOS zu installieren, muss zunächst das EPEL-Repository aktiviert/installiert werden. Es handelt sich dabei um ein zusätzliches Paket-Repository, das Zugriff auf Installationspakete für häufig verwendete Software bietet. Je nach CentOS-Version (7 oder 8) ist die Einrichtung des EPEL-Repositorys etwas anders, wie die beiden Befehlssätze zeigen (alle Befehle müssen mit Superuser-Berechtigungen ausgeführt werden):
- RHEL / CentOS 7
# yum installiere epel-release
# yum-Update
# yum installiere Testdisk
- RHEL / CentOS 8
# yum install https://dl.fedoraproject.org/pub/epel/epel-release-latest-8.noarch.rpm
# yum-Update
# yum installiere Testdisk
Unter RHEL und beiden Versionen von CentOS kann die TestDisk-Installation durch Ausführen des folgenden Befehls überprüft werden:
$ rpm -qi Testdisk
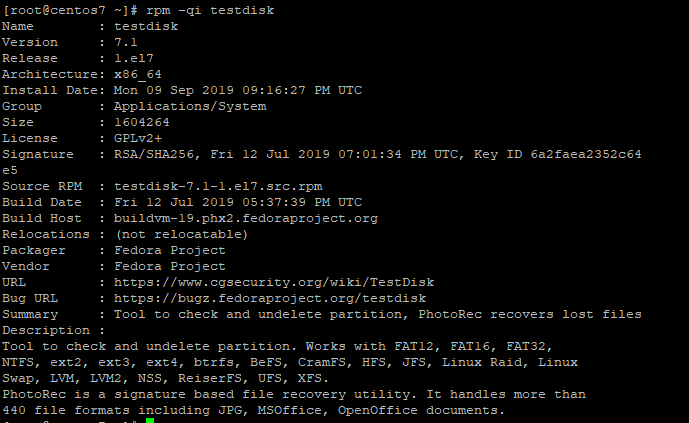
Schließlich können die folgenden Befehle verwendet werden, um TestDisk auf zwei anderen traditionellen Linux-Distributionen zu installieren:
- Fedora:
$ sudo dnf installiere Testdisk
- Arch Linux:
$ sudo pacman -S Testdisk
Sobald TestDisk installiert ist, kann der Benutzer alle Partitionen und Speichergeräte auf dem System über den Befehl auflisten
# Testdisk /Liste
Um gelöschte Dateien unter Linux wiederherzustellen, müssen Sie lediglich das TestDisk-Tool ohne Parameter wie folgt aufrufen
# testdisk

Beim Aufruf von TestDisk wird ein Befehlszeilenmenü mit drei Optionen zum Protokollieren von Informationen zum Prozess der Wiederherstellung gelöschter Dateien angezeigt.
- Erstellen: Es wird eine neue Datei testdisk.log erstellt.
- Anhängen: Es fügt einer vorhandenen testdisk.log-Datei neue Protokollierungsinformationen hinzu.
- Kein Protokoll: Es werden keine Protokollierungsinformationen generiert.
Vorausgesetzt, die Option zum Erstellen einer neuen Protokolldatei wurde ausgewählt, listet TestDisk als Nächstes die Datenträger und Partitionen auf, von denen gelöschte Dateien wiederhergestellt werden können. Wenn Sie ein Element aus der Liste auswählen und die Option „Fortfahren“ wählen, fordert das System Sie auf, den entsprechenden zu verwendenden Partitionstyp anzugeben. Nachdem der Benutzer die Eingabetaste gedrückt hat, zeigt TestDisk die Liste der Vorgänge an, die auf der Partition ausgeführt werden können.

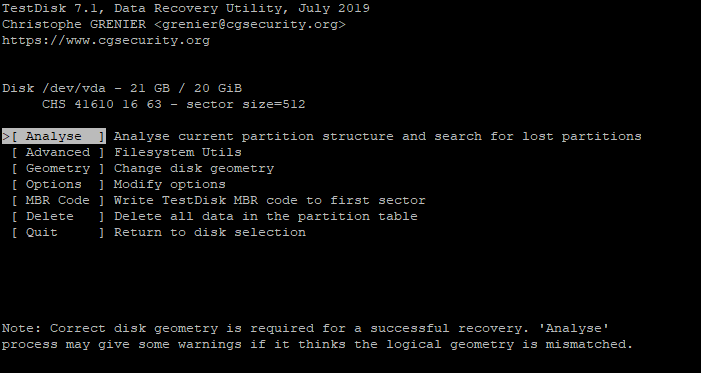
Die Option „Analysieren“ wertet die ausgewählte Partition aus und verwendet sie zur Datenwiederherstellung unter Linux. Wenn eine solche Partition nicht bootfähig ist, zeigt das Tool eine entsprechende Meldung an. TestDisk bietet zwei Arten der Dateisuche: „Schnellsuche“ und „Tiefensuche“. Nachdem Sie eine davon ausgewählt und erneut auf „Fortfahren“ geklickt haben, listet das Tool alle Partitionen auf, die gescannt werden können. Der letzte Schritt besteht darin, den Suchvorgang auszulösen. Während dieses Schritts aktualisiert das Tool den Bildschirm mit jeder Partition, die zur Wiederherstellung von Dateien verfügbar ist. Wenn Sie eine Partition auswählen, werden alle darauf gefundenen gelöschten Dateien hervorgehoben und Sie können den Buchstaben „C“ drücken, um eine gelöschte Datei in ein bestimmtes Verzeichnis zu kopieren.
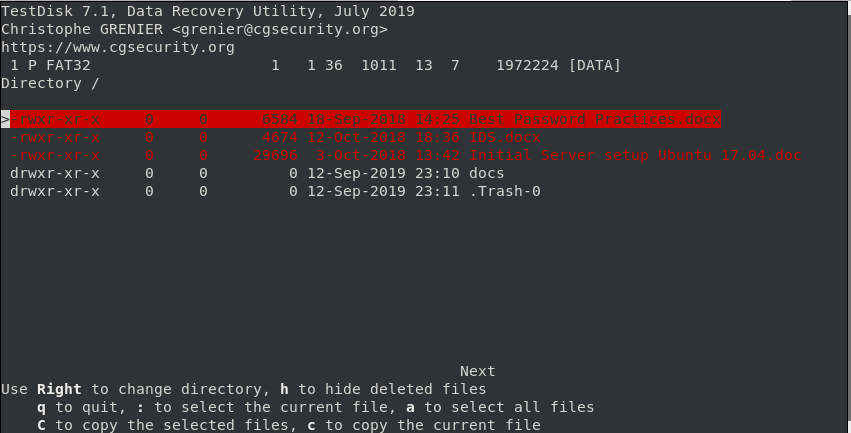
R-Linux
R-Linux ist ein weiteres kostenloses Dienstprogramm, das für die Betriebssysteme Windows, macOS und Linux (32 und 64 Bit) vertrieben wird. Es gibt auch eine umfassendere Lösung, das kostenpflichtige R-Studio, das die Arbeit mit NTFS-Partitionen (New Technology File System) unterstützt. Im Gegensatz zu TestDisk und anderen Befehlszeilentools verfügt R-Linux über eine benutzerfreundliche grafische Benutzeroberfläche. Es kann über die folgende Schaltfläche heruntergeladen werden:
R-Linux herunterladenNach der Installation und dem Öffnen von R-Linux wird der Benutzer auf dem ersten Bildschirm aufgefordert, die Festplatte oder Partition auszuwählen, von der gelöschte Dateien wiederhergestellt werden sollen.
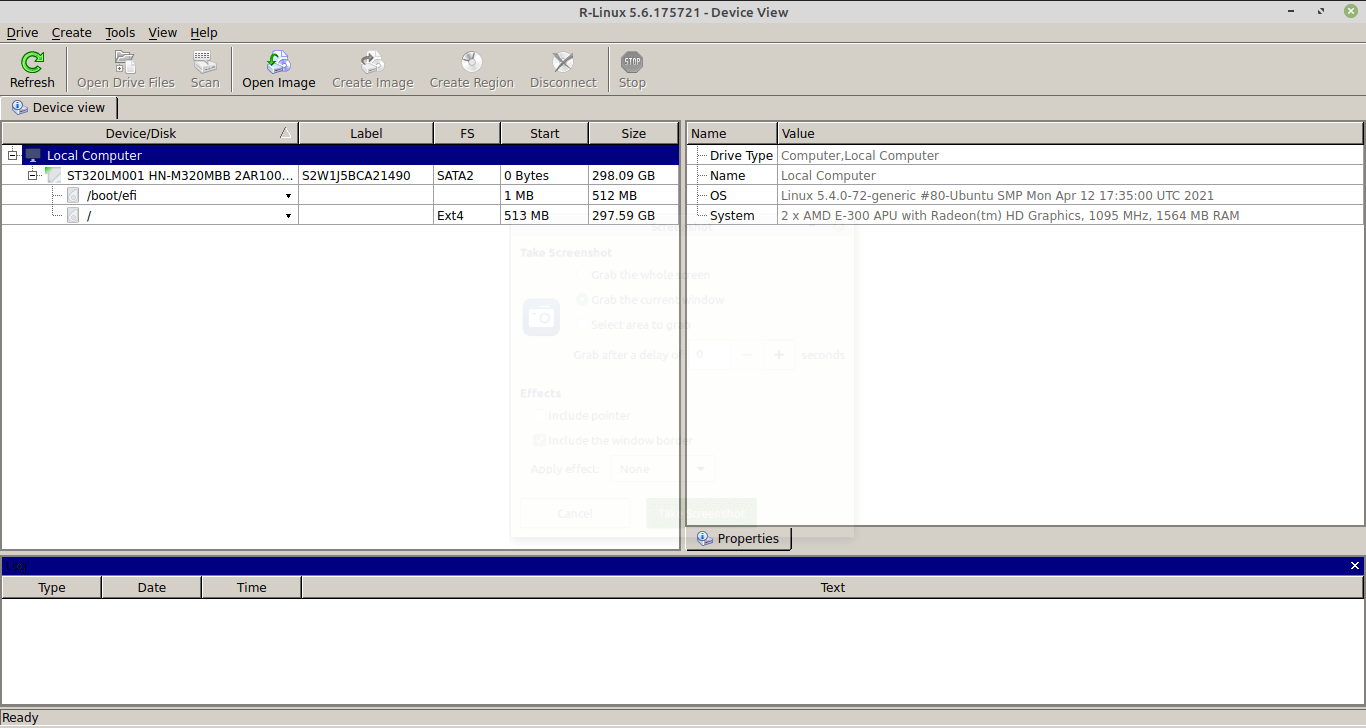
Im nächsten Schritt wird der Scanvorgang durch Drücken der entsprechenden Schaltfläche ausgelöst. R-Linux fordert den Benutzer auf, die Art des durchzuführenden Scans auszuwählen: Einfach, Detailliert oder Keine. Letztere bietet keine grafische Ansicht des Suchvorgangs nach abgelegten Dateien. Im selben Optionsfenster ist es auch möglich, einen bestimmten Bereich für die Ausführung des Scans auszuwählen. Sobald die Einrichtung abgeschlossen ist, wird der Vorgang durch Drücken einer weiteren Schaltfläche „Scannen“ gestartet. Anschließend zeigt R-Linux eine Art Karte der zu analysierenden Festplatte an. Diese „Karte“ ermöglicht es, den Fortschritt des Scanvorgangs zu verfolgen. Dieser Schritt kann jederzeit durch Drücken der Schaltfläche „Stopp“ unterbrochen werden.
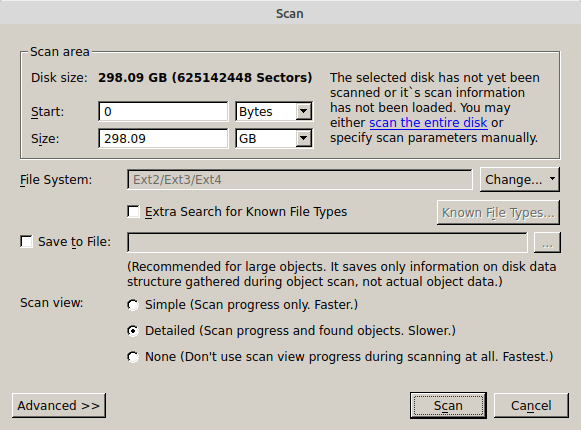
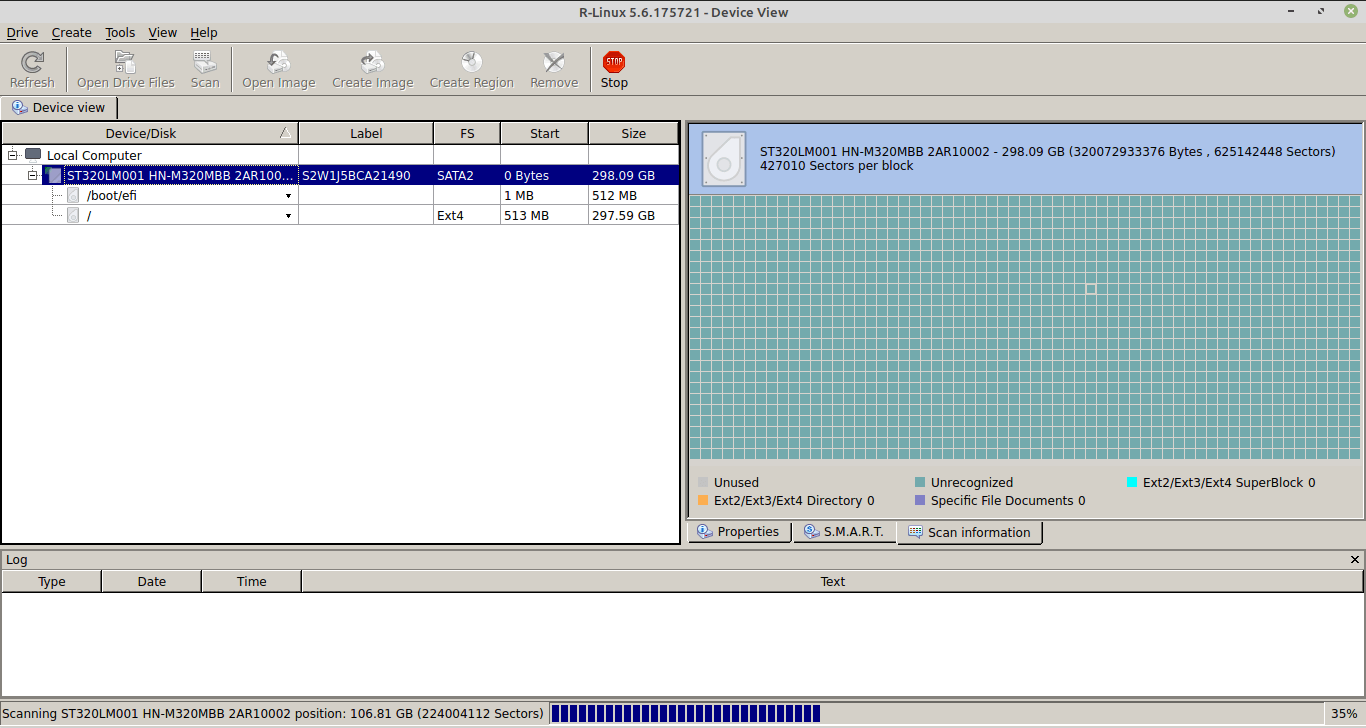
Da der Scanvorgang abgeschlossen ist, gibt es zwei Hauptoptionen für den Zugriff auf gelöschte Dateien:
- Klicken Sie auf die Partition und wählen Sie „Alle Dateien wiederherstellen …“
- Wählen Sie die Option „Drive-Dateien öffnen“ und legen Sie die Ordner fest, aus denen gelöschte Dateien wiederhergestellt werden sollen. Über diese Option ist es auch möglich, bestimmte vom Tool gefundene Dateien auszuwählen. Anschließend müssen die Schaltflächen „Wiederherstellen“ oder „Markierte wiederherstellen“ gedrückt werden.
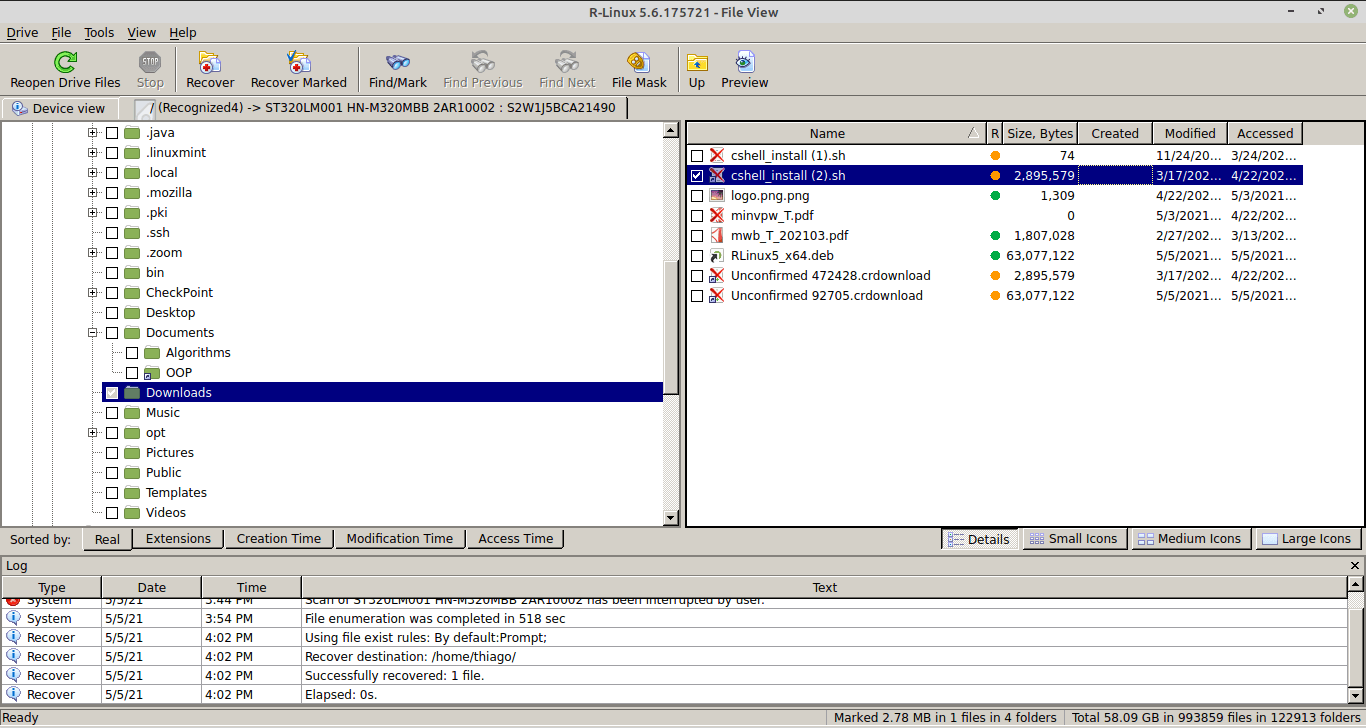
Zusammenfassung – Wiederherstellen gelöschter Dateien unter Linux
Es gibt eine große Vielfalt an Tools, die für die Wiederherstellung gelöschter Dateien unter Linux entwickelt wurden. Viele dieser Lösungen bieten nur eine Befehlszeilenschnittstelle, die von Linux-Benutzern mehr Kenntnisse erfordert. Dies ist bei TestDisk der Fall. Obwohl es eine leistungsstarke Lösung ist, verbirgt es keine grundlegenden Details zu Treibern und Partitionen. Eine andere Kategorie von Tools funktioniert wie R-Linux, indem es eine benutzerfreundlichere Schnittstelle anzeigt und Benutzern mit jedem Kenntnisstand über Linux die Interaktion mit ihnen erleichtert.




