So lesen Sie Google Play-Bücher auf dem Kindle
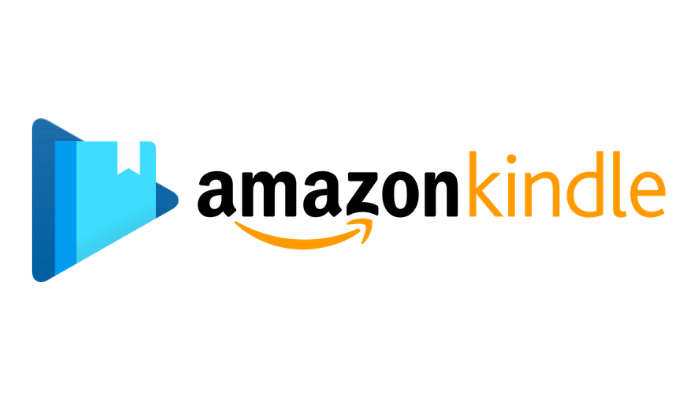
Einer der Vorteile von Google Play Books ist die plattformübergreifende Unterstützung. Das bedeutet, dass Sie Google Play Books im Webbrowser, auf dem iPhone, Android-Telefon, PC, Mac, Kindle Fire usw. lesen können. Sie können auch Ihre eigenen Dateien auf Google Play Books hochladen, um die gesamte Plattform zum Lesen zu nutzen. Diese Plattformen umfassen jedoch keinen Kindle E-Reader. Sie können Ihre bevorzugten Google Play Books nicht auf Ihrem E-Ink-Kindle-Gerät lesen, es sei denn, Sie verwenden einige kleine Tricks.
In diesem Artikel zeigen wir Ihnen, wie Sie Google Play Books auf einem Kindle-Gerät nutzen können.
Kann ich Google Play-Bücher auf Amazon Kindle lesen?
Google Play Books bietet kostenlose eBooks ohne DRM-Schutz und kostenpflichtige/kostenlose eBooks mit DRM-Schutz. Ein normales Google Play eBook können Sie als PDF-Datei (oder EPUB-Datei) exportieren und die Datei dann per E-Mail oder USB-Kabel auf Kindle übertragen. Kindle unterstützt das PDF-Format, EPUB jedoch nicht. Wenn Sie also nur eine EPUB-Datei erhalten, müssen Sie das Format in AZW3, MOBI oder PDF konvertieren.
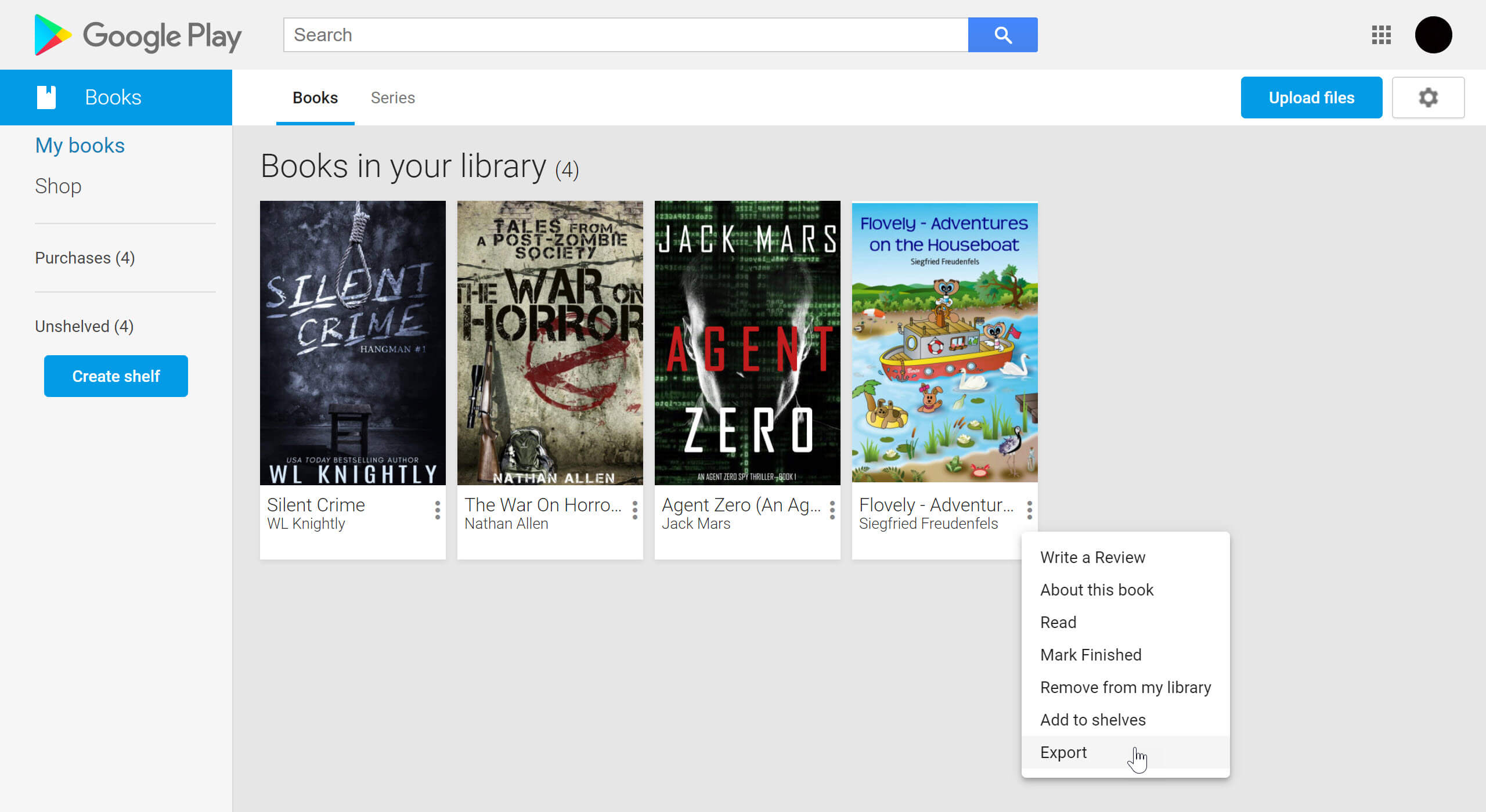

Bei DRM-geschützten Büchern müssen Sie das Buch (das im ACSM-Format vorliegen sollte) aus Google Play Books exportieren, den DRM-Schutz entfernen und das Buch in ein Kindle-freundliches Format wie AZW3 und MOBI konvertieren.
Das bedeutet, dass die DRM-Entfernung der wichtigste Schritt sein wird. Dazu wird ein Programm namens Epubor Ultimate . Es kann DRM von Google Play Books entfernen und Google Play Books in das gewünschte Format konvertieren.
So konvertieren Sie Google Play-Bücher zum Lesen auf dem Kindle
Schritt 1. Herunterladen Epubor Ultimate Software
Der
Epubor Ultimate
Die App wurde zum Entfernen von DRM und zur Konvertierung von eBooks entwickelt. Sie unterstützt das Entfernen von DRM von Google Play Books, Kindle, Kobo, NOOK und mehr.
Kostenloser Download
Kostenloser Download
Schritt 2. Laden Sie Ihre gekauften Bücher von Google Play herunter
Besuchen Sie die „ Meine Bücher ”-Registerkarte in Google Play Books. Von dort aus können Sie alle Ihre Bücher sehen, die Ihrer Google Play Books-Bibliothek hinzugefügt wurden, einschließlich der gekauften Bücher und kostenlosen Bücher. Klicken Sie auf die Auslassungspunkte des Buchs, das Sie herunterladen möchten. Weitere Einstellungen werden angezeigt. Klicken Sie dort auf „Exportieren“.
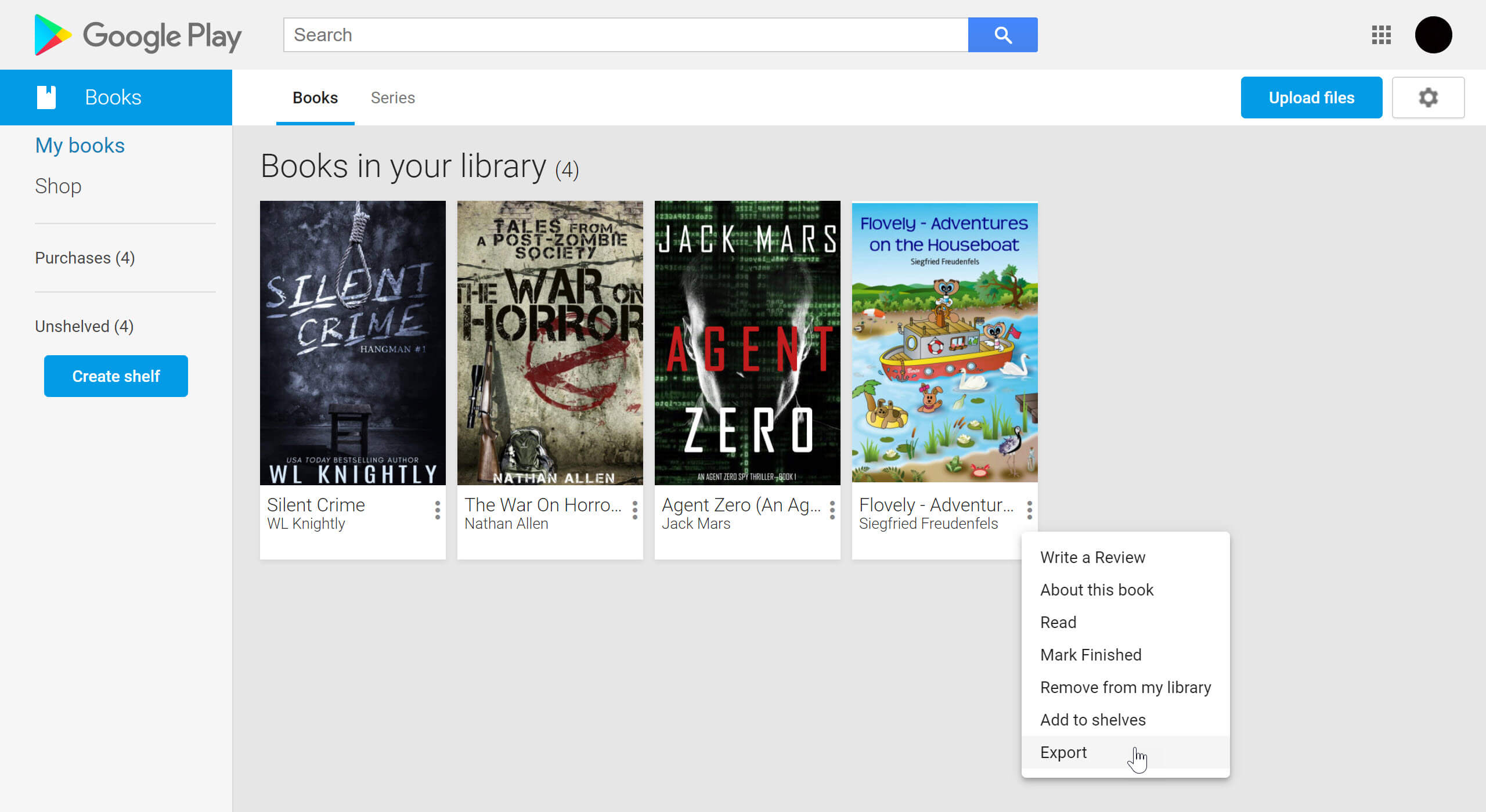
Schritt 3. Speichern Sie die ACSM-Datei
Klicken Sie auf „ACSM für PDF exportieren“ (oder „ACSM für EPUB exportieren“). Die ACSM-Datei wird auf Ihrem Computer gespeichert. Auf dem Computer kann eine ACSM-Datei nur mit Adobe Digital Editions geöffnet werden, daher müssen Sie Laden Sie die Adobe Digital Editions-App herunter .

Schritt 4. Autorisieren Sie Adobe Digital Editions
Geben Sie Ihr Adobe-Konto und Ihr Passwort ein. Wenn Sie noch kein Konto haben, müssen Sie eines erstellen, damit Ihre Google Play Books mit dem Adobe-Konto und nicht mit dem Gerät verknüpft werden können.

Adobe Digital Editions beginnt nach der Autorisierung mit dem Herunterladen der Inhalte.

Ihre Bücher werden im Bücherregal von Adobe Digital Editions angezeigt.
Schritt 5. Öffnen Epubor Ultimate
Starten Sie Epubor Ultimate. Sie sehen, dass einige Registerkarten vorhanden sind. Wir müssen auf „Adobe“ klicken, da die Google Play Books geöffnet und in Adobe Digital Editions gespeichert wurden.
Ziehen Sie die Bücher in den rechten Bereich und der DRM-Schutz von Google Play Books wird entfernt.
Wenn Ihre Google Play-Bücher im PDF-Format vorliegen, können Sie direkt auf das Ordnersymbol klicken, um die DRM-freien PDF-Bücher anzuzeigen. Wenn dies jedoch nicht der Fall ist oder Sie die Bücher in andere Kindle-freundliche Formate wie AZW3, MOBI, PDF oder TXT konvertieren möchten, klicken Sie auf den Dropdown-Pfeil, wählen Sie das Format aus und klicken Sie auf die Schaltfläche „Konvertieren“.

Fragen und Antworten
Q: Welches Ausgabeformat sollte ich bei der Verwendung von wählen? Epubor Ultimate ?
A: Epubor Ultimate bietet 5 Ausgabeformate zur Auswahl: EPUB, AZW3, MOBI, PDF und MOBI. Außer EPUB werden von Kindle auch andere Formate unterstützt.
Q: Was bedeutet das, nachdem ich das Buch konvertiert habe mit Epubor Ultimate ?
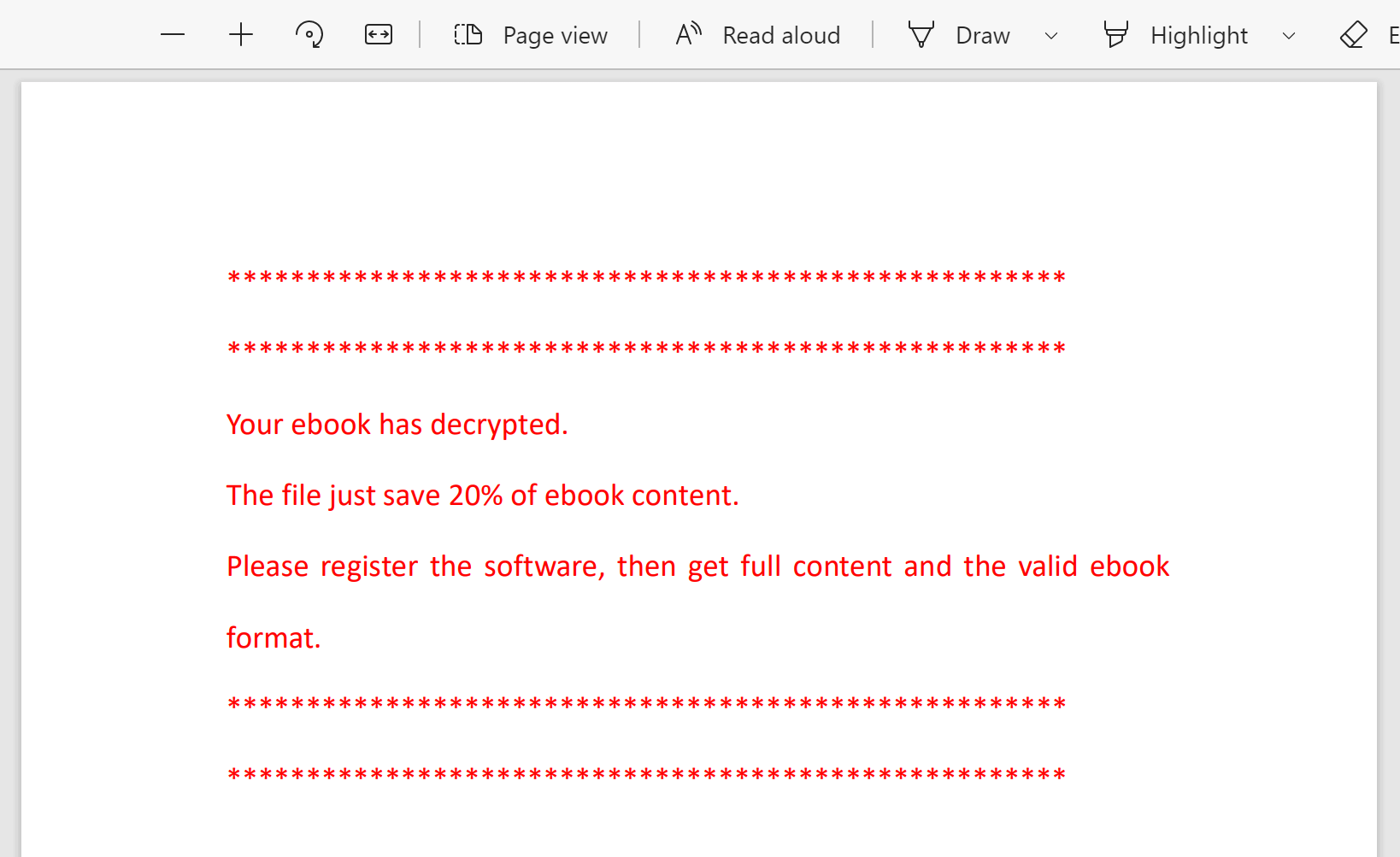
A: Wenn Sie nicht dafür bezahlt haben, verwenden Sie die kostenlose Testversion. Gemäß den vom Softwareunternehmen festgelegten Regeln für die kostenlose Testversion können nur 20 % jedes Buches entschlüsselt werden. Alle diese Einschränkungen werden nach dem Kauf der Software aufgehoben.
Kostenloser Testdownload:
Kostenloser Download
Kostenloser Download
Q: Wie übertrage ich die konvertierten Google Play-Bücher auf meinen Kindle?
A: Es gibt drei häufig verwendete Methoden: 1. Per E-Mail an Kindle senden , 2. Verbinden Sie Kindle und PC mit einem USB-Kabel, 3. Mit dem An Kindle senden App.



