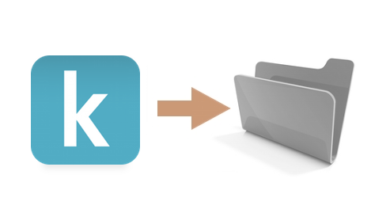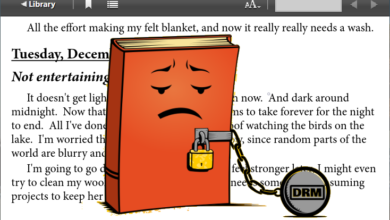So drucken Sie jede Datei aus Adobe Digital Editions
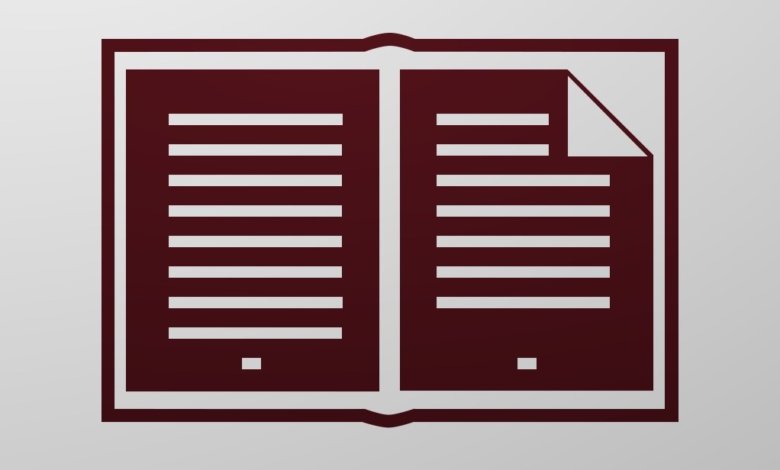
Mit Adobe Digital Editions können Sie E-Books und Dokumente zum Lesen und Drucken importieren. So drucken Sie eine Datei aus Adobe Digital Editions.
Drücken Sie Strg+P (oder Cmd+P), um aus Adobe Digital Editions zu drucken
Schritt 1. Fügen Sie die Datei zu Adobe Digital Editions hinzu
Fügen Sie das Dokument/eBook hinzu, das Sie drucken möchten. Adobe Digital Editions unterstützt Dateien mit den Dateierweiterungen .acsm (Adobe Content Server Message), .pdf und .epub. Wenn Sie eine ACSM-Datei hinzufügen, müssen Sie den Computer in Adobe Digital Editions autorisieren. Nach der Autorisierung beginnt Adobe Digital Editions mit dem Herunterladen des Inhalts auf Ihren Computer.

Schritt 2. Lesen Sie die Datei
Klicken Sie mit der rechten Maustaste auf das Buch und tippen Sie auf die Schaltfläche „Lesen“.
Schritt 3. Drucken aus Adobe Digital Editions
Klicken Sie auf Datei > Drucken oder verwenden Sie die Tastaturkürzel. Sie können verwenden Strg+P , um die Datei aus Adobe Digital Editions zu drucken. Auf dem Mac-Computer drücken Sie Befehl+P zum Drucken.
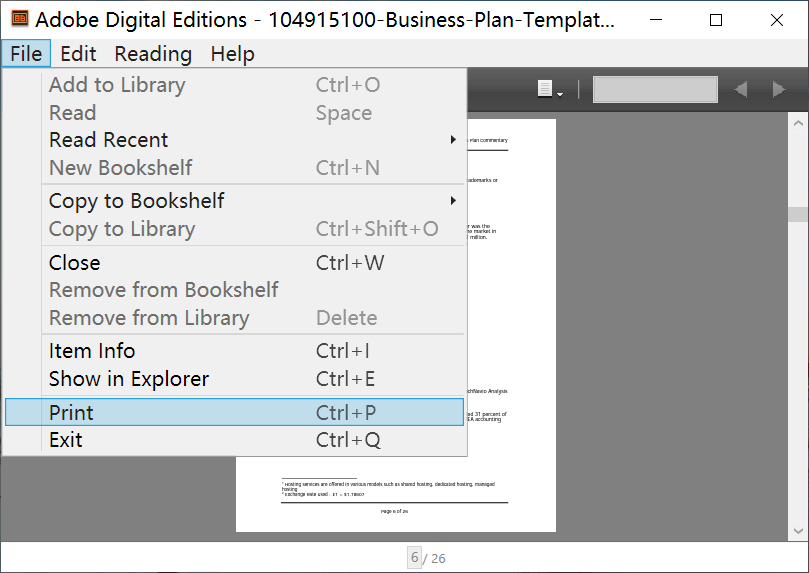
Gelöst: So drucken Sie Bücher, die in Adobe Digital Editions nicht gedruckt werden dürfen
Wenn der Buchverlag das Drucken des Buches eingeschränkt hat, können Sie in den Berechtigungen überprüfen, ob das Drucken nicht erlaubt ist (indem Sie mit der rechten Maustaste auf das Buch klicken und auf Artikelinfo tippen). Die Schaltfläche „Drucken“ in „Datei“ ist ebenfalls ausgegraut.

Um diese Art von geschütztem Dokument zu drucken, können wir nur Konvertieren Sie es in eine normale PDF/EPUB-Datei und fügen Sie es dann zum Drucken wieder in Adobe Digital Editions ein .
So geht's:
Schritt 1. Laden Sie einen Adobe Digital Editions Converter herunter und installieren Sie ihn
Epubor Ultimate kann das DRM aus Adobe Digital Editions-Büchern, Kindle-Büchern, Kobo-Büchern usw. entfernen und in PDF, EPUB und mehr konvertieren. Das Beste an dieser Software ist, dass sie wirklich sehr einfach zu verwenden ist – Sie brauchen nur zwei Schritte, um die Adobe Digital Editions-Dateien in normale PDF- oder EPUB-Dateien umzuwandeln, die zum Drucken in ADE importiert werden können.
Dieser Konverter funktioniert unter Windows und Mac. Hier können Sie die kostenlose Testversion herunterladen. Mit der kostenlosen Testversion können Sie 20 % aller Bücher von Adobe Digital Editions konvertieren. Mit der Testversion erhalten Sie also kein vollständiges Buch, aber Sie können eine unbegrenzte Anzahl von Büchern testen, um zu sehen, ob sie alle erfolgreich geknackt wurden.
Kostenloser Download
Kostenloser Download
Schritt 2. Starten Sie das Programm und gehen Sie zur Registerkarte „Adobe“
Klicken Sie auf Adobe und Sie können sehen, dass Ihre Adobe Digital Editions-Bücher aufgelistet werden. Sie müssen Bücher nicht manuell importieren. Wenn Sie es wissen möchten, lautet der erkannte Dateispeicherpfad C:\Benutzer\Benutzername\Dokumente\Meine Digital Editions unter Windows und ~/Dokumente/Digital Editions auf dem Mac.

Schritt 3. Klicken Sie auf „In EPUB konvertieren“
Ziehen Sie die Bücher, die Sie drucken möchten, vom linken in den rechten Bereich. Anschließend werden die Bücher „entschlüsselt“. Der letzte Schritt besteht darin, auf die große Schaltfläche „In EPUB konvertieren“ zu klicken (oder „In PDF konvertieren“ auszuwählen).
Schritt 4. Drucken Sie die Datei in Adobe Digital Editions
Ziehen Sie die konvertierten PDF/EPUB-eBooks per Drag & Drop in Adobe Digital Editions, lesen Sie das Buch und drucken Sie es anschließend mit Strg+P oder Cmd+P aus.
Mit Epubor Ultimate können wir jede Datei von Adobe Digital Editions drucken.