Anleitung und Tipps: So schützen Sie Excel mit einem Kennwort vor dem Öffnen
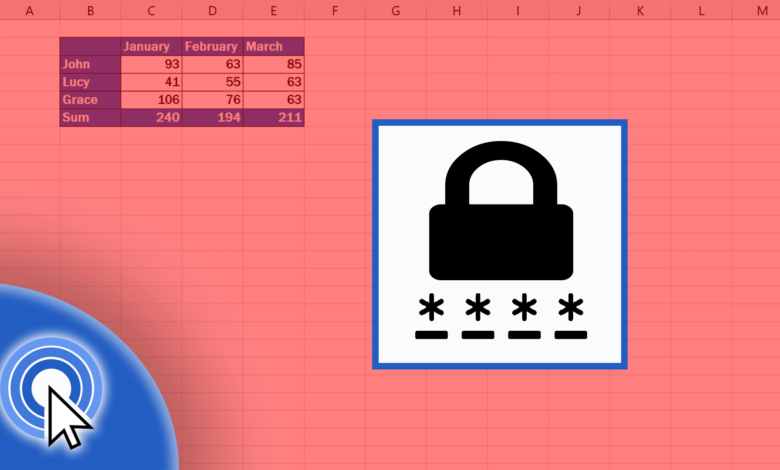
Die Pflege einer Tabellenkalkulation ist ein wichtiger Teil Ihrer Arbeit. Wenn Sie mit vertraulichen Daten arbeiten, möchten Sie Excel möglicherweise mit einem Kennwort schützen, damit niemand es ohne Ihre Erlaubnis öffnen kann. In diesem Beitrag erhalten Sie Schritt-für-Schritt-Anweisungen dazu. Ich gebe Ihnen auch einige Tipps, die Ihnen dabei helfen, Ihre Informationen sicher und vor neugierigen Blicken geschützt aufzubewahren.
So fügen Sie Ihrer Excel-Datei ein Kennwort hinzu
Excel mit einem Kennwort zu schützen ist einfach und ein großartiges Sicherheitstool. Da der Kennwortschutz nicht standardmäßig aktiviert ist, wissen manche Leute möglicherweise nicht einmal, dass es einen Kennwortschutz gibt. In diesem Abschnitt zeigen wir Ihnen die Schritte zum Verschlüsseln einer Excel-Arbeitsmappe mit einem Kennwort. Wenn Sie Verkaufszahlen, ein Budget oder andere vertrauliche Informationen haben, die vor neugierigen Blicken verborgen werden sollten, ist dies mit wenigen Mausklicks möglich.
So schützen Sie Ihre Excel-Datei mit einem Kennwort:
- Öffnen Sie die Excel-Arbeitsmappe, die Sie mit einem Kennwort schützen möchten.
- Klicken Sie oben links auf Ihrem Bildschirm auf die Registerkarte „Datei“.

- Klicken Sie auf die Option „Info“.
- Klicken Sie auf die Schaltfläche „Arbeitsmappe schützen“.
- Wenn das Menü „Arbeitsmappe schützen“ geöffnet wird, klicken Sie in der Optionsliste, die in der Mitte Ihres Bildschirms angezeigt wird, auf „Mit Kennwort verschlüsseln“.
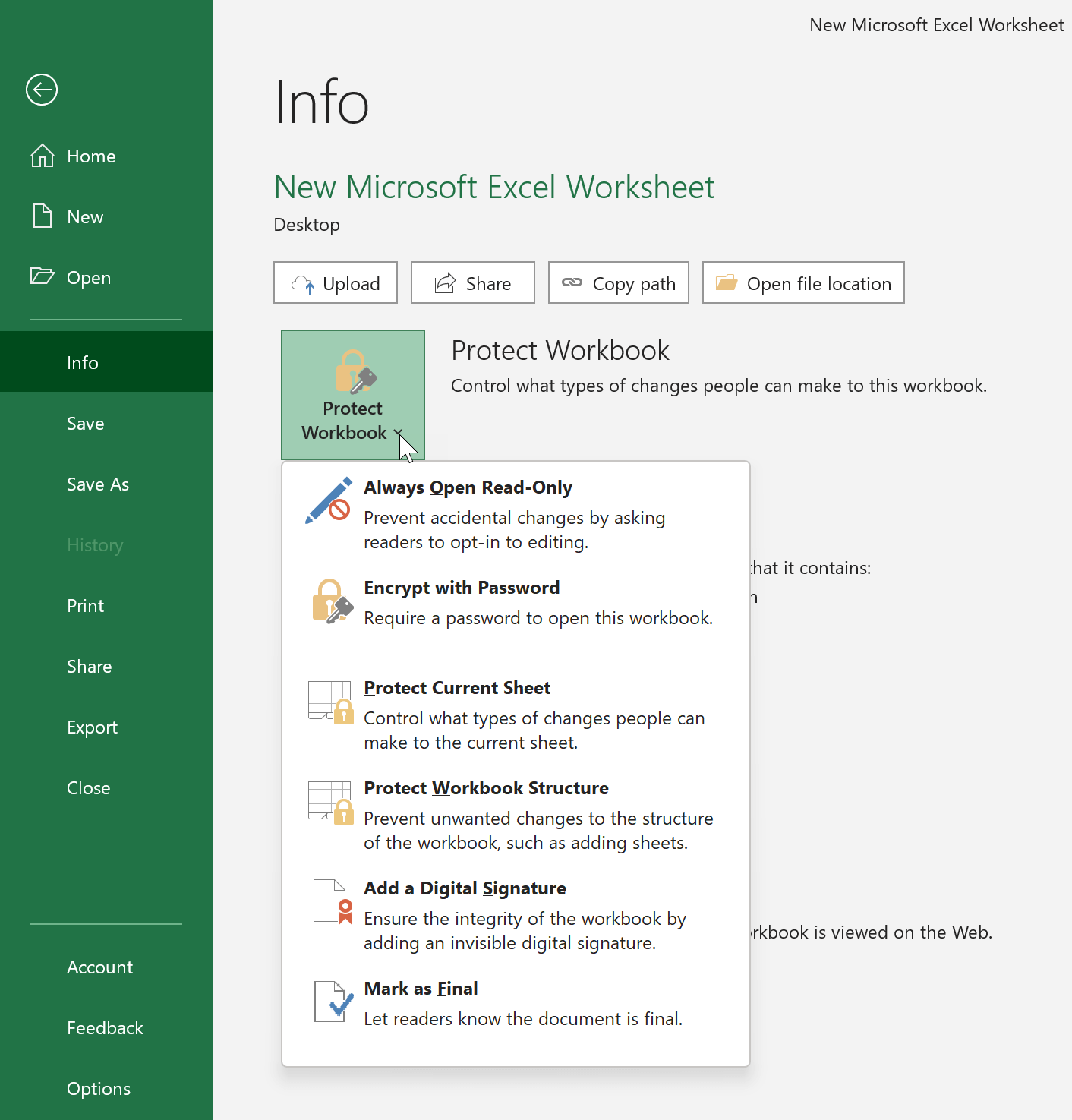
- Sie werden aufgefordert, das Passwort zweimal einzugeben, um zu bestätigen, dass es korrekt ist. Klicken Sie anschließend auf „OK“. Bei der Eingabe des Passworts wird zwischen Groß- und Kleinschreibung unterschieden. Achten Sie daher bei der Eingabe Ihres Passworts auf die korrekte Groß- und Kleinschreibung.
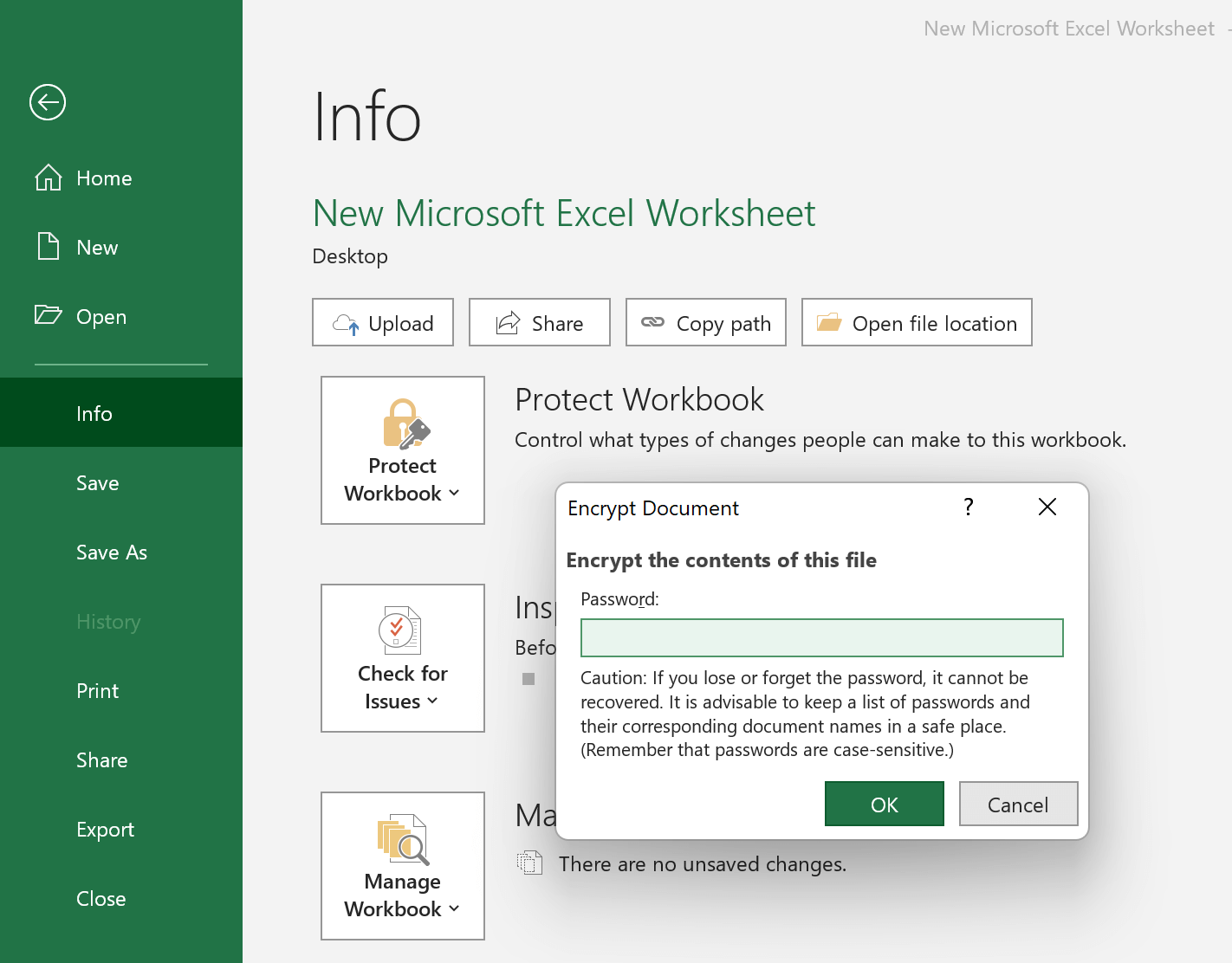
- Die gelbe Markierung und der Hinweis „Zum Öffnen dieser Arbeitsmappe ist ein Kennwort erforderlich“ zeigen an, dass der Kennwortschutz aktiviert wurde.
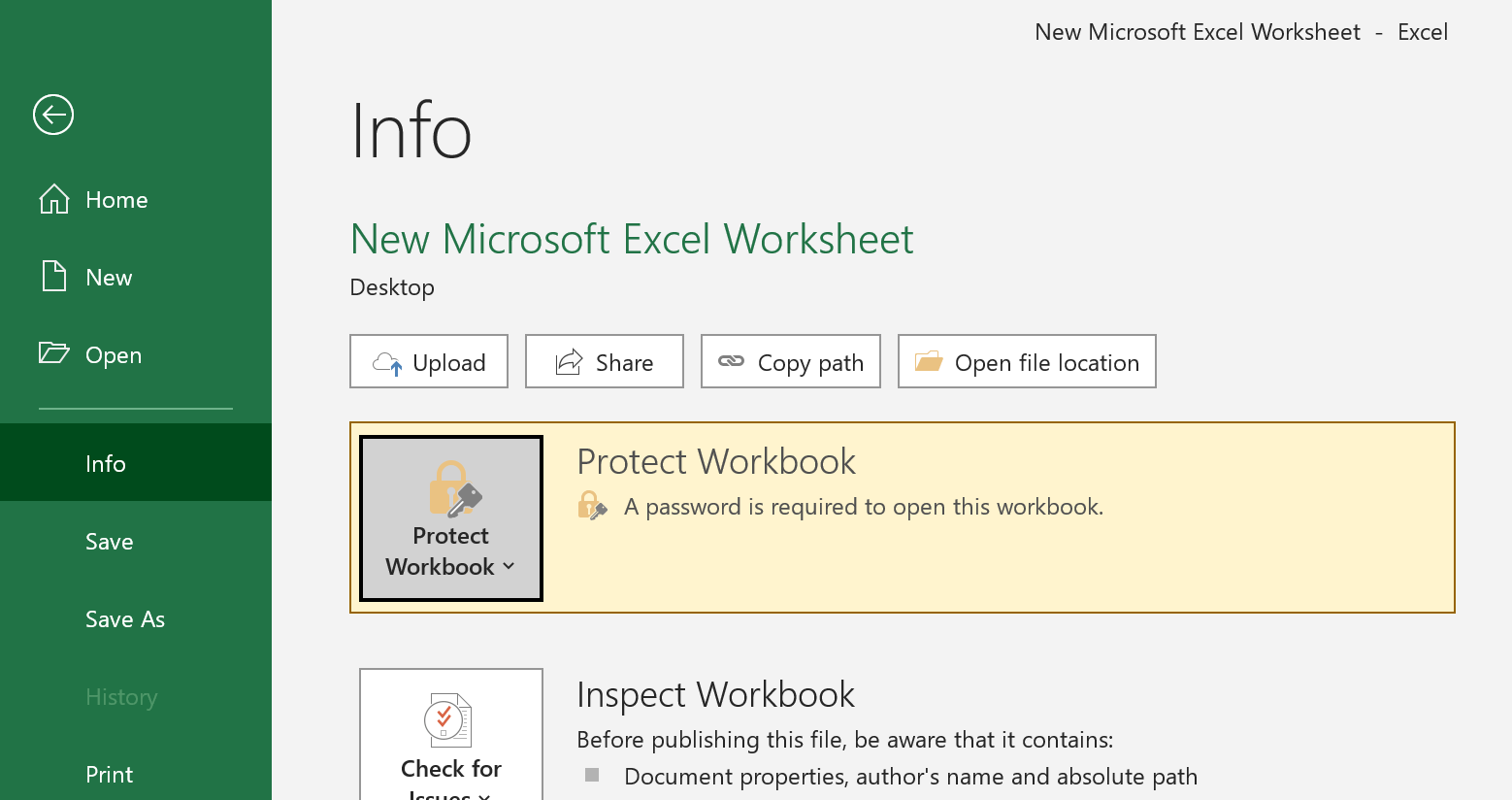
- Kehren Sie abschließend zu Ihrer Tabelle zurück und klicken Sie auf das Symbol „Speichern“. Wenn jemand versucht, Ihre kennwortgeschützte Excel-Datei zu öffnen, wird ein Popup-Fenster mit der Aufforderung zur Kennworteingabe angezeigt.
Wenn Sie das Passwort entfernen möchten, kehren Sie einfach zu diesem Menü zurück und löschen Sie das Passwort im Feld „Dokument verschlüsseln“. Wählen Sie anschließend zur Bestätigung „OK“.

So legen Sie ein gutes Passwort für Excel fest
Ein Kennwortschutz ist zwar einfach einzurichten, kann aber auch zu Problemen führen, wenn er nicht richtig ausgeführt wird. Wenn Sie kein Kennwort erstellen, das schwierig genug für die Kennwortentschlüsselung ist, könnte jeder Ihre Excel-Arbeitsmappe ohne großen Aufwand öffnen. Sehen Sie sich das folgende Bild an, um zu verstehen, was ich meine:
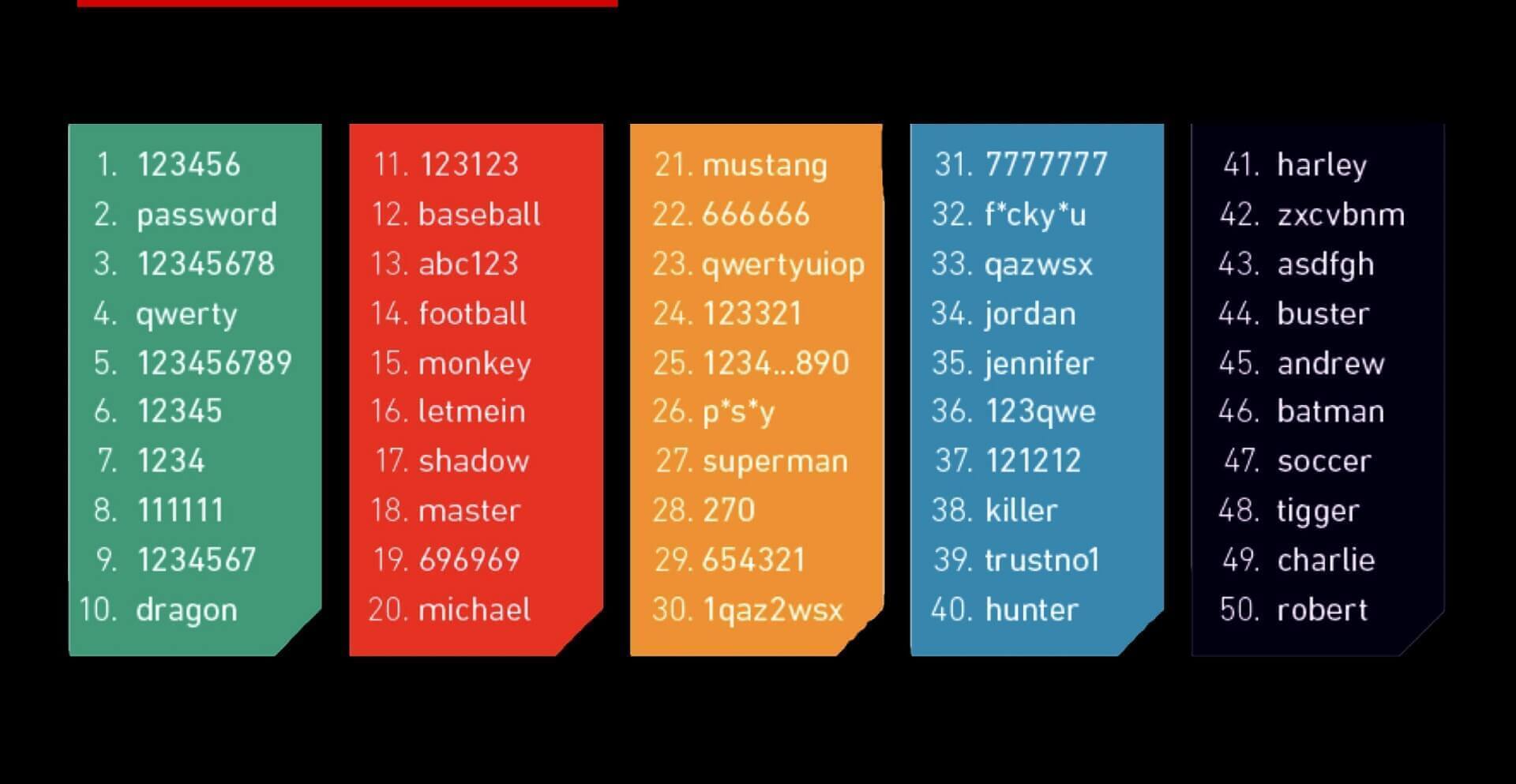
Um sicherzustellen, dass Ihr Passwort ausreichend sicher ist, sollten Sie eine Mischung aus Buchstaben, Zahlen und Symbolen verwenden. Vielleicht möchten Sie Ihr Passwort auch lang genug machen. Wenn Sie diese Tipps befolgen, können Sie ein Passwort erstellen, das für andere schwer zu knacken ist. Riss .
- Am besten verwenden Sie ein Passwort, das mindestens 8 Zeichen lang ist. Wenn Passwörter zu kurz sind (zum Beispiel nur 4 Zeichen), dann kann ein Cracking-Programm wie Passper für Excel kann es in sehr kurzer Zeit mit roher Gewalt schaffen.
- Verwenden Sie keine Wörter, die im Wörterbuch zu finden sind. Verwenden Sie stattdessen eine völlig zufällige Kombination aus Großbuchstaben (AZ) und Kleinbuchstaben (az), Zahlen (0-9) und Sonderzeichen wie ! “# $ % & ( ) * + , – / : ; < – .
- Vermeiden Sie die Verwendung von Wörtern, die jemand, der Sie kennt, leicht finden kann, wie etwa den Namen Ihres Unternehmens, den Namen Ihres Hundes oder Ihr Geburtsdatum.
- Denken Sie daran, für verschiedene Excel-Dateien unterschiedliche Passwörter zu verwenden, damit Ihre restlichen Daten geschützt bleiben, wenn eine Datei kompromittiert wird. Verwenden Sie auch andere Passwörter als für andere Stellen.
Ein paar Tipps, wie Sie Ihr Excel-Passwort sicher aufbewahren können
Excel mit Passwörtern zu schützen ist eine tolle Sache, aber es gibt noch ein paar zusätzliche Tipps, die Ihnen dabei helfen, Ihre Informationen sicher aufzubewahren und vor neugierigen Blicken zu schützen.
- Schreiben Sie Passwörter nicht auf ein Blatt Papier und legen Sie es nicht an einem gut sichtbaren Ort ab.
- Passwörter sollten niemals auf einem ungeschützten Computer oder in ungeschützten Dokumenten gespeichert werden.
- Wenn Sie das Passwort an andere senden müssen, verwenden Sie für die Übertragung unterschiedliche Plattformen. Senden Sie die Excel-Datei und das Passwort separat, damit sie nicht leicht gelesen werden können, wenn sie zwischen zwei Kanälen wie E-Mail- oder SMS-Übertragungen abgefangen werden.
- Verwenden Sie einen Passwort-Manager, um alle Ihre Passwörter im Auge zu behalten. Je nachdem, wie wichtig Ihre Tabelle ist, sollten Sie zum Erstellen und Verwalten von Passwörtern ein professionelles Tool (wie KeePass) verwenden.
Wenn Sie diese Tipps befolgen, können Sie Ihre Excel-Daten vor unbefugtem Zugriff schützen. Der Kennwortschutz Ihrer Arbeitsmappe ist ein guter erster Schritt, aber denken Sie daran, auch andere Sicherheitsmaßnahmen zu ergreifen, um Ihre Informationen vertraulich zu halten. Mit den richtigen Vorsichtsmaßnahmen können Sie sicher sein, dass Ihre Daten sicher und geschützt sind.



