8 nützliche Fakten und Tipps zum Kindle Cloud Reader
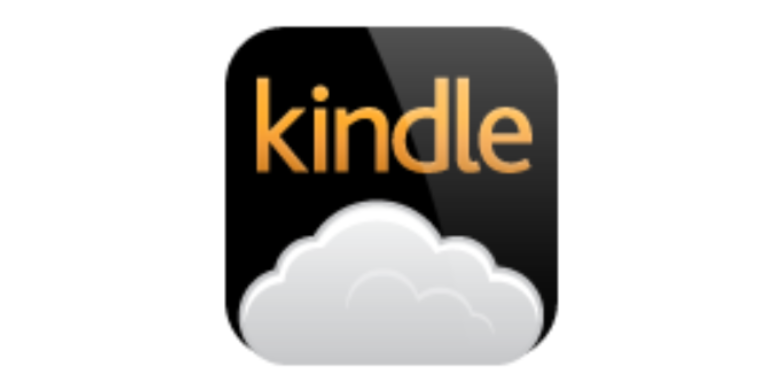
Was ist Kindle Cloud Reader? Es ist ein Stück webbasiert Plattform zum Lesen von Kindle-eBooks. Manchmal werfen wir nur einen Blick in die Freizeit und möchten deshalb nicht die Kindle-App auf dem Computer installieren. Die Verwendung von Kindle Cloud Reader ist die bequemste Option. In diesem Beitrag schreiben wir über jeden Aspekt von Kindle Cloud Reader, einschließlich Zugriff, Herunterladen von Büchern, Verwendung zum Lesen und alle relevanten Informationen.
Kindle Cloud Reader jetzt in 10 Ländern verfügbar
Amazon hat Kindle Cloud Reader am 10. August 2011 veröffentlicht, also etwas früher als Kindle 4. Bis jetzt wurden Kindle E-Reader/eBooks in 11 Ländern veröffentlicht, und Kindle Cloud Reader ist in 10 davon verfügbar. Diese sind wie folgt.
- Kindle Cloud Reader USA: read.amazon.com
- Kindle Cloud Reader Kanada: read.amazon.ca
- Kindle Cloud Reader Brasilien: read.amazon.com.br
- Kindle Cloud Reader Japan: read.amazon.co.jp
- Kindle Cloud Reader Vereinigtes Königreich: read.amazon.co.uk
- Kindle Cloud Reader Deutschland: read.amazon.de
- Kindle Cloud Reader Spanien: read.amazon.es
- Kindle Cloud Reader Frankreich: read.amazon.fr
- Kindle Cloud Reader Italien: read.amazon.it
- Kindle Cloud Reader Indien: read.amazon.in
Zugriff auf Kindle Cloud Reader über den Webbrowser des Computers oder iPad
Was sind also die Bedingungen für die Nutzung von Kindle Cloud Reader? Der Zugriff ist nur über Safari auf dem iPad oder den Webbrowser des Computers möglich. Wenn Sie Kindle-eBooks auf einem iPhone oder Android-Telefon/-Tablet lesen möchten, müssen Sie Kindle für iOS oder Kindle für Android installieren.
Die folgenden Browser sind mit Kindle Cloud Reader kompatibel.
- Google Chrome 20 und höher unter Windows, macOS, Linux und Chrome OS.
- Mozilla Firefox 10 und höher unter Windows, Linux und macOS.
- Safari 5 und höher auf macOS.
- Internet Explorer 10 und höher unter Windows.
- Safari auf dem iPad mit iOS 5 und höher.
So greifen Sie auf Kindle Cloud Reader zu: Windows, Mac, Chromebook oder iPad , Schritt eins ist, den Browser zu öffnen und Kindle Cloud Reader zu besuchen. Schritt 2 ist, das Amazon-Konto zu verwenden, das Sie beim Kauf der eBooks verwendet haben, um sich bei der entsprechende Kindle Cloud Reader-Website .
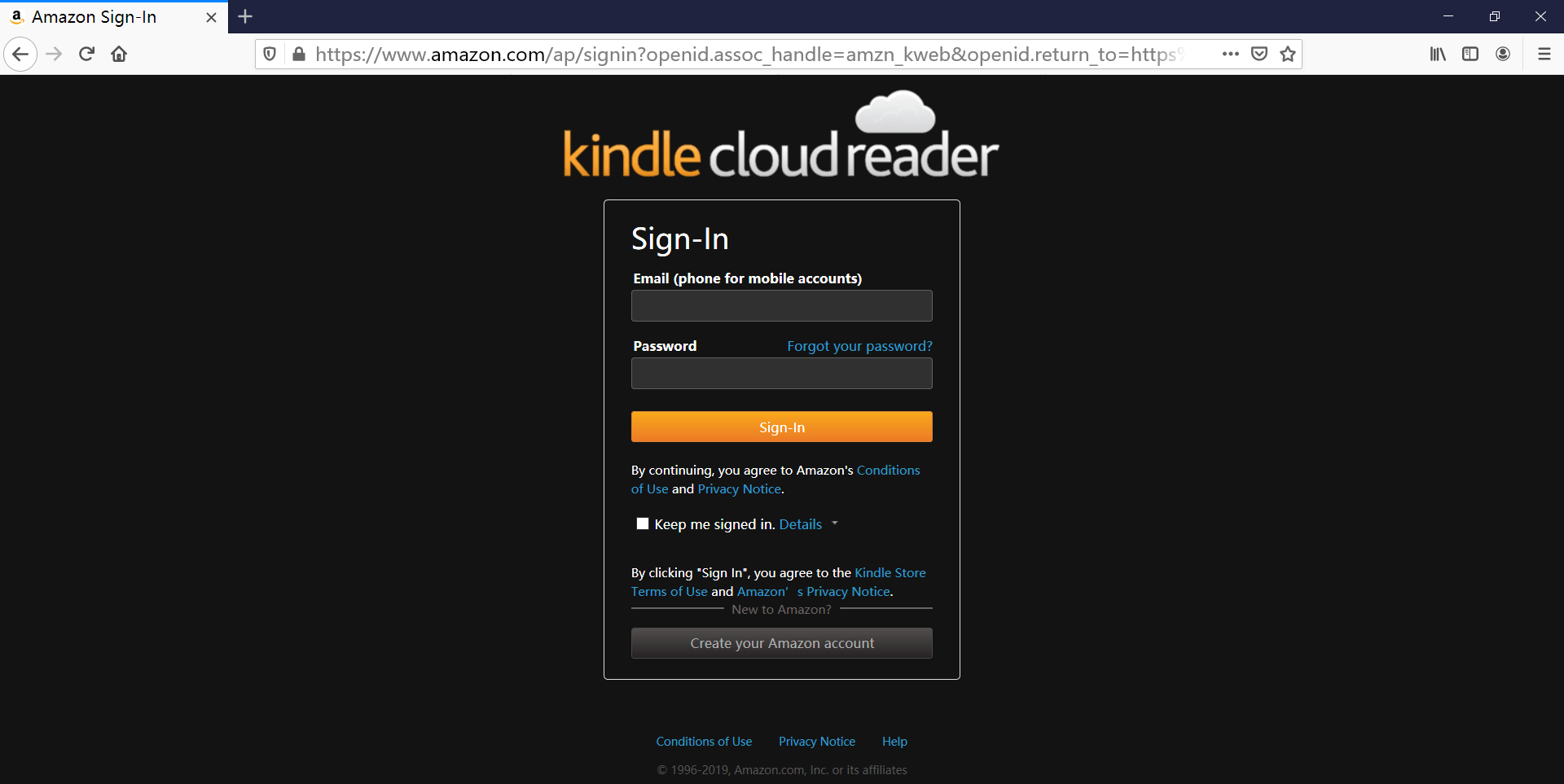
Wenn Sie einen öffentlichen Computer verwenden, z. B. in einer Bibliothek oder ähnlichem, sollten Sie darauf achten, dass der Browser Ihr Passwort nicht speichert. Vergessen Sie außerdem nicht, sich vor dem Verlassen des Computers abzumelden.
Greifen Sie auf zwei Kindle-Konten zu, um gleichzeitig zu lesen
Wenn Sie Kindle für PC/Mac zum Lesen von Büchern verwenden, bedeutet die Registrierung bei einem anderen Kindle-Konto, dass Sie das vorherige Konto abmelden müssen. Das ist nicht praktisch. Kindle Cloud Reader hilft Ihnen perfekt, dieses Problem zu lösen. Sie können eine neue Registerkarte im Webbrowser öffnen und sich bei einem Kindle Cloud Reader eines anderen Landes oder einem anderen Amazon-Konto anmelden.
Aktivieren Sie das Offline-Lesen, wenn Sie dazu aufgefordert werden
Nach der Anmeldung bei Kindle Cloud Reader in Chrome oder Safari wird möglicherweise sofort ein kleines Fenster angezeigt, in dem Sie aufgefordert werden, das Offline-Lesen zu aktivieren. Nachdem diese Funktion aktiviert wurde, können Sie Bücher herunterladen und anheften. Dies erleichtert Ihnen das Lesen von Büchern, wenn die Internetverbindung langsam ist.
Wenn Sie dies nicht zulassen, werden Sie bei jedem Aufrufen der Webseite daran erinnert.
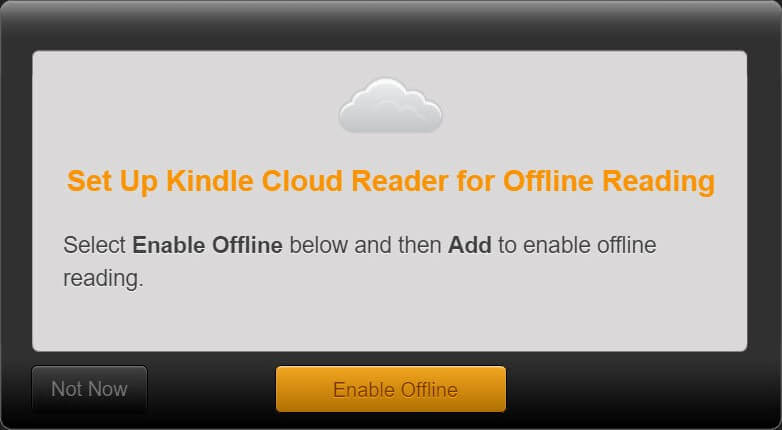
Bei Chrome-Nutzern kann dieses Problem auftreten, wenn sie auf „Offline aktivieren“ klicken. Es wird „Offline-Unterstützung kann nicht aktiviert werden“ angezeigt, selbst wenn Sie bereits die neueste Browserversion verwenden.
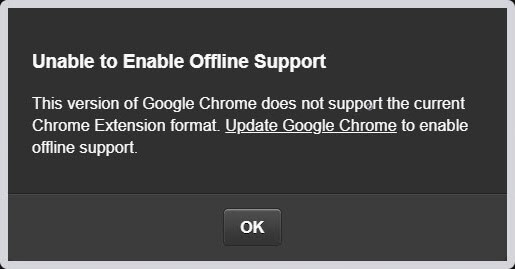
Die Lösung besteht darin, Kindle Cloud Reader Chrome-Erweiterung zum Chrome-Browser. Dies ist kein Plugin, sondern eher ein Weblink. Nachdem Sie einige Sekunden gebraucht haben, um die Erweiterung hinzuzufügen, aktualisieren Sie die Kindle Cloud Reader-Webseite und es wird kein weiteres Popup-Fenster angezeigt. Sie haben die Offline-Unterstützung erfolgreich aktiviert.
Laden Sie Kindle-Bücher herunter und pinnen Sie sie zum Offline-Lesen
Nachdem wir nun das Offline-Lesen aktiviert haben, können die Bücher für die Offline-Verwendung zwischengespeichert werden. (P.S.: Sie benötigen immer noch eine kleine Internetverbindung, um auf Kindle Cloud Reader zuzugreifen und heruntergeladene Bücher zu lesen.)
Klicken Sie einfach mit der rechten Maustaste auf das Buch und drücken Sie „Buch herunterladen und anheften“. Die auf Ihren Computer heruntergeladenen Bücher werden auf der Registerkarte „Heruntergeladen“ angezeigt.

Es wird jetzt ein Buch heruntergeladen und angeheftet. Die Bücher werden auf Ihrem Computerlaufwerk gespeichert. Die von Chrome heruntergeladenen Bücher werden beispielsweise unter C:\Benutzer\Benutzername\AppData\Local\Google\Chrome\Benutzerdaten\Profil 1\Datenbanken\https_read.amazon.com_0 gespeichert. Sie werden als SQLite-Datei statt als echte eBook-Dateien gespeichert. Als ich Bücher in Kindle Cloud Reader heruntergeladen habe, konnte ich sehen, dass die SQLite-Datei immer größer wurde. Amazon bietet eine lokale Datenbankgröße von bis zu 50 MB an.
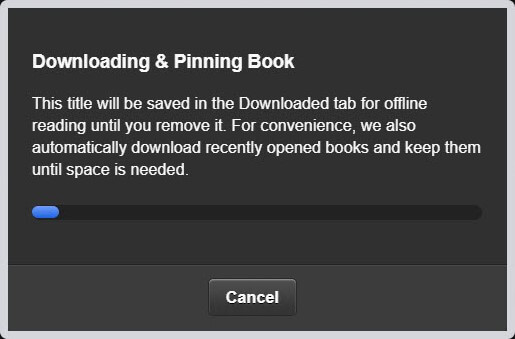
Extrahieren Sie Kindle Cloud Reader in DRM-freies EPUB/MOBI/AZW3
Wenn Sie wollen
Sichern Sie Ihre gekauften Kindle-Bücher ausschließlich für den persönlichen Gebrauch.
ist die einfachste Lösung, Bücher direkt aus dem Kindle Cloud Reader zu extrahieren. Ein Programm namens
KCR Konverter
kann Bücher aus dem Kindle Cloud Reader von Chrome in die normalen Formate EPUB, MOBI oder AZW3 extrahieren. Nachdem Sie die Bücher heruntergeladen und angeheftet haben, können Sie dieses Programm starten. Es erkennt die Bücher automatisch und Sie können sie dann mit einem Klick in DRM-freie eBook-Dateien konvertieren. Es funktioniert einwandfrei auf den neuesten macOS- und Windows-Versionen.
Kostenloser Download
Kostenloser Download
Das ausführliche Tutorial finden Sie hier: Wie konvertiere ich Kindle Cloud Reader-Bücher in normale Dateien?

Ihre persönlichen Dateien können nicht an den Kindle Cloud Reader übertragen werden.
Wir können unsere persönlichen Dateien per E-Mail an die Amazon Kindle Cloud Library senden und die Dateien mit unserem Kindle E-Reader, Kindle für iPhone/iPad/Android, synchronisieren. Diese Funktion ist jedoch nicht im Kindle Cloud Reader verfügbar , Kindle für PC und Kindle für Mac.
Deshalb werden Ihnen nach der Synchronisierung des Kindle Cloud Readers weiterhin nur die im Kindle eBooks Store gekauften Bücher angezeigt.
Einfaches Markieren von Texten, Schreiben von Notizen, Verwalten Ihrer Notizen und Markierungen
Im Kindle Cloud Reader können Sie Bücher nach Titel suchen, Texte markieren, Notizen schreiben, Lesezeichen aktivieren/deaktivieren, Markierungen, Notizen und Markierungen anzeigen/bearbeiten, Schriftgröße, Ränder und Farbmodus anpassen, nur eine Spalte ein-/ausschalten und die Anzeige des Leseorts ein-/ausschalten.
Hervorhebung/Notiz
Wählen Sie ein beliebiges Wort und einen Abschnitt aus. Anschließend wird die Schaltfläche Hervorheben/Notiz angezeigt. Sobald Sie auf Hervorheben oder Notiz hinzufügen geklickt haben, wird diese automatisch hinzugefügt zu Kindle: Ihre Notizen und Markierungen .
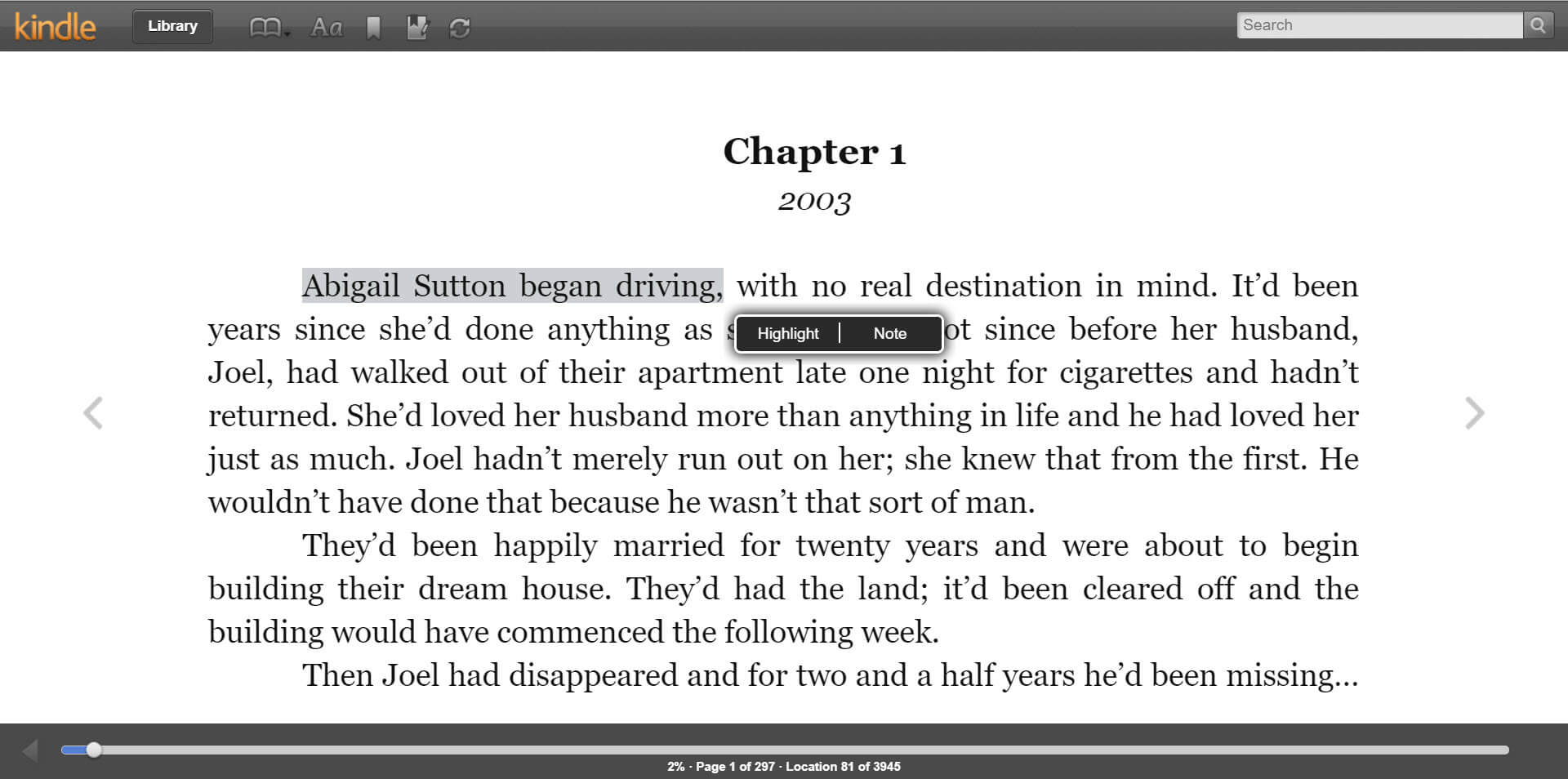
Sie haben Zugriff auf Ihre Notizen und Markierungen mit einem Klick im Kindle Cloud Reader.

Schriftgröße skalieren
Die Schriftgröße von Büchern im Kindle Cloud Reader zu skalieren ist genau wie das Zoomen von Webseiten. Sie können die Strg + oder Strg – Hotkeys.
Wenn Sie diesen Beitrag nützlich finden, teilen Sie ihn bitte mit Ihren Freunden und Ihrer Familie 😉



