Was tun, wenn Sie Excel-Passwörter vergessen haben?
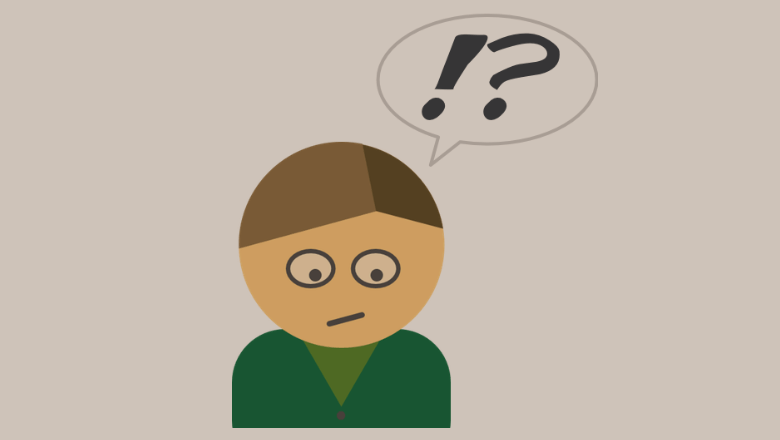
Sie haben ein Kennwort zum Schutz einer wichtigen Excel-Arbeitsmappe festgelegt und dachten, Sie hätten es sich gemerkt. Doch ein paar Stunden oder Tage später, wenn Sie die Arbeitsmappe erneut öffnen, passiert das Chaos: Sie stellen fest, dass Sie das genaue Kennwort bereits vergessen haben. Sie versuchen, verschiedene Buchstaben, Zahlen und Symbole einzugeben, aber Excel meldet Ihnen immer wieder: „Das von Ihnen eingegebene Kennwort ist nicht korrekt“, und zwar so:

Das ist sehr schade, insbesondere wenn es sich um eine wichtige Datei handelt.
Um dies zu bewältigen, müssen Sie zunächst wissen, dass die Firma Microsoft nicht in der Lage ist, Excel-Passwörter für Sie, sondern für Sie selbst wiederherzustellen. Befolgen Sie die nachstehenden Ratschläge. Wenn Sie sich immer noch nicht an das Passwort erinnern können, können Sie versuchen, die Arbeitsmappe mithilfe eines Excel-Passwortentferners wie zu entsperren Passper für Excel .
Wenn wir von der Wiederherstellung von Excel-Passwörtern sprechen, sind damit häufig „Excel-Öffnungspasswörter“ gemeint. Das Passwort, das die Bearbeitung von Excel anstatt das Öffnen einschränkt, kann nicht wiederhergestellt werden, aber es kann in einer einzigen Sekunde problemlos entfernt werden. Springen zu dieser Teil der Seite, um weitere Einzelheiten zu erfahren.
Einige Vorschläge, wie Sie das vergessene Excel-Passwort finden oder sich merken können
- Haben Sie das Passwort auf einem Zettel oder einem digitalen Dokument aufgeschrieben?
Manche Leute notieren sich das Passwort, bevor sie es festlegen. Dann vergessen sie, dass sie das schon einmal gemacht haben. Sie können also die Papiere auf Ihrem Schreibtisch überprüfen, auch Ihre häufig verwendeten Notiz-Apps und Websites.
- Achten Sie auf die korrekte Groß- und Kleinschreibung sowie Buchstaben.
Bei Excel-Passwörtern wird zwischen Groß- und Kleinschreibung unterschieden. Sie können das Passwort in ein Dokument eingeben, um sicherzustellen, dass das eingegebene Passwort genau Ihrem Erwartungsgemäßen entspricht. Wenn Sie das Excel-Passwort auf Papier geschrieben haben, achten Sie auf ähnlich aussehende Buchstaben und Zahlen, wie z. B. ein großes „i“ und ein kleines „L“.
- Wiederholen Sie die Bewegungen oder machen Sie eine Pause. Bleiben Sie entspannt.
Um sich besser an Dinge zu erinnern, die kürzlich passiert sind, können wir versuchen, die Bewegungen nachzubilden, den gleichen Ort, die gleiche Position. Wenn Sie müde sind, machen Sie einfach eine Pause. Vielleicht hilft das, sich an das Excel-Passwort zu erinnern, das Sie vergessen haben.
Stellen Sie vergessene Excel-Passwörter wieder her mit Passper für Excel
Durch die Verwendung bestimmter Tools erhöhen Sie die Wahrscheinlichkeit, Passwörter abzurufen, erheblich. Hier verwenden wir Passper für Excel als Beispiel. Es wurde speziell dafür entwickelt, Excel-Öffnungskennwörter wiederherzustellen und Excel-Bearbeitungsbeschränkungen zu entfernen.
Ihre Privatsphäre ist mit diesem Tool 100 % geschützt. Nur wenn „Dictionary Attack“ ausgeführt wird, ist eine Internetverbindung erforderlich, um die neueste Wörterbuchdatei auf Ihren Computer herunterzuladen. Sobald dies erledigt ist, kann es ohne Netzwerk ausgeführt werden. Es werden keine persönlichen Dokumente auf ihre Server hochgeladen.
Hier ist der Download-Button für die kostenlose Testversion.
Kostenloser Download
* Dieses Produkt ist nur für Windows. Wenn Sie Excel für Mac verwenden, können Sie die Arbeitsmappe zum Knacken von Mac auf Windows übertragen.
Excel-Öffnungskennwort wiederherstellen
Schritt 1. Wählen Sie „Passwörter wiederherstellen“
Start Passper für Excel . Die Hauptoberfläche besteht aus zwei Abschnitten. Um Excel-Öffnungskennwörter wiederherzustellen, klicken Sie auf den ersten Block – „Kennwörter wiederherstellen“.
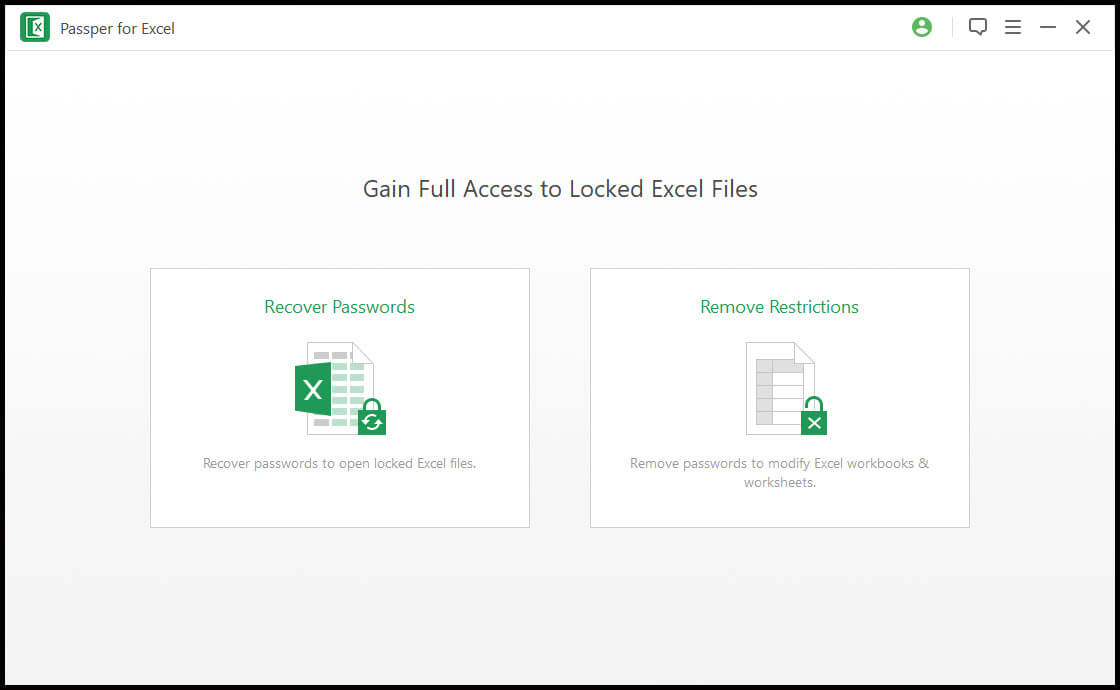
Schritt 2. Wählen Sie die Excel-Datei
Klicken Sie auf ⊕, um die Excel-Datei mit einem Öffnungskennwort auszuwählen. Wenn Sie das falsche finden, klicken Sie auf ⓧ, um abzubrechen und erneut auszuwählen.

Schritt 3. Wählen Sie eine Wiederherstellungsmethode und klicken Sie auf „Wiederherstellen“.
Sie können sehen, dass es vier Wiederherstellungsmodi gibt.
Option 1: Kombinationsangriff
Wenn Sie sicher sind, dass Ihr Passwort bestimmte Zeichen enthält, wählen Sie diese Methode. Sie können Informationen zur Passwortlänge, Präfix und Suffix, Kleinbuchstaben, Großbuchstaben, Zahlen und Sonderzeichen ankreuzen/eingeben.
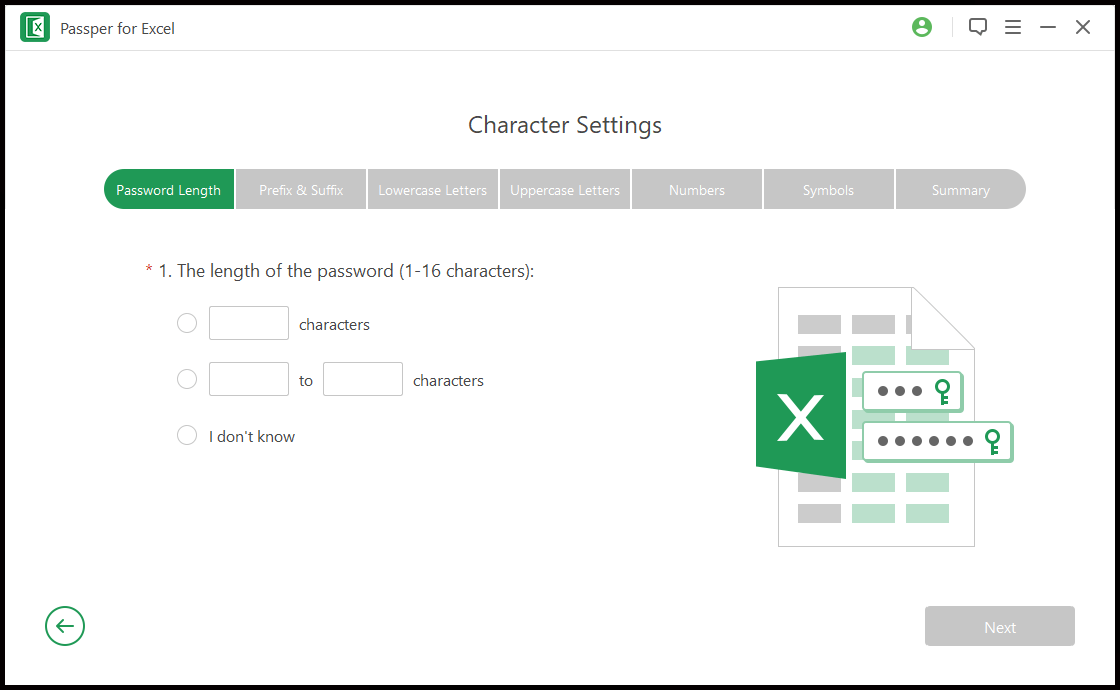
Option 2: Wörterbuchangriff
Jedes Jahr werden von Unternehmen oder Organisationen für digitale Sicherheit Statistiken zu den „häufigsten Passwörtern“ erstellt. Passwörter wie „123456“, „111111“, „password“ und „p@ssword“ stehen oft auf den Listen. Das ist im Grunde das, was Dictionary Attack bedeutet. Passper für Excel bietet ein integriertes Wörterbuch – eine lange Liste mit über 15.000.000 Passwörtern, die mit den am häufigsten verwendeten beginnt. Sie können auch Wörterbuchdateien importieren, die aus dem Internet heruntergeladen wurden.
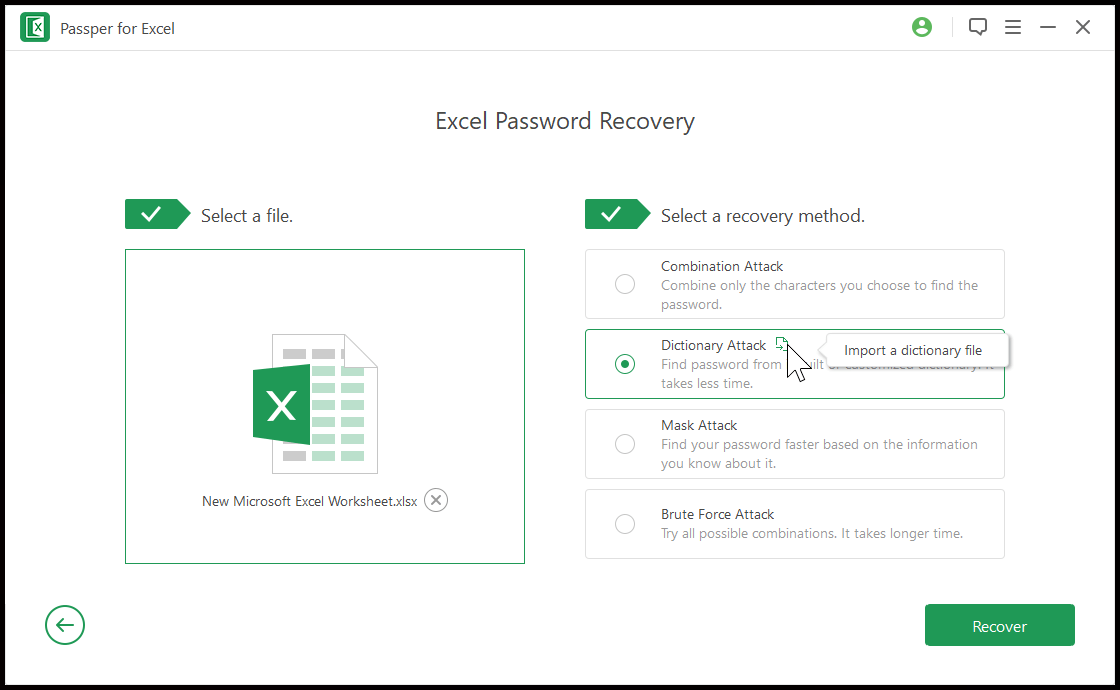
Option 3: Maskenangriff
Bei Mask Attack können Sie Informationen zur Passwortlänge, zu den NICHT im Passwort enthaltenen Zeichentypen, zu Präfix und Suffix sowie zu den Zeichen, die enthalten sein können, ankreuzen/eingeben. Wenn Sie eine vage Vorstellung vom Excel-Passwort haben, können Sie dies versuchen.
Option 4: Brute-Force-Angriff
Wenn Ihr Passwort lang, komplex und völlig zufällig und bedeutungslos ist, ist ein Brute-Force-Angriff nicht sehr hilfreich. Ein Passwort, das zufällig aus Buchstaben, Zahlen und Zeichen wie 8*ETu^ besteht, kann auf einem normalen PC Jahrzehnte dauern, bis es geknackt ist.
Schritt 4. Warten auf die Wiederherstellung des Prozesses
Nachdem Sie die Einstellungen vorgenommen und auf die Schaltfläche „Wiederherstellen“ geklickt haben, startet das Programm den Cracking-Prozess. Während dieser Zeit können Sie ihn anhalten oder den Computer herunterfahren und ihn dann zu einem späteren Zeitpunkt fortsetzen. Der Wiederherstellungsfortschritt geht dabei nicht verloren.

Entfernen Sie Excel-Bearbeitungsbeschränkungen in einer Sekunde
Das Kennwort für Bearbeitungsbeschränkungen in Excel ist ein optionales Kennwort, das Sie zum Schutz der Arbeitsblätter oder der Arbeitsmappenstruktur festlegen. Passper für Excel kann diese Art von Passwort mit einer Erfolgsquote von 100 % entfernen. Bitte beachten Sie, dass nur die Einschränkungen entfernt werden. Das von Ihnen festgelegte Passwort wird nicht abgerufen.
Schritt 1. Wählen Sie „Einschränkungen entfernen“
Starten Sie das Programm. Wählen Sie auf der Hauptoberfläche „Einschränkungen entfernen“.
Schritt 2. Wählen Sie die Excel-Datei
Wählen Sie die Excel-Datei aus, deren Einschränkungen Sie entfernen möchten, und klicken Sie auf „Entfernen“. Alle Bearbeitungsbeschränkungen werden sofort entfernt.

Abschluss
Passper für Excel
ist eines der besten Tools, um vergessene Excel-Öffnungskennwörter wiederherzustellen. Sie sollten jedoch wissen, dass es keinen Erfolg garantieren kann, da der Algorithmus des Excel-Kennwortschutzes erheblich verbessert wurde. Die Funktion eines komplexen Kennworts besteht darin, es in angemessener Zeit mit Brute-Force-Angriffen fast unmöglich zu machen, es zu knacken. Aber wenn die Datei für Sie wirklich wichtig ist und Sie das Kennwort vergessen haben, ist es dennoch einen Versuch wert.
Kostenloser Download



