So beheben Sie das Problem „Fehler beim Ausführen des Hauptskripts bei Backup und Sync“
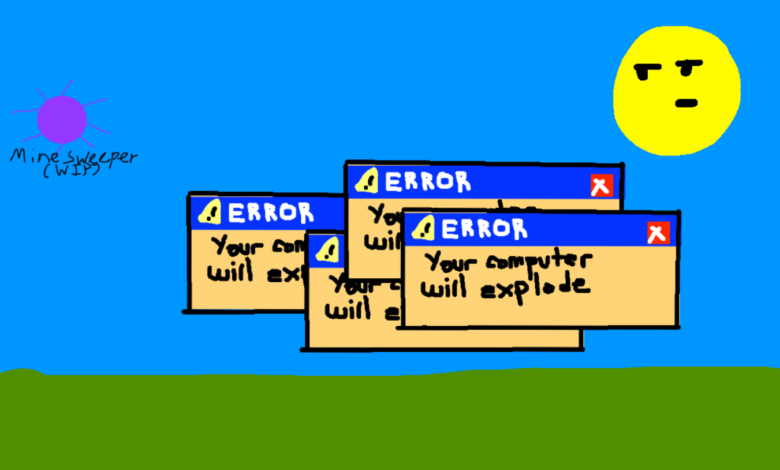
Der heutige Beitrag handelt davon, wie man das Problem behebt Google Drive Backup und Synchronisierung Fehler „Fehler beim Ausführen des Hauptskripts“.
Hier ist also der Hintergrund. Gestern Morgen habe ich meinen Computer aus dem Ruhemodus geweckt. Google Drive sollte die ganze Zeit laufen, um meine Dateien zu sichern, aber gestern war das Symbol für Backup und Synchronisierung aus meiner Taskleiste verschwunden.
Ich habe versucht, das Programm erneut zu öffnen, aber es trat die folgende Fehlermeldung auf:
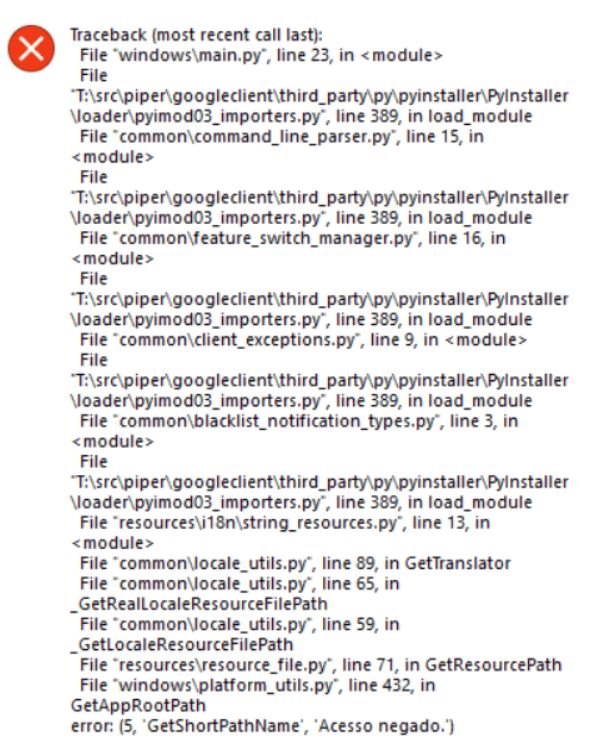
(Ein Screenshot aus der Google Drive-Hilfe-Community)
Nachdem ich auf „OK“ geklickt hatte, erschien das Fenster „Ausführung des Hauptskripts fehlgeschlagen“.
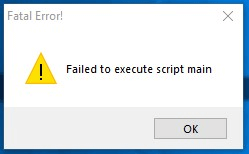
(Ein Screenshot aus der Google Drive-Hilfe-Community)
Ich habe die Vorschläge befolgt, die ich online gefunden habe, und Folgendes versucht:
- Habe den PC neugestartet (hat bei mir nicht funktioniert).
- Habe die neuste Version von Google Backup and Sync heruntergeladen, die vorherige Version deinstalliert und dann die neuste installiert (hat bei mir nicht funktioniert).
- Habe alle übrig gebliebenen Installations-/Google Drive-Ordner/Unterordner/temp-Dateien bereinigt, den Computer neu gestartet, das Programm neu installiert und dann Google Drive als Administrator ausgeführt (hat bei mir nicht funktioniert).
- …
Glücklicherweise habe ich Windows Security geöffnet, um nachzusehen. Ich habe festgestellt, dass Google.exe abgewehrt . Nachdem ich es manuell zugelassen hatte, war das Problem gelöst.
Ich verstehe vollkommen, dass solche Softwareprobleme einen in den Wahnsinn treiben können. Daher habe ich einige Lösungen zusammengestellt, die bei der Behebung des Fehlers „Backup und Sync konnte Skript Main nicht ausführen“ hilfreich sein könnten.
Lösung zur Behebung des Google Drive-Problems „Fehler beim Ausführen des Hauptskripts“ unter Windows 10, 8, 7 usw.: Überprüfen Sie den Schutzverlauf Ihrer Antivirensoftware
Wenn Windows Security ein grünes Häkchen anzeigt und keine Meldung ausgibt, bedeutet dies nicht, dass nichts blockiert wurde. Bei einigen anderen Antivirenprogrammen kann dies ähnlich sein, daher sollten Sie diese Lösung zuerst prüfen.
**Überprüfen Sie sowohl die Windows-Sicherheit als auch Ihre Antivirensoftware, falls Sie eine haben.
Schritte:
- Öffnen Sie „Windows-Sicherheit“ > „Viren- und Bedrohungsschutz“ > „Schutzverlauf“.
- Sehen Sie sich den Eintrag „App oder Prozess blockiert“ an. Wenn Sie etwas wie googledrivesync.exe, GOOGLE.EXE usw. finden, müssen Sie auf „Aktionen“ > „Auf Gerät zulassen“ klicken.
- Öffnen Sie Google Backup und Synchronisierung erneut.

Befolgen Sie diese Schritte, wenn es immer noch nicht funktioniert
- Stellen Sie sicher, dass Sie ein Windows-Anmeldekonto mit vollständigen Administratorrechten verwenden.
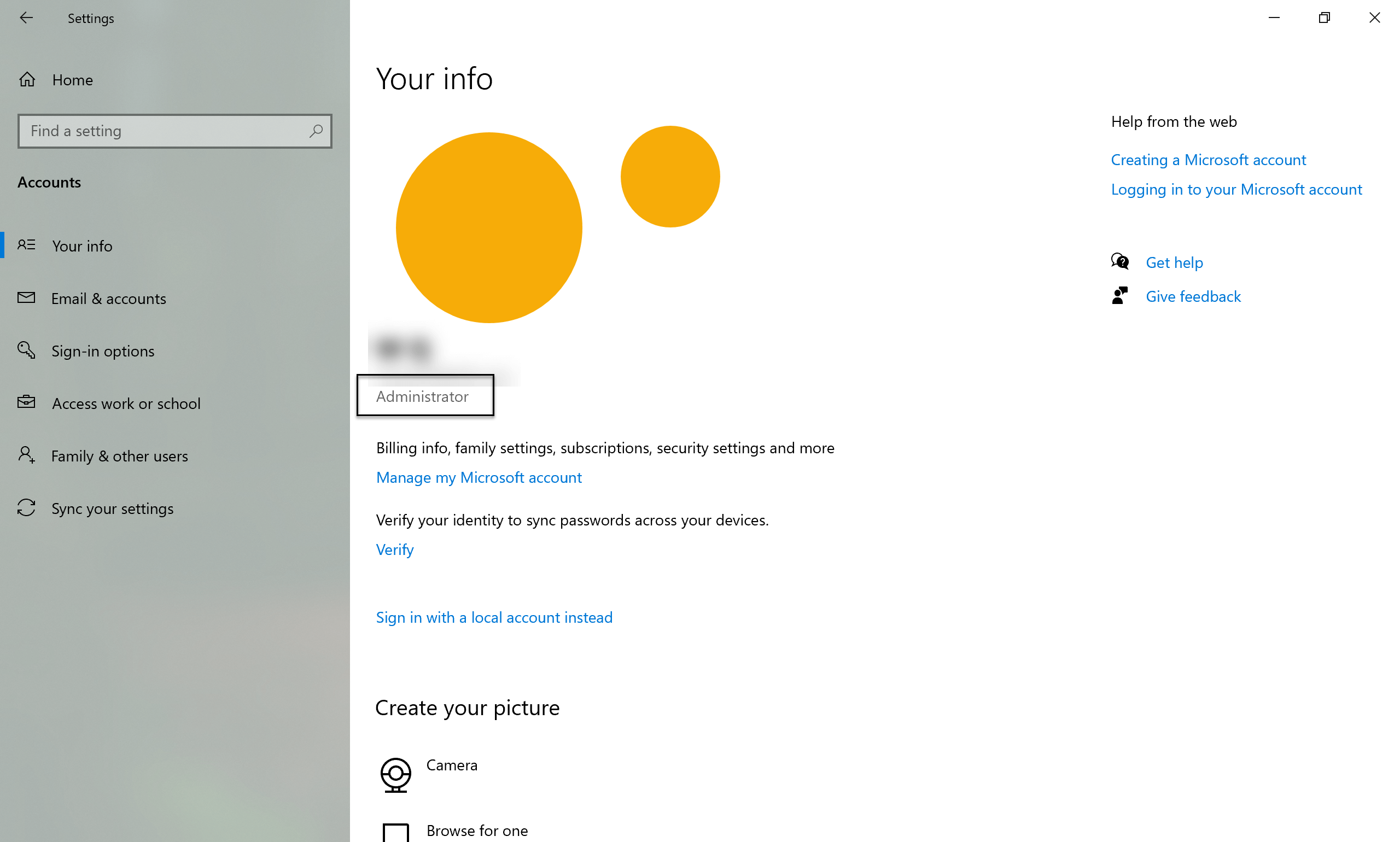
- Deinstallieren Sie Backup and Sync in Systemsteuerung\Programme\Programme und Funktionen
- Starten Sie Ihren Computer neu.
- Bereinigen Sie alle übrig gebliebenen Dateien von Backup and Sync:
- Löschen Sie den Ordner und alle hier gefundenen Unterordner: C:\Programme\Google\Drive (Je nachdem, wo die Installation fehlgeschlagen ist, ist dies möglicherweise nicht vorhanden)
- Löschen Sie den Ordner und alle hier gefundenen Unterordner: C:\Benutzer\ IHR WINDOWS-BENUTZERNAME \AppData\Local\Google\Drive (Je nachdem, wo die Installation fehlgeschlagen ist, ist dies möglicherweise nicht vorhanden)
- Bereinigen Sie Ihren Windows-Temp-Ordner so weit wie möglich: C:\Windows\Temp (Einige Dateien können nicht gelöscht werden. Diese können Sie einfach überspringen).
- Bereinigen Sie alle unvollständigen Registrierungsschlüssel:
- Drücken Windows-Taste + R
- Typ regedit dann auf OK rennen
- Akzeptieren Sie die Anforderung des Betriebssystems, den Befehl zuzulassen.
- Navigieren Sie zum Schlüsselspeicherort: Computer\HKEY_LOCAL_MACHINE\SOFTWARE\Google\Drive (Je nachdem, wo die Installation fehlgeschlagen ist, ist dies möglicherweise nicht vorhanden.)
- Falls vorhanden, klicken Sie auf der linken Seite mit der rechten Maustaste auf Fahren und wählen Sie löschen .
- Laden Sie die neueste Version von Backup and Sync von Google herunter und installieren Sie sie.
An unsere Leser, die diesen Beitrag lesen: Wenn Sie andere Lösungen ausprobiert haben, die für Sie funktionieren, können Sie unten gerne einen Kommentar hinterlassen. Das kann definitiv jemandem den Tag retten! 😊




