So beheben Sie, dass die Pfeiltasten in Excel nicht funktionieren
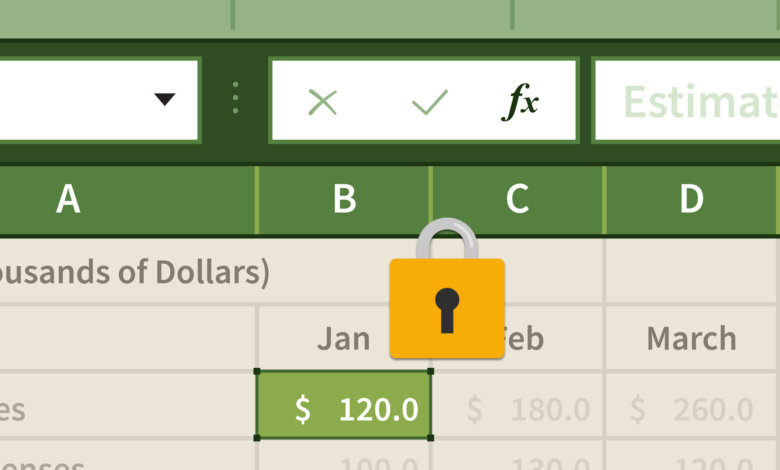
Die Verwendung der Pfeiltasten in Excel hätte den Cursor zur nächsten Zelle bewegen sollen, anstatt die gesamte Tabelle zu ziehen. Ich bin in der Vergangenheit selbst auf dieses Problem gestoßen – ich habe die Pfeiltaste nach unten gedrückt und bin nicht zur nächsten Zelle darunter gelangt, sondern habe die gesamte Tabelle nach unten verschoben, während der Cursor in derselben Zelle blieb.
Zuerst dachte ich, es liege an einem unbekannten Fehler, also öffnete ich die Excel-Datei erneut, aber das Problem blieb bestehen. Nachdem ich einige Minuten im Internet gesucht und an meinem Laptop herumgebastelt hatte, war das Problem sofort gelöst! Es ist kein Programmfehler, aber ich muss irgendwie versehentlich die Rollen-Taste aktiviert haben. Wenn die Pfeiltasten in Excel nicht funktionieren, können Sie das Problem beheben, indem Sie die Rollen-Taste auf der Tastatur oder auf der Bildschirmtastatur deaktivieren.
Einfache Schritte zum Beheben des Excel-Pfeiltasten-Scrollens unter Windows
- Wenn Sie einen Desktop-Computer verwenden
Schritt 1. Drücken Sie die Rollen-Taste auf der Tastatur
Sie müssen nur die Taste „Scroll Lock“ auf Ihrer Tastatur finden und drücken. Scroll Lock kann auch als ScrLk bezeichnet werden.

- Wenn Sie einen Windows-Laptop verwenden
Auf der Tastatur gibt es keine Scroll-Lock-Taste, Sie können zur Bedienung jedoch die virtuelle Tastatur aktivieren.
Schritt 1. Öffnen Sie die Windows-Bildschirmtastatur
Es gibt drei Möglichkeiten zum Öffnen der Bildschirmtastatur. Wählen Sie eine beliebige aus.
- Verwenden Sie die Tastenkombination: Windows + Strg + O .
- Geben Sie „Bildschirmtastatur“ in das Suchfeld unten links auf dem Bildschirm ein. Es wird als Liste über dem Suchfeld angezeigt. Klicken Sie auf das Suchergebnis „Bildschirmtastatur“.
- Klicken Sie auf das Windows -Taste und die R Taste gleichzeitig drücken, wird das Dialogfeld angezeigt. Geben Sie dann „osk“ ein, was für „On Screen Keyboard“ steht, und klicken Sie dann auf „OK“ oder drücken Sie die Eingabetaste.
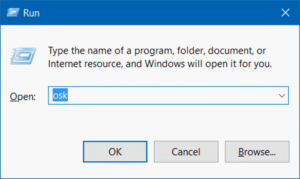
Schritt 2. Scroll Lock deaktivieren
Klicken Sie auf „ScrLk“, um die Rollen-Taste zu deaktivieren.
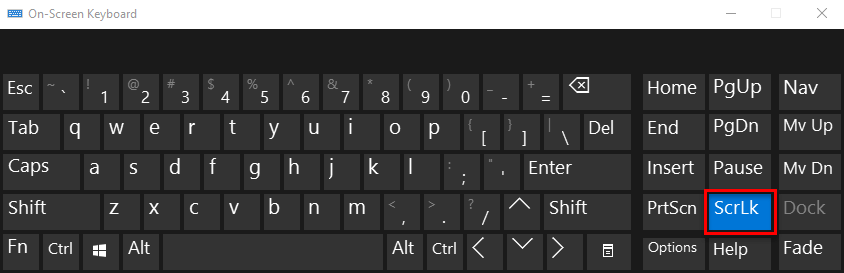
Auf dem Mac: Beheben Sie, dass die Pfeiltasten in Excel nicht funktionieren
Auf dem Mac wird die F14-Taste zum Deaktivieren/Aktivieren der Rollen-Taste verwendet. Wenn Sie keine physische Tastatur mit einer F14-Taste haben, können Sie auf dem Mac auf die Tastaturübersicht zugreifen und die Rollen-Taste über die F14-Taste auf der virtuellen Tastatur deaktivieren.
So erkennen Sie in Excel, dass die Scroll-Sperre aktiviert ist
Neben der Verwendung der Tasten Auf, Ab, Links und Rechts zum Verschieben der ausgewählten Zelle gibt es noch eine weitere einfache Möglichkeit, um festzustellen, ob die Rollen-Taste aktiviert ist. Standardmäßig zeigt Excel an, ob die Rollen-Taste aktiviert ist. Wenn sie aktiviert ist, wird die Rollen-Taste in der Statusleiste von Excel angezeigt. Wenn nicht, ist die Statusleiste leer.
Wenn Sie nicht möchten, dass Excel den Status „Rollensperre“ anzeigt, klicken Sie einfach mit der rechten Maustaste auf die Statusleiste und deaktivieren Sie das Häkchen vor „Rollensperre“.
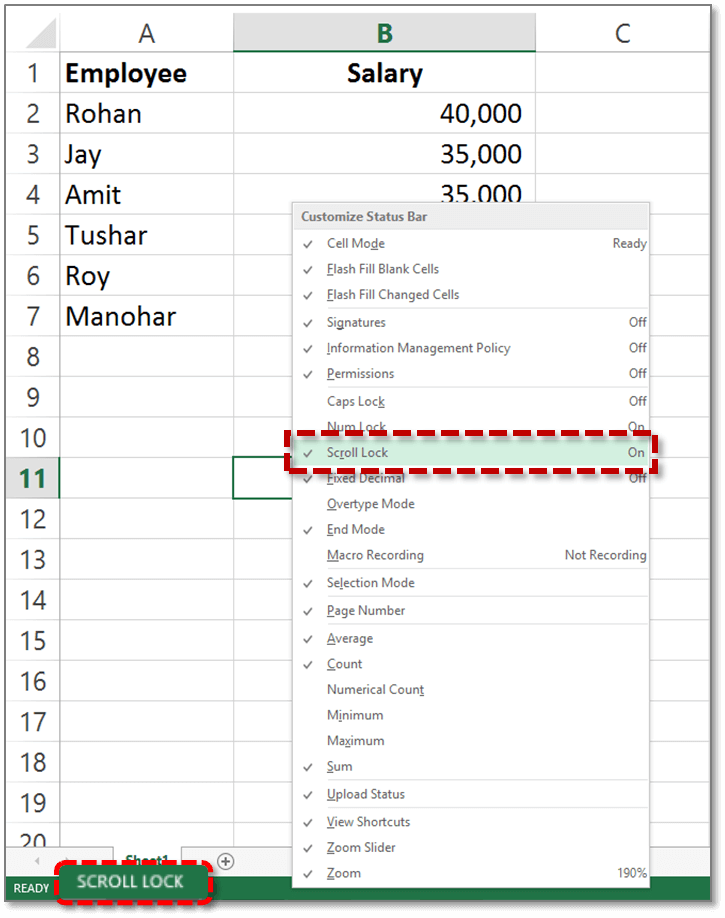
Wenn Sie das nächste Mal auf das Problem stoßen, dass die Pfeiltasten in Excel nicht funktionieren, können Sie es ganz einfach lösen, indem Sie die Rollen-Taste deaktivieren. Vielen Dank fürs Lesen.




