So schützen Sie meinen VBA-Code in einer Excel-Tabelle mit einem Kennwort
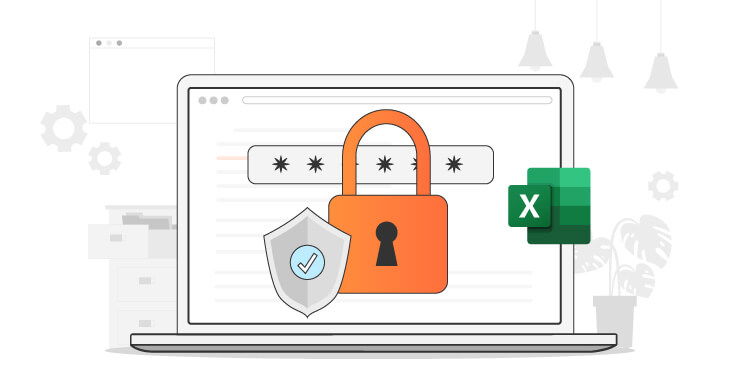
Zusammenfassung: In diesem Artikel erfahren Sie alles über den Kennwortschutz für VBA-Projekte. Er ist nützlich für alle, die ihre Excel-Datei schützen und nicht möchten, dass andere Personen ohne Erlaubnis darauf zugreifen. Wir besprechen auch die Grenzen des Kennwortschutzes.
Schützen Sie Ihre VBA-Makros mit diesem Trick
Problem: Ich möchte nicht, dass jemand auf meine Excel-Tabelle zugreift und den darin enthaltenen Makrocode bearbeitet oder ändert. Was kann ich tun?
Wie: Für das oben genannte Problem gibt es eine sehr einfache Lösung. Schützen Sie Ihr VBA-Projekt in Excel mit einem Passwort, um unbefugte Änderungen zu verhindern (siehe Screenshots unten).
Dies funktioniert auch für andere Microsoft Office-Anwendungen wie Access, Word usw.
Schritt 1. Öffnen Sie die Microsoft Excel-Arbeitsmappe, die Ihr VBA-Projekt enthält.
Schritt 2. Drücken Sie Alt+F11, um das Fenster Microsoft Visual Basic für Applikationen zu öffnen.
Oder Sie klicken auf die Registerkarte „Entwickler“ > „Visual Basic“.

Schritt 3. Gehen Sie im geöffneten Fenster von Microsoft Visual Basic für Applikationen zu „Extras“ > „VBAProject-Eigenschaften“.
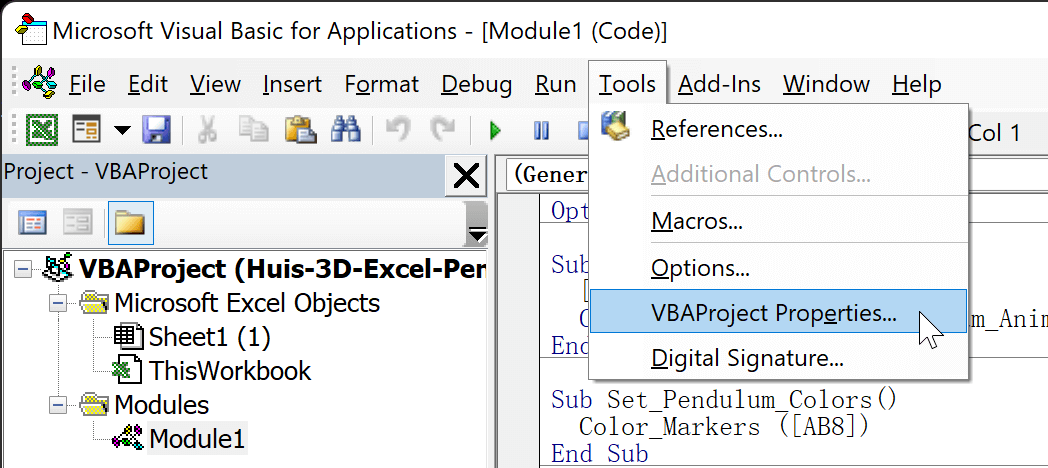
Schritt 4. Klicken Sie im angezeigten Dialogfeld „VBAProject“ in der rechten Spalte auf „Schutz“ und aktivieren Sie die Option „Projekt für Anzeige sperren“.
Geben Sie nun in das Textfeld unter dieser Option ein Passwort ein und bestätigen Sie es erneut. Klicken Sie anschließend auf „OK“, um zu schließen.
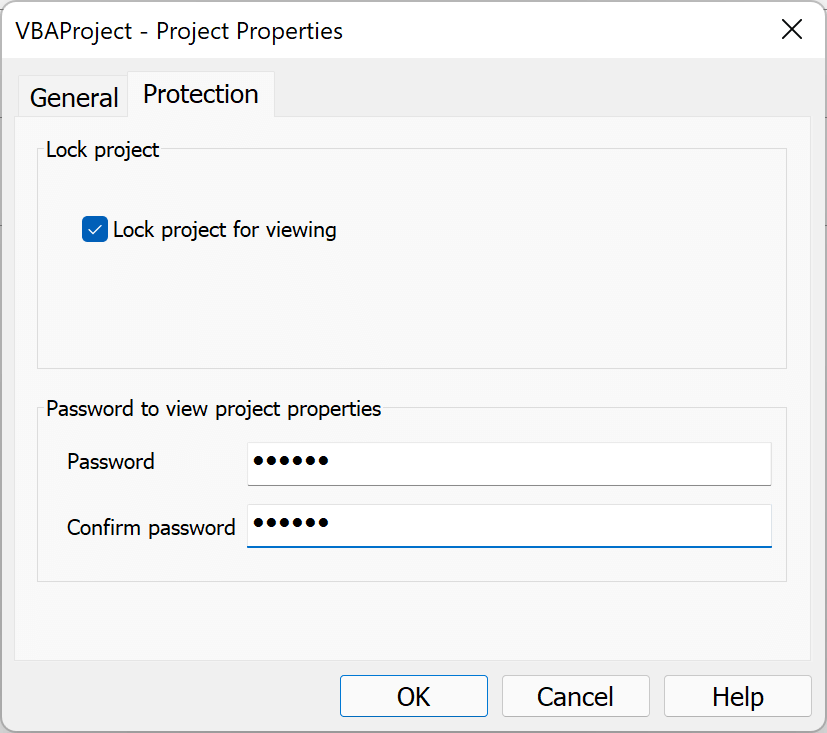
Behalten Sie dieses Passwort griffbereit! Sie benötigen es zum Öffnen Ihres Excel VBA-Projekts.
Schritt 5. Sie können nun das Fenster von Microsoft Visual Basic for Applications schließen. Klicken Sie anschließend oben links in Excel auf die Schaltfläche „Speichern“. Schließen Sie dann die Excel-Arbeitsmappe.
Das ist alles. So schützen Sie Ihr VBA-Projekt in Excel mit einem Passwort.
Wir empfehlen Ihnen, die Excel-Arbeitsmappe erneut zu öffnen, um sicherzustellen, dass das VBA-Projekt ordnungsgemäß geschützt ist.

Wenn Sie Ihr VBA-Projekt entsperren möchten, entfernen Sie einfach den Kennwortschutz und klicken Sie erneut auf „Speichern“, um die Änderungen zu aktualisieren.
VBA-Passwortschutz und seine Einschränkungen
Obwohl Ihr VBA-Code nun mit einem Kennwort versiegelt ist, weist diese Methode auch Nachteile auf: Sie kann nicht verhindern, dass Personen auf Ihr Projekt zugreifen, die dies wirklich möchten.
Jemand kann trotzdem auf Ihre Excel-Arbeitsmappe zugreifen, ohne das Kennwort zu kennen. Beispiel: VBA-Passwortentferner kann Ihre Datei entschlüsseln und Ihr Passwort zurücksetzen. Eine schnelle Suche zeigt, dass es auf dem Markt mehrere solcher Tools gibt, sowohl kommerzielle als auch kostenlose.
Ja, ein Passwortschutz ist für die meisten Leute sehr nützlich, die nicht wollen, dass ihr Code unbefugt geändert wird. Sie sollten sich jedoch seiner Einschränkungen bewusst sein, wenn Sie ihn zum Schutz vertraulicher Daten oder geistigen Eigentums verwenden. Um Ihren VBA-Code in Excel effektiver zu schützen, ist die beste Lösung, ihn in eine C/C++-Datei zu konvertieren. Sie werden möglicherweise noch viele weitere Optionen entdecken für Schützen Sie Ihren VBA-Code über den Link.



