Idiotsikker vejledning – Sådan fjerner du beskyttelsen af et Excel-ark
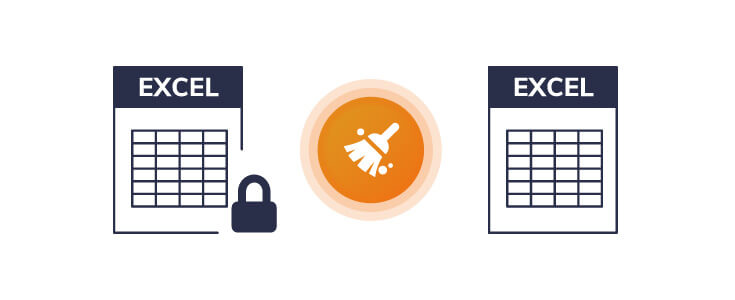
Selvom integrationen af "beskyttelses"-funktionen i Excel styrker sikkerheden for vigtige filer, kan det også forårsage mange komplikationer, hvis du ikke er forfatteren til filen (dvs. du kan muligvis ikke direkte fjerne beskyttelsen) eller har glemt eller er uvidende om den. af adgangskoden (i tilfælde af at filen er beskyttet med adgangskode). Dette problem er irriterende, hvis dokumentet er beskyttet på nogen måde og dermed slet ikke kan redigeres eller formateres af dig.
Der er to typer beskyttede Excel-filer, den ene, der er forhindret i at redigere, og den anden type, der er forhindret i at åbne. Artiklen vil give en løsning på begge forhold.
Vi vil give en omfattende og nem guide til at fjerne beskyttelsen af et Excel-ark eller -projektmappe, og dermed gøre det fuldt redigerbart, når det passer dig.
Fjern beskyttelsen af Excel på den enkle måde
En forfatter kan beskytte en Excel-fil på flere måder. Den mest almindelige og ligetil omstændighed er, når du enten har en adgangskode tilgængelig eller slet ikke behøver en adgangskode. I dette tilfælde er processen ret enkel på Excel 2010, 2013, 2016 og 2019.
Filen kan være "markeret som endelig", hvilket gør regnearket "skrivebeskyttet", hvilket forhindrer, at der foretages yderligere ændringer i den, og et tag vil blive vist på det øverste bånd. For at få adgang til en sådan fil, kan du blot klikke på knappen "Rediger alligevel" på båndet, som giver dig fuld adgang til at redigere, som du vil.
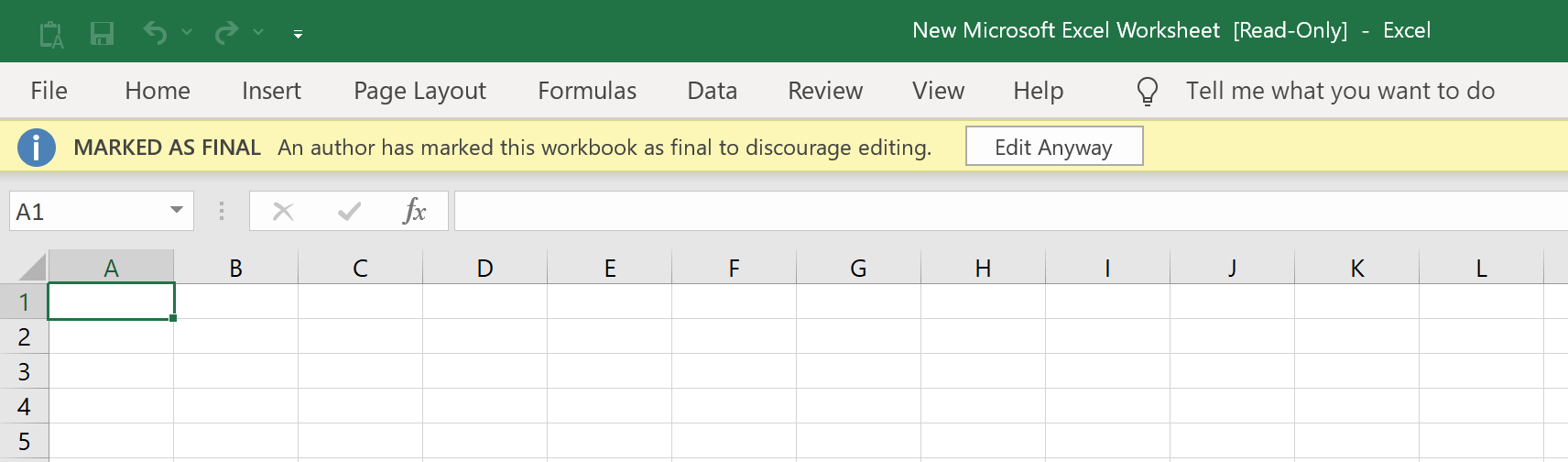
Forfatteren har også mulighed for at kodeordsbeskytte en fil via "Beskyt nuværende ark" under "Fil > Beskyt projektmappe". Du kan åbne en fil i dette tilfælde, men nogle af dens funktioner vil ikke være tilgængelige. For at redigere en sådan fil skal du klikke på fanen "Gennemse" og derefter klikke på "Fjern beskyttelse af ark". Herefter kan du nemt indtaste adgangskoden og få fuld adgang til Excel-filen.

Hvis filen er blevet beskyttet med "Krypter med adgangskode" mulighed under "Fil > Beskyt projektmappe", vil du blive udelukket fra at åbne filen uden at indtaste dens adgangskode. Når du dobbeltklikker på en sådan fil, vil en prompt poppe op, der beder om adgangskoden til filen. Du skal blot indtaste adgangskoden der og trykke på Enter. Du vil have fuld adgang til filen og alle dens funktioner.
Fjern beskyttelsen af Excel-ark ved at fjerne begrænsninger
Hvis du ikke har en adgangskode tilgængelig, kan du møde mange forhindringer, når du prøver at redigere eller formatere en Excel-fil.
Det er her en meget praktisk software som f.eks Passper til Excel er en holdbar mulighed. Passper er yderst effektiv til intelligent og hurtigt at fjerne eventuelle besværlige begrænsninger fra Excel og gøre en fil helt klar til at redigere og formatere, når det passer dig.
Nogle af de nyttige funktioner leveret af Passper til Excel er:
- 100 % effektivitet til at fjerne beskyttelsen af et Excel-regneark/-projektmappe.
- Enkel og intuitiv grænseflade, der ikke kræver besvær.
- Er meget bred i sine kompatibilitetsmuligheder, og den kan fjerne beskyttelsen af Excel 97/2000/2003/2007/2010/2013/2016/2019.
Du kan klikke på denne Download-knap for at få
Passper til Excel
.
Gratis download
Denne trin-for-trin guide viser dig, hvordan du bruger Passper til at fjerne beskyttelsen af din Excel-projektmappe/-regneark:
Trin 1: Vælg den påkrævede handling
Når installationsprocessen er fuldført, skal du starte Passper på din pc og klikke på "Fjern begrænsninger".

Trin 2: Filvalg
Klik på "Vælg en fil" for at vælge den Excel-fil, du vil fjerne beskyttelsen.

Trin 3: Fjern begrænsninger
Når du har valgt den relevante fil, skal du blot klikke på knappen "Fjern", og alle begrænsningerne fra dit Excel-regneark/arbejdsbog vil straks blive fjernet. Du vil have adgang til en fuldt redigerbar og ubeskyttet Excel-fil.

Så det ser vi Passper til Excel låser op for en nøglefunktion i dit digitale arsenal, så du kan få adgang til et stort set ubegrænset antal Excel-filer, når det passer dig. Det er en applikation, der bestemt er værd at downloade, hvis du er træt af besværet forbundet med at arbejde med beskyttede Excel-filer, der giver unødvendige udfordringer.
Fjern beskyttelsen af Excel-fil ved at gendanne adgangskoden
Hvis du har at gøre med en Excel-fil, der er beskyttet med en åbningsadgangskode, Passper til Excel har en hurtig løsning til at løse dette problem. Passper har mulighed for at åbne visse Excel-filer, der er kodeordsbeskyttet og ikke kan åbnes til visning, hvis du ikke har adgang til det pågældende kodeord. Den relative kompleksitet af den pågældende adgangskode skal tages i betragtning, når man forsøger at knække den med Passper (den er muligvis ikke i stand til at knække alt for komplekse og lange adgangskoder).
En simpel vejledning, der viser, hvordan Passper kan bruges til at låse op for en adgangskodebeskyttet Excel-fil, er givet nedenfor:
Trin 1: Vælg den påkrævede handling
Efter installation Passper til Excel på din pc, skal du starte programmet og trykke på "Gendan adgangskoder", og derefter trykke på "+" tegnet for at søge efter din fil og vælge den.

Trin 2: Vælg angrebstilstand
Efter at have gjort dette, kan du vælge mellem de fire forskellige angrebstilstande afhængigt af dine specifikke krav.

Disse muligheder giver dig en bred vifte af tilgange afhængigt af din viden (eller mangel på) om den relevante adgangskode. Denne alsidige tilgang lover maksimal hastighed og produktivitet, når du håndterer adgangskodelåste filer.
Trin 3: Gendannelse
Herefter skal du blot klikke på knappen "Gendan", og Passper for Excel vil begynde processen med at hente din adgangskode. Tidspunktet for gendannelse af adgangskode afhænger af adgangskodens længde og kompleksitet.

Du kan derefter nemt kopiere den nyligt erhvervede adgangskode og opbevare den sikkert. Hvis du igen bliver generet af et lignende problem, vil Passper til Excel være let tilgængelig for at hjælpe dig med at få en adgangskode igen og låse op for fuld brug af en Excel-fil. Du kan gøre brug af den ulåste adgangskode og frit redigere og formatere dit Excel-regneark.
Som det er blevet observeret i artiklen, kan håndteringen af ubeskyttede Excel-filer være en indviklet affære, det er især vanskeligt, når du har Excel-dokumenter, der slet ikke er tilgængelige uden en adgangskode.
Excel er et overordentlig vigtigt værktøj i en verden af forretning og handel. Disse vejspærringer kan være meget dyre at håndtere og kan give en bruger mange problemer, der er både økonomiske og logistiske.
Heldigvis,
Passper til Excel
er der for at afhjælpe alle disse bekymringer, er det et "Fix It All"-værktøj, der håndterer hvert og et af disse problemer intelligent og effektivt med minimale omkostninger for brugeren. Du kan bruge den til nemt at fjerne eller knække Excel-adgangskoder og låse filen op for at få fuld uhindret adgang til et regneark. Sammenlignet med andre programmer giver Passper en meget enklere og intuitiv opsætning, der overgår konkurrenterne i både teknologi og bekvemmelighed.
Gratis download



