Sådan fjerner du adgangskode fra Excel - En hurtig vejledning
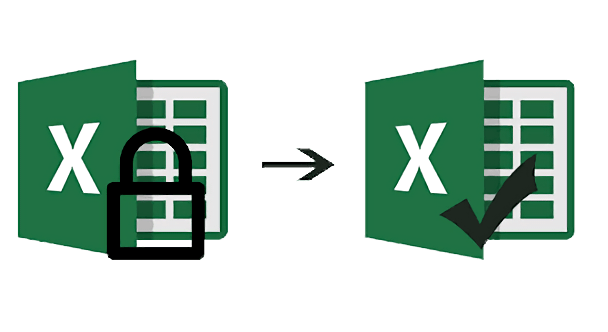
Adgangskodebeskyttelse af et Excel-dokument er en afgørende sikkerhedsforanstaltning, der tages for at beskytte integriteten af et Excel-regneark, selvom vi ser, at dette også kan være til gene, hvis du forsøger at "åbne" eller "ændre" en Excel-fil. Denne artikel vil give en nyttig guide til at fjerne adgangskodebeskyttelse fra Excel. I slutningen af denne artikel har du med succes lært, hvordan du fjerner adgangskodebeskyttelse fra et Excel-regneark, og du vil nemt kunne åbne og ændre dit Excel-arbejde uden bekymringer i verden!
Fjernelse af en kendt adgangskode fra en Excel-projektmappe
Det er intuitivt nemt at fjerne en kendt adgangskode. Bare følg det følgende enkle sæt instruktioner for at fjerne åbnings- eller ændringsbegrænsningerne og få fuld adgang til din excel-fil.
Fjernelse af åbningsbegrænsningen
De følgende trin hjælper dig med at slippe af med den adgangskode, der kræves for at åbne dokumentet.
Trin 1: Åbn filen ved at indtaste dens adgangskode og gå derefter til "Fil"> "Info"> "Beskyt projektmappe".
Trin 2: Vælg "Krypter med adgangskode". Et lille vindue vil dukke op med adgangskoden med stjerne. Du skal blot fjerne eventuelle tegn i adgangskodefeltet og klikke på "OK".
Trin 3: Husk at "Gem" til fil for at implementere ændringen.

Dit dokument vil ikke længere være adgangskodebeskyttet fra nu af!
Fjernelse af den ændrende begrænsning
Du kan støde på et problem, hvis det Excel-regneark, du vil ændre, har været redigeringsbegrænset. Fjernelse af denne begrænsning er en meget enkel procedure, hvis du allerede er klar over adgangskoden.
Trin 1: Åbn den relevante Excel-fil, og vælg fanen "Review".
Trin 2: Klik på indstillingen "Fjern beskyttelse af ark" i afsnittet "Ændringer". Et lille vindue vil dukke op med adgangskoden med stjerne. Du skal blot fjerne eventuelle tegn i adgangskodefeltet og klikke på "OK".
Trin 3: "Gem" filen, og dit ark vil blive ubeskyttet og klar til at blive ændret!

Fjernelse af en ukendt adgangskode fra en Excel-projektmappe
Adgangskoder kan være en vanskelig forretning, især når du skal huske flere koder, der gælder for forskellige filer. Det betyder, at det til tider kan være meget besværligt at holde styr på forskellige adgangskoder. I dette specifikke tilfælde er der ingen officielt integreret måde at fjerne adgangskode fra Excel-projektmappe. Det er her utroligt nyttige eksterne værktøjer som Passper Excel Adgangskodegendannelse kom ind.
Passper tilbyder en bred vifte af funktioner, der i høj grad vil hjælpe dig med at omgå en adgangskode til Excel-ark. Disse funktioner omfatter:
- Fjernelse af den ændrede adgangskode.
- Identifikation og fjernelse af åbningsadgangskoden.
- Fuldstændig pålidelighed og effektivitet.
Fjernelse af åbningsbegrænsningen
Efter installationen af programmet skal du følge de givne trin for at fjerne adgangskoden fra Excel-regnearket:
Trin 1: Åben Passper til Excel på din pc, og du vil se to tilgængelige muligheder. Vælg "Gendan adgangskoder" på denne hovedmenuskærm.

Trin 2: Gå til knappen "+", og tryk på den for at indlæse den relevante Excel-projektmappe. Herefter vil du være i stand til at vælge mellem en række forskellige angrebstilstande, der er skræddersyet til dit specifikke scenarie. Klik på "Gendan", når du har valgt en angrebstilstand, der passer dig bedst.

Passper vil starte processen med at hente din adgangskode, efter du har trykket på "Gendan". Det skal bemærkes, at hentetiden afhænger af kompleksiteten af din adgangskode og den angrebstilstand, du har valgt.

Efter vellykket gendannelse af adgangskoden vises den, så du kan kopiere og gemme den. Du kan bruge den nyligt erhvervede adgangskode til at fjerne beskyttelsen fra din Excel-fil, du skal se på afsnittet "Fjern adgangskode, når det er kendt" for at se, hvordan du får adgang til dit regneark efter adgangskodehentning.
Fjernelse af den ændrende begrænsning
Hvis et Excel-arks redigeringsmuligheder er blevet begrænset på nogen måde, kan det skabe en kæmpe udfordring, hvis du har fået ansvaret for at redigere og tilpasse den relevante fil. Igen ser vi det Passper til Excel giver det ideelle værktøj til at slippe af med eventuelle redigeringsrestriktioner og lader dig redigere din fil til dit hjertes indhold!
Bare følg de givne trin:
Trin 1: Start Passper til Excel, når du har installeret det. På hovedskærmen skal du vælge "Fjern begrænsninger" blandt de to tilgængelige muligheder.

Trin 2: Tryk nu på "+"-ikonet og vælg den Excel-fil, du vil fjerne begrænsninger fra. Tryk på "Fjern" for at slippe af med alle redigeringsbegrænsninger.

Efter færdiggørelsen vil adgangskoden, der begrænsede redigeringen af dit dokument, blive fjernet med succes, dette vil betyde, at din fil vil være fuldt tilpasselig og uden nogen irriterende vejspærringer!
Konklusion
Så vi ser, at spørgsmålet, "hvordan man fjerner adgangskode fra Excel", er besvaret her ganske omfattende. At håndtere adgangskodebeskyttede Excel-ark kan være en besværlig forretning, vi håber, at vejledningen ovenfor vil gøre det til en nem oplevelse.
Det er klart
Passper til Excel
letter i høj grad din Excel-oplevelse ved at gøre ellers komplekse opgaver til nemme "Click and Go"-løsninger.
Gratis download



