Sådan udskrives fra Kindle (detaljerede trin med billeder)

Selvom Kindle E-ink-skærmen ligner papiret, er det ikke det rigtige papir. Nogle gange har vi stadig brug for den trykte version af en Kindle e-bog – for at tegne noget på den eller til at lave andre ting. I dette indlæg vil vi guide dig til, hvordan du print fra Kindle på Mac og Windows. Der er to hovedtrin. For det første skal du fjerne DRM fra Kindle eBook, og for det andet kan du nemt udskrive filen.
Før udskrivning: Fjern Kindle eBook DRM Protection
Metode 1: Fjern DRM-beskyttelse fra Kindle til PC/Mac
Bemærk: Denne metode virker ikke for Apples macOS 10.15, men metode 2 gør det. Du kan hoppe til den del.
Trin 1. Download en Kindle DRM-fjernelsessoftware
Download og installer
Epub eller Ultimate
på din Windows eller Mac. Det er i stand til at fjerne Kindle DRM fra Kindle Desktop eller Kindle E-reader med blot et enkelt klik.
Gratis download
Gratis download
Trin 2. Download Kindle til PC/Mac
Download og installer Kindle Desktop v1.24 eller tidligere. Hvis du har Kindle Desktop v1.25 installeret på din computer, skal du nedgradere den, fordi der på nuværende tidspunkt ikke er nogen måde at dekryptere Kindle-bøgerne, som er downloadet af Kindle til PC/Mac v1.25 eller nyere.
Download Kindle til pc version 1.24
Download Kindle til Mac version 1.23
Trin 3. Download Kindle Books i Kindle til PC/Mac
Højreklik på den Kindle-bog, du vil udskrive, og vælg "Download".

Trin 4. Konverter Kindle Books til normale PDF-filer
Lancering Epub eller Ultimate og gå til fanen "Kindle". Her kan du se alle de downloadede bøger. Træk bøgerne fra venstre rude til højre rude for at dekryptere. Og klik derefter på rullemenuen for at vælge PDF som outputformat. Nu skal du bare trykke på "Konverter til PDF".

Metode 2: Fjern DRM-beskyttelse fra Kindle Cloud Reader
Trin 1. Download en Kindle Cloud Reader Converter
Kindle Cloud Reader lader dig læse og downloade Kindle-bøger i en webbrowser. KCR konverter er at fjerne DRM-beskyttelsen af Kindle-bøgerne, der blev downloadet fra Kindle Cloud Reader.
Så først skal du downloade og installere KCR Converter. Den leveres med den nyeste Kindle-dekrypteringsteknologi og er fuldt ud kompatibel med de nyeste macOS og Windows OS.
Gratis download
Gratis download
Trin 2. Installer Kindle Cloud Reader Chrome Plugin
Klik dette link at installere Amazon embedsmands Kindle Cloud Reader Chrome-udvidelse. Hvorfor Chrome? Fordi KCR Converter kan udtrække bøger, der er downloadet fra Google Chromes Kindle Cloud Reader. Andre browsere, såsom Safari, Firefox osv. understøttes ikke. Uden dette plugin vil du ikke være i stand til at downloade Kindle-bøger i Chrome.
Trin 3. Besøg Kindle Cloud Reader og download Kindle Books
Gå til https://read.amazon.com/ , vælg den Kindle-bog, du vil udskrive, højreklik og tryk på "Download & Fastgør bog". Der vil være et grønt tegnestift-ikon under den downloadede bog. Note: Webadressen til Kindle Cloud Reader er forskellig i hvert land. Læse Kindle Cloud Reader åbner op til 10 lande hvis du ikke ved, hvordan du får adgang til dit lands Kindle Cloud Reader.

Trin 4. Start KCR Converter for at konvertere Kindle Book
Start KCR Converter. Alle Kindle-bøger, som du har downloadet i Kindle Cloud Reader, synkroniseres her. Du behøver kun at sætte kryds i boksen foran bogen og klikke på konverter-knappen nedenfor.
- På Windows
Klik på "Konverter til epub" (Når du er færdig, kan du finde en gratis e-bogskonverter til at konvertere EPUB til PDF, du vil finde en masse af sådanne værktøjer online).

- På Mac
Klik på "Konverter til pdf".
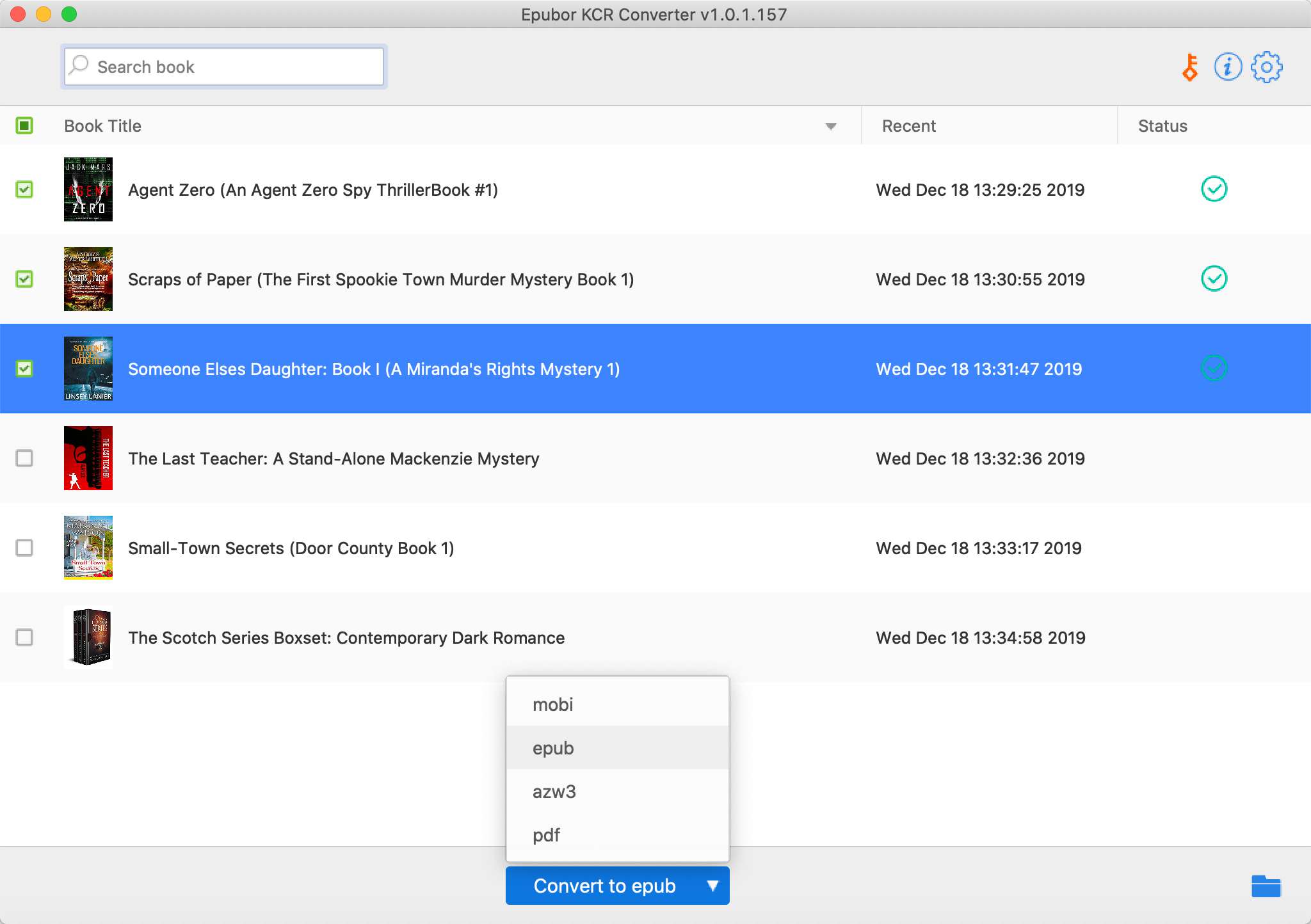
Udskriv de konverterede Kindle e-bøger
Nu har du allerede fået de DRM-fri Kindle-bøger i almindelige filformater. Den nemmeste måde at udskrive PDF Kindle-bogen på er at åbne den i en webbrowser og derefter trykke på Ctrl+P (eller Kommando+P til Mac) for at udskrive det aktuelle dokument.

Hvis du ønsker at redigere den konverterede Kindle-bog yderligere, anbefaler vi PDFelement. Det er en højt vurderet professionel PDF-editor, som hurtigt kan slette de uønskede sider, udføre mange redigeringsopgaver og udskrive bogen. Du kan downloade den gratis prøveversion her.
Gratis download
Gratis download
Software skærmbilleder:

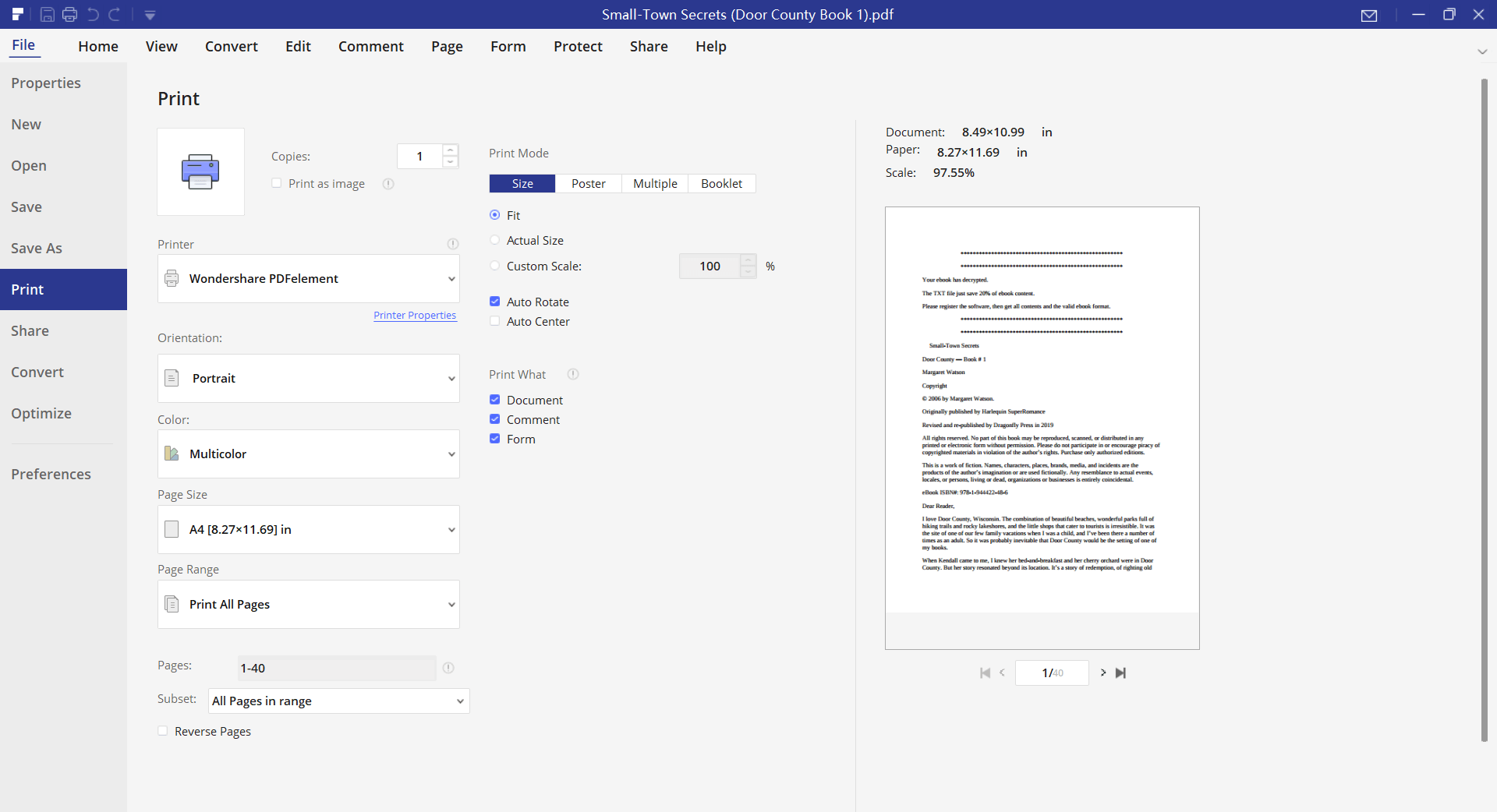
Så længe du forvandler den beskyttede Kindle-bog til et normalt dokument, er det meget nemt at udskrive fra Kindle.


