Guide og tips: Sådan beskytter du Excel mod åbning med adgangskode
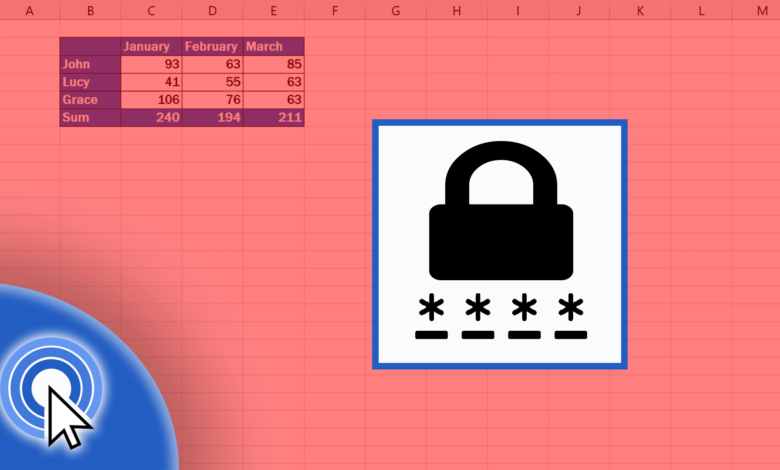
Vedligeholdelse af et regneark er en vigtig del af dit arbejde. Hvis du arbejder med følsomme data, vil du muligvis beskytte Excel med adgangskode, så ingen kan åbne det uden din tilladelse. Dette indlæg vil give dig trin-for-trin instruktioner til, hvordan du gør dette. Jeg vil også dele nogle tips, der hjælper med at holde dine oplysninger sikre og væk fra nysgerrige øjne.
Sådan tilføjer du en adgangskode til din Excel-fil
Adgangskodebeskyttelse af Excel er let, og det er et fantastisk sikkerhedsværktøj. Fordi adgangskodebeskyttelse ikke er aktiveret som standard, kan der være nogle mennesker, der ikke engang er klar over, at der findes adgangskodebeskyttelse. I dette afsnit viser vi dig trinene til at kryptere en Excel-projektmappe ved hjælp af en adgangskode. Hvis du har et salgsnummer, budget eller andre følsomme oplysninger, der kunne drage fordel af at blive skjult for nysgerrige øjne – er det muligt med et par klik med musen.
Sådan beskytter du din Excel-fil med adgangskode:
- Åbn den Excel-projektmappe, du vil beskytte med adgangskode.
- Klik på fanen "Filer" i øverste venstre hjørne af din skærm.

- Klik på indstillingen "Info".
- Klik på knappen "Beskyt projektmappe".
- Når menuen "Beskyt projektmappe" åbnes, skal du klikke på "Krypter med adgangskode" på listen over muligheder, der dukker op midt på skærmen.
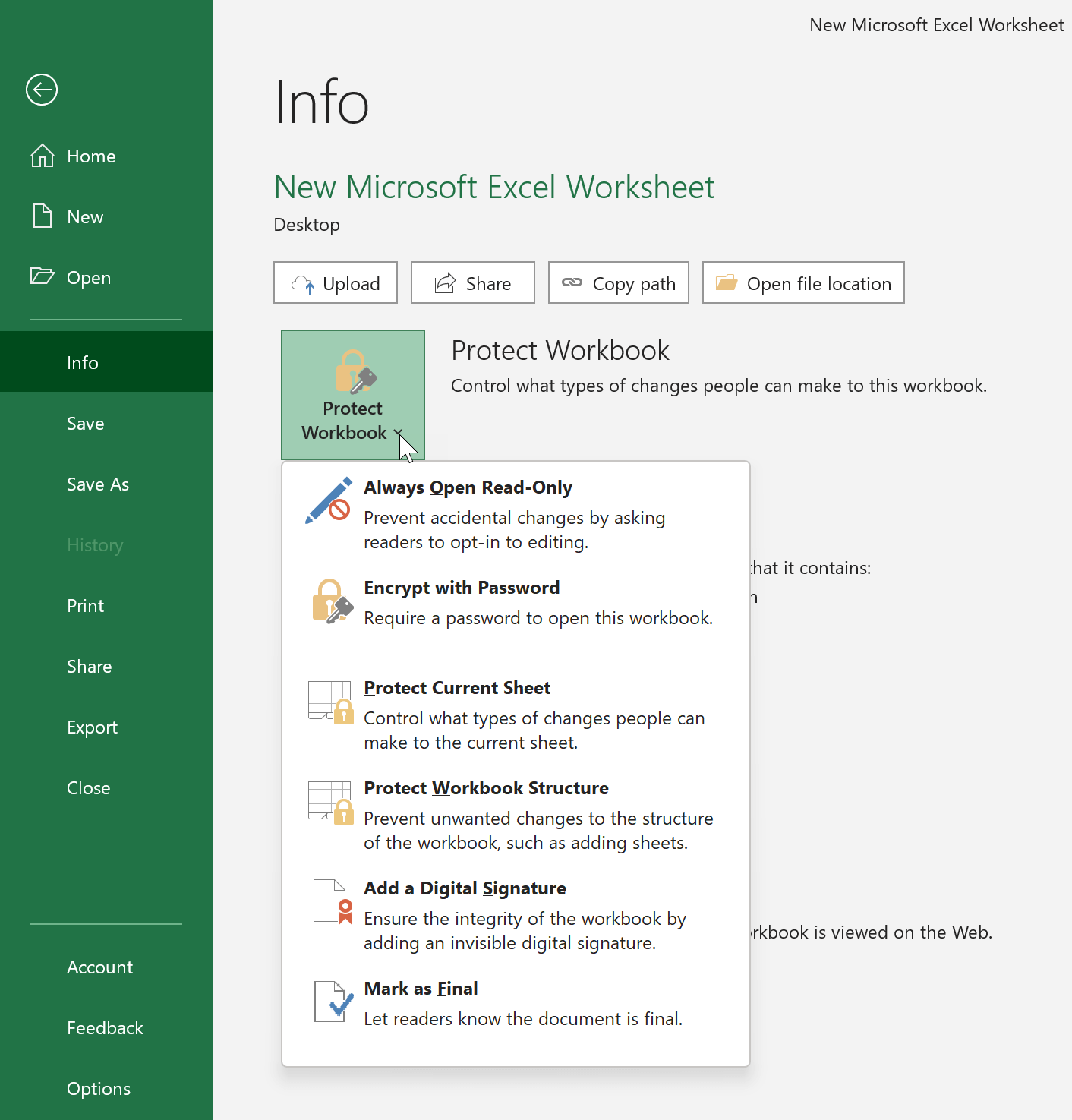
- Du vil blive bedt om at indtaste en adgangskode to gange for at bekræfte, at den er korrekt. Og klik derefter på "OK". Adgangskoden skelner mellem store og små bogstaver, så sørg for at bruge store og små bogstaver korrekt, når du indtaster din adgangskode.
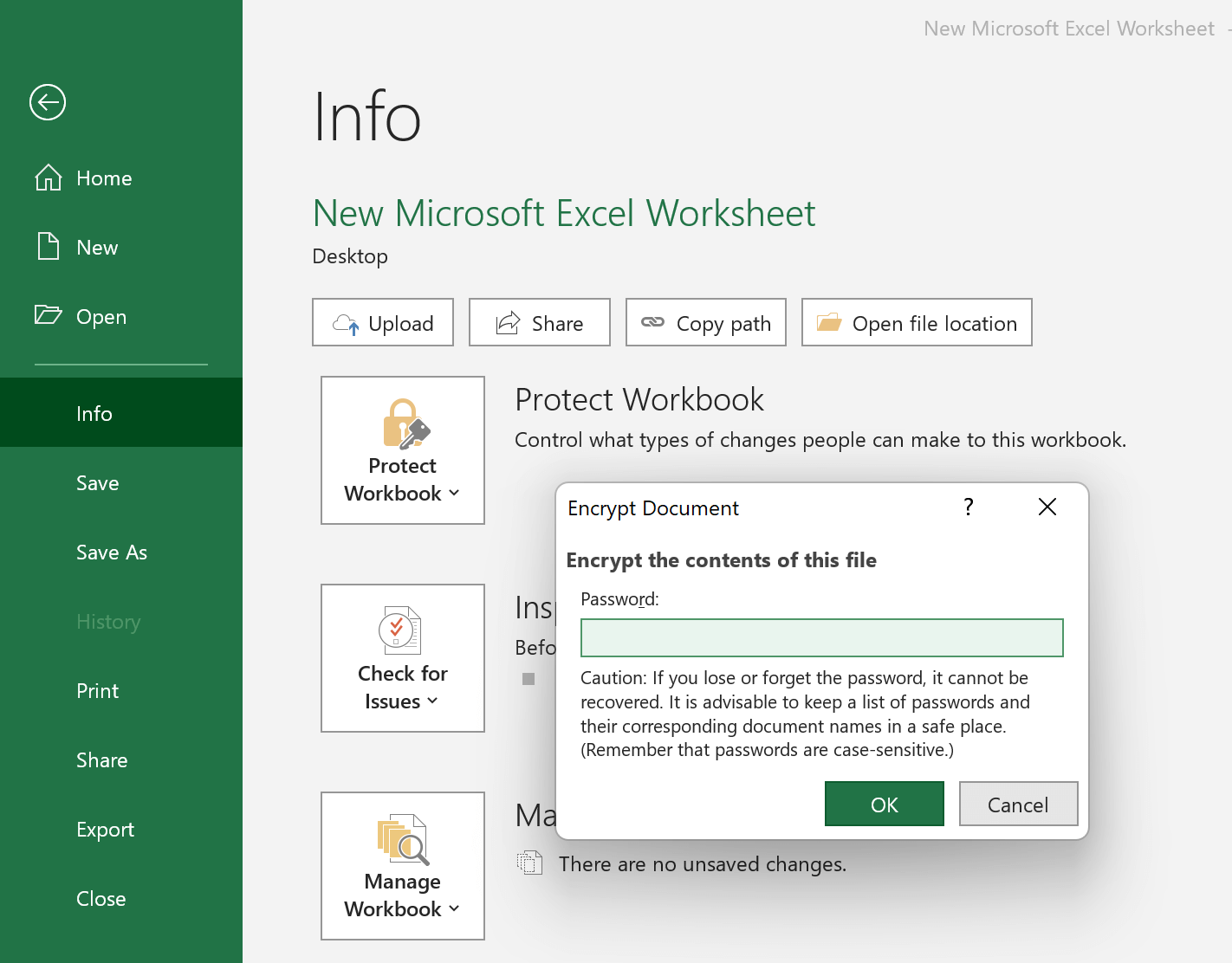
- Den gule fremhævning og ordet "Der kræves en adgangskode for at åbne denne projektmappe" indikerer, at adgangskodebeskyttelse er blevet aktiveret.
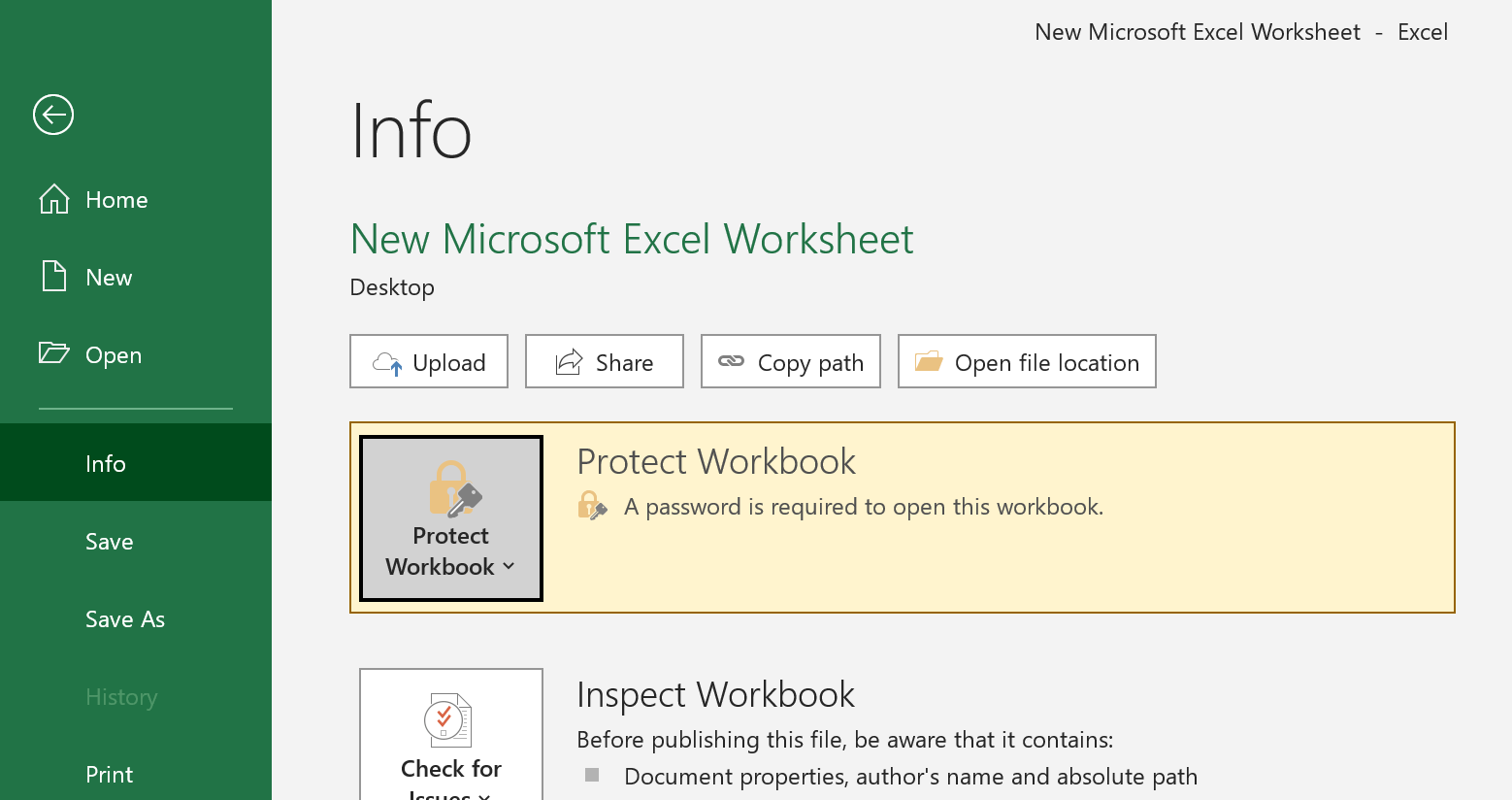
- Til sidst skal du returnere dit regneark og klikke på "Gem"-ikonet. Når nogen forsøger at åbne din adgangskodebeskyttede Excel-fil, får de et pop op-vindue, der beder om en adgangskode.
Hvis du vil fjerne adgangskoden, skal du blot vende tilbage til denne menu og rydde adgangskoden i feltet "Krypter dokument". Vælg derefter "OK" for at bekræfte.

Sådan indstilles en god adgangskode til Excel
Adgangskodebeskyttelse kan være enkel at konfigurere, men det kan også føre til problemer, hvis det ikke gøres korrekt. Hvis du ikke opretter en adgangskode, der er svær nok til adgangskodedekryptering, kan enhver åbne din Excel-projektmappe uden stor indsats. Se på følgende billede for at se, hvad jeg mener:
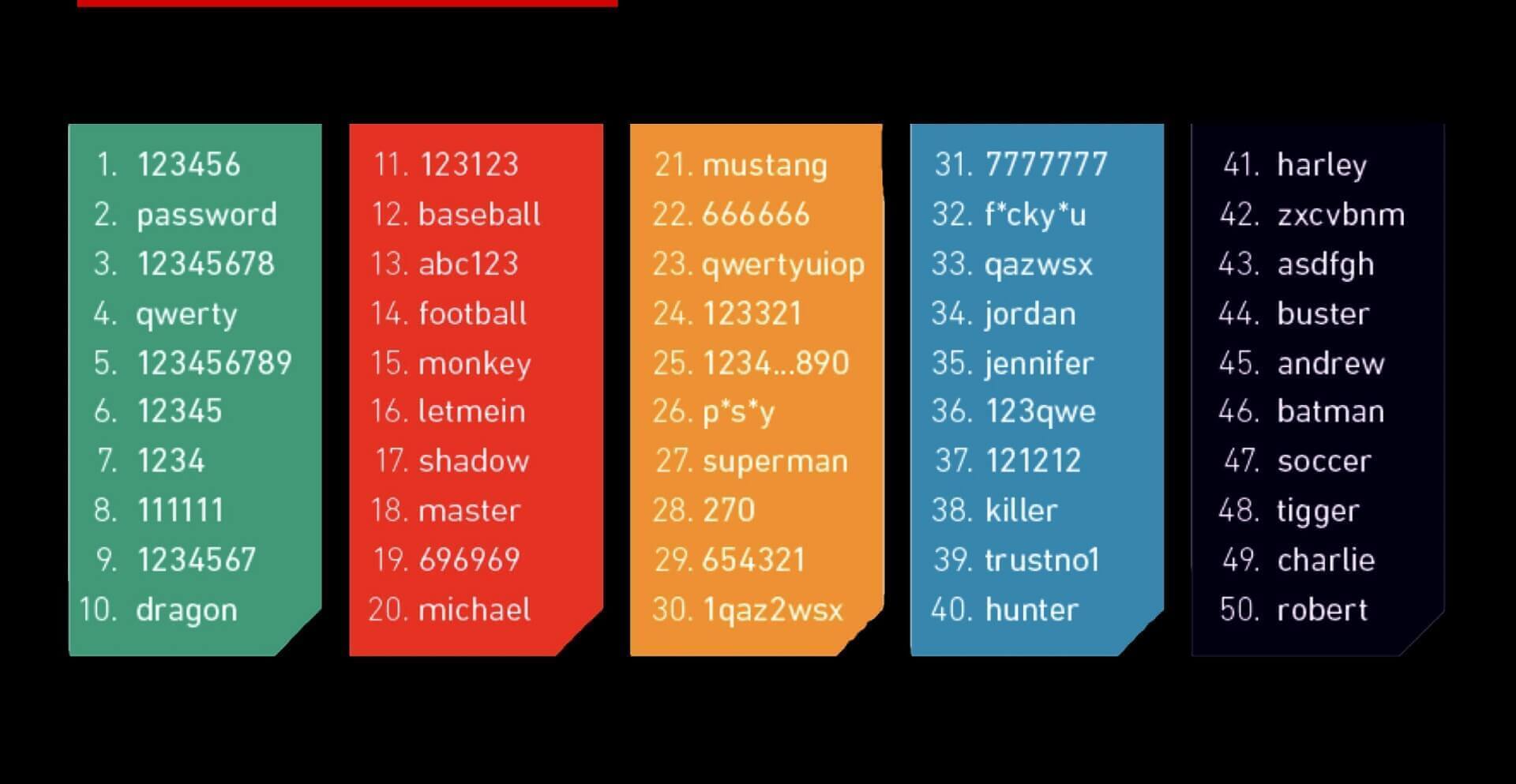
For at sikre, at din adgangskode er tilstrækkelig sikker, bør du overveje at bruge en blanding af bogstaver, tal og symboler. Du vil måske også gøre din adgangskode lang nok. At følge disse tips vil hjælpe med at skabe en adgangskode, som er svær for andre sprække .
- Det er bedst at bruge en adgangskode på mindst 8 tegn. Når adgangskoder er for korte (f.eks. kun på 4 tegn), så er et cracking-program som f.eks Passper til Excel kan brute force det på meget kort tid.
- Brug ikke ord, der kan findes i ordbogen. Brug i stedet en helt tilfældig kombination af store (AZ) og små (az) store bogstaver, tal (0-9) og specialtegn som ! “# $ % & ( ) * + , – / : ; < – .
- Undgå at bruge noget, der nemt kan findes af nogen, der kender dig, såsom din virksomheds navn, din hunds navn eller fødselsdato.
- Husk at bruge forskellige adgangskoder til forskellige Excel-filer, så hvis en fil er kompromitteret, forbliver resten af dine oplysninger sikre. Vær også anderledes end den adgangskode, du bruger andre steder.
Et par tips til at hjælpe dig med at holde din Excel-adgangskode sikker
Det er fantastisk at beskytte Excel med adgangskoder, men der er få ekstra tips, der hjælper med at holde dine oplysninger sikre og væk fra nysgerrige øjne.
- Skriv ikke adgangskoder ned på et stykke papir og læg dem et tydeligt synligt sted.
- Adgangskoder bør aldrig gemmes på en ubeskyttet computer eller i ubeskyttede dokumenter.
- Hvis du har brug for at sende adgangskoden til andre, skal du bruge forskellige platforme til transmissionen. Send Excel-filen og adgangskoden hver for sig, så de ikke let kan læses, når de opsnappes mellem to kanaler som e-mail- eller sms-transmissioner.
- Brug en adgangskodeadministrator til at holde styr på alle dine adgangskoder. Afhængigt af hvor vigtigt dit regneark er, kan du overveje at bruge et professionelt værktøj (såsom KeePass) til at oprette og administrere adgangskoder.
Ved at følge disse tips hjælper du dig med at beskytte dine Excel-data mod uautoriseret adgang. Adgangskodebeskyttelse af din projektmappe er et godt første skridt, men det er vigtigt at huske også at bruge andre sikkerhedsforanstaltninger for at holde dine oplysninger private. Med de rigtige forholdsregler på plads kan du føle dig sikker på, at dine data er sikre.



