8 nyttige fakta og tips om Kindle Cloud Reader
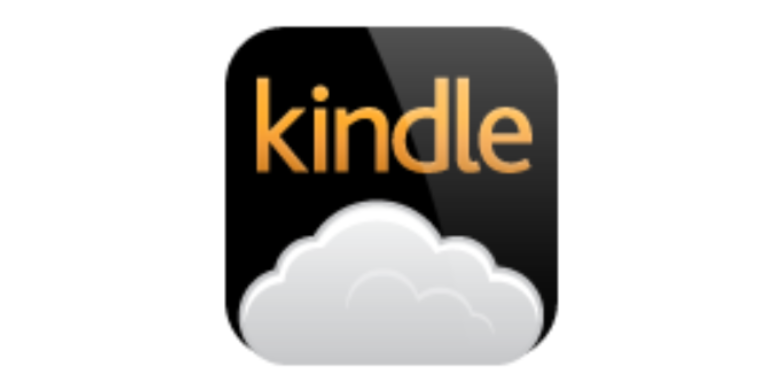
Hvad er Kindle Cloud Reader? Det er et stykke af webbaseret platform til at læse Kindle e-bøger med. Nogle gange kigger vi bare et par sider i ro og mag, og vi ønsker ikke at installere Kindle-appen på computeren bare på grund af dette. Brug af Kindle Cloud Reader bliver den mest bekvemme mulighed. I dette indlæg skriver vi om hvert aspekt af Kindle Cloud Reader, herunder hvordan man får adgang til, hvordan man downloader bøger, hvordan man bruger det til at læse og alle relevante oplysninger.
Kindle Cloud Reader åbner op til 10 lande
Amazon udgav Kindle Cloud Reader den 10. august 2011, hvilket var lidt tidligere end udgivelsen af Kindle 4. Indtil nu er Kindle E-læsere/eBooks blevet udgivet i 11 lande, og Kindle Cloud Reader er tilgængelig for 10 af dem. De er som følger.
- Kindle Cloud Reader United udtalte: read.amazon.com
- Kindle Cloud Reader Canada: læs.amazon.ca
- Kindle Cloud Reader Brasilien: read.amazon.com.br
- Kindle Cloud Reader Japan: read.amazon.co.jp
- Kindle Cloud Reader Storbritannien: read.amazon.co.uk
- Kindle Cloud Reader Tyskland: read.amazon.de
- Kindle Cloud Reader Spanien: læs.amazon.es
- Kindle Cloud Reader Frankrig: læs.amazon.fr
- Kindle Cloud Reader Italien: læs.amazon.it
- Kindle Cloud Reader Indien: læs.amazon.in
Få adgang til Kindle Cloud Reader via computerens webbrowser eller iPad
Så hvad er betingelserne for at bruge Kindle Cloud Reader? Den kan kun tilgås via iPadens Safari eller computerens webbrowser. Hvis du vil læse Kindle eBooks på iPhone eller Android telefon/tablet, skal du installere Kindle til iOS eller Kindle til Android.
Følgende browsere er kompatible med Kindle Cloud Reader.
- Google Chrome 20 og nyere på Windows, macOS, Linux og Chrome OS.
- Mozilla Firefox 10 og nyere på Windows, Linux og macOS.
- Safari 5 og nyere på macOS.
- Internet Explorer 10 og nyere på Windows.
- Safari på iPad med iOS 5 og nyere.
For at få adgang til Kindle Cloud Reader på Windows, Mac, Chromebook eller iPad , trin et er at åbne browseren og besøge Kindle Cloud Reader. Trin 2 er at bruge den Amazon-konto, du brugte, da du købte e-bøgerne til at logge ind på tilsvarende Kindle Cloud Reader-websted .
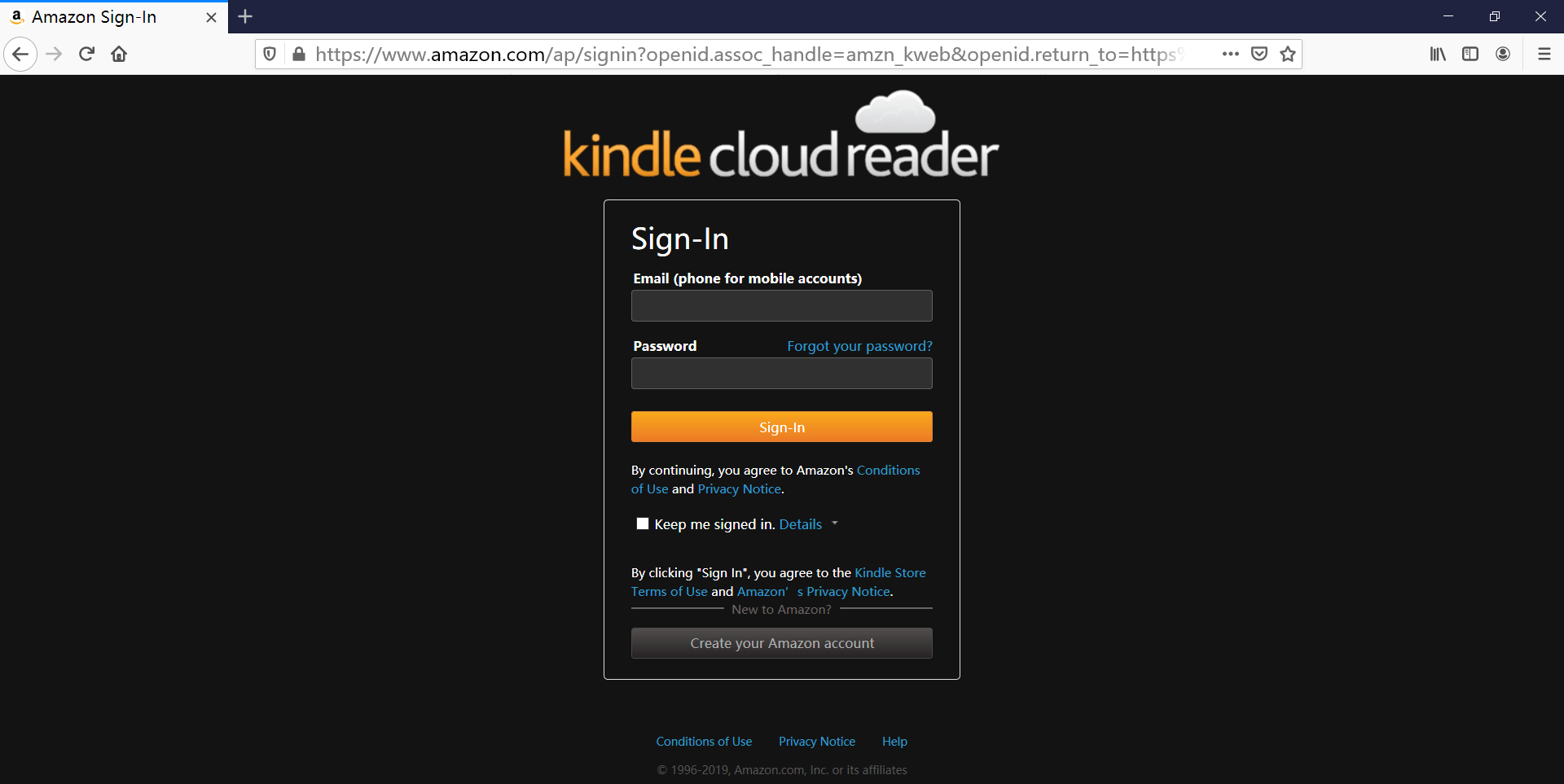
Det er bemærkelsesværdigt, hvis du bruger en offentlig computer, som i et bibliotek eller noget andet, lad ikke browseren huske din adgangskode. Sørg også for at logge ud, inden du tager af sted.
Få adgang til to Kindle-konti for at læse på samme tid
Hvis du bruger Kindle til PC/Mac til at læse bøger, skal du registrere dig på en anden Kindle-konto, hvilket betyder, at du skal afregistrere den forrige. Det er ikke praktisk. Kindle Cloud Reader hjælper dig perfekt med at løse dette problem. Du kan åbne en ny fane i webbrowseren og logge ind på et andet land Kindle Cloud Reader eller en anden Amazon-konto.
Aktiver offline læsning, når det beder dig om det
Efter at have logget ind på Kindle Cloud Reader på Chrome eller Safari, kan der straks dukke et lille vindue op og bede dig om at aktivere offline læsning. Når denne funktion er slået til, kan du downloade og fastgøre bøger. Dette gør det nemmere for dig at læse bøger, hvor internetforbindelserne er langsomme.
Forresten, hvis du ikke tillader dette, vil det minde dig om det hver gang, når du går ind på websiden.
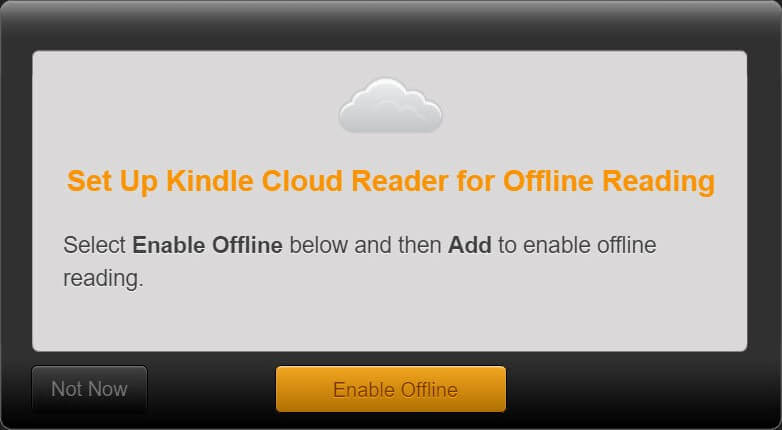
Chrome-brugere kan støde på dette problem efter at have klikket på "Aktiver offline". Det viser "Unable to Enable Offline Support", selvom du allerede bruger den seneste browserversion.
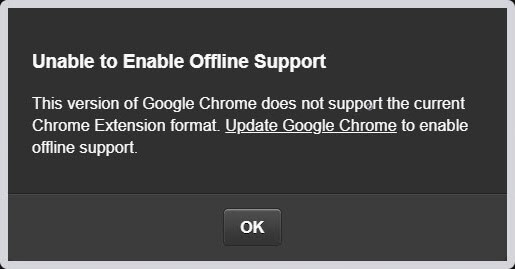
Løsningen er at tilføje Kindle Cloud Reader Chrome-udvidelse til Chrome-browseren. Dette er ikke et plugin, men mere som et weblink. Når du har taget et par sekunder på at tilføje udvidelsen, skal du opdatere Kindle Cloud Reader-websiden, og der vises ikke mere pop op-vindue. Du har med succes aktiveret offlinesupport.
Download og fastgør Kindle-bøger til offlinelæsning
Nu, hvor vi har aktiveret offlinelæsning, kan bøgerne cachelagres til offlinebrug (PS Du skal stadig bruge en lille internetforbindelse for at få adgang til Kindle Cloud Reader for at læse downloadede bøger).
Du skal bare højreklikke på bogen og trykke på "Download & Fastgør bog". De bøger, der er blevet downloadet til din computer, vises på fanen Downloadet.

Den downloader og fastgør nu en bog. Bøgerne gemmes på dit computerdrev, f.eks. gemmes de bøger, der er downloadet fra Chrome i C:\Users\brugernavn\AppData\Local\Google\Chrome\User Data\Profile 1\databases\https_read.amazon.com_0 . De gemmes som en SQLite-fil i stedet for egentlige e-bogsfiler. Da jeg downloadede bøger i Kindle Cloud Reader, kan jeg se, at SQLite-filstørrelsen blev større og større. Amazon leverer sin lokale databasestørrelse på op til 50 MB.
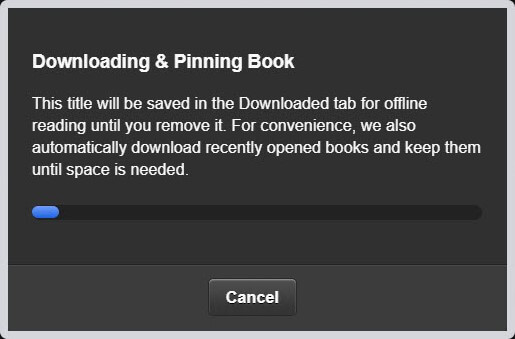
Udpak Kindle Cloud Reader til DRM-fri EPUB/MOBI/AZW3
Hvis du vil
sikkerhedskopiere dine købte Kindle-bøger kun til personlig brug
, er den enkleste løsning at udtrække bøger direkte fra Kindle Cloud Reader. Et program kaldet
KCR konverter
er i stand til at udtrække bøger fra Chromes Kindle Cloud Reader til normal EPUB, MOBI eller AZW3. Når du har downloadet og fastgjort bøger, kan du starte dette program. Det vil automatisk opdage bøgerne, og så kan du konvertere dem til DRM-fri e-bogsfiler med et enkelt klik. Det fungerer fint på de nyeste macOS og Windows.
Gratis download
Gratis download
Læs den detaljerede vejledning her: Sådan konverteres Kindle Cloud Reader Books til normale filer?

Kan ikke skubbe dine personlige filer til Kindle Cloud Reader
Vi kan skubbe vores personlige filer til Amazon Kindle Cloud Library via e-mails, og filerne kan synkroniseres til vores Kindle E-reader, Kindle til iPhone/iPad/Android. Denne funktion er dog ikke tilgængelig i Kindle Cloud Reader , Kindle til pc og Kindle til Mac.
Det er derfor, efter du har synkroniseret Kindle Cloud Reader, vil du stadig kun se de bøger, der er købt fra Kindle eBooks Store.
Fremhæv nemt tekster, skriv noter, administrer dine noter og højdepunkter
På Kindle Cloud Reader kan du søge i bøger efter titel, fremhæve tekster, skrive noter, skifte bogmærke, vise/redigere højdepunkter, noter og mærker, justere skriftstørrelse, margener, farvetilstand, slå kun én kolonne til/fra, slå tænd/sluk vis læseplacering.
Fremhæv/bemærk
Vælg et hvilket som helst ord og afsnit, og så vises knappen Fremhæv/Bemærk. Når du har klikket på Fremhæv eller tilføjet note, vil den automatisk blive tilføjet til Kindle: Dine noter og højdepunkter .
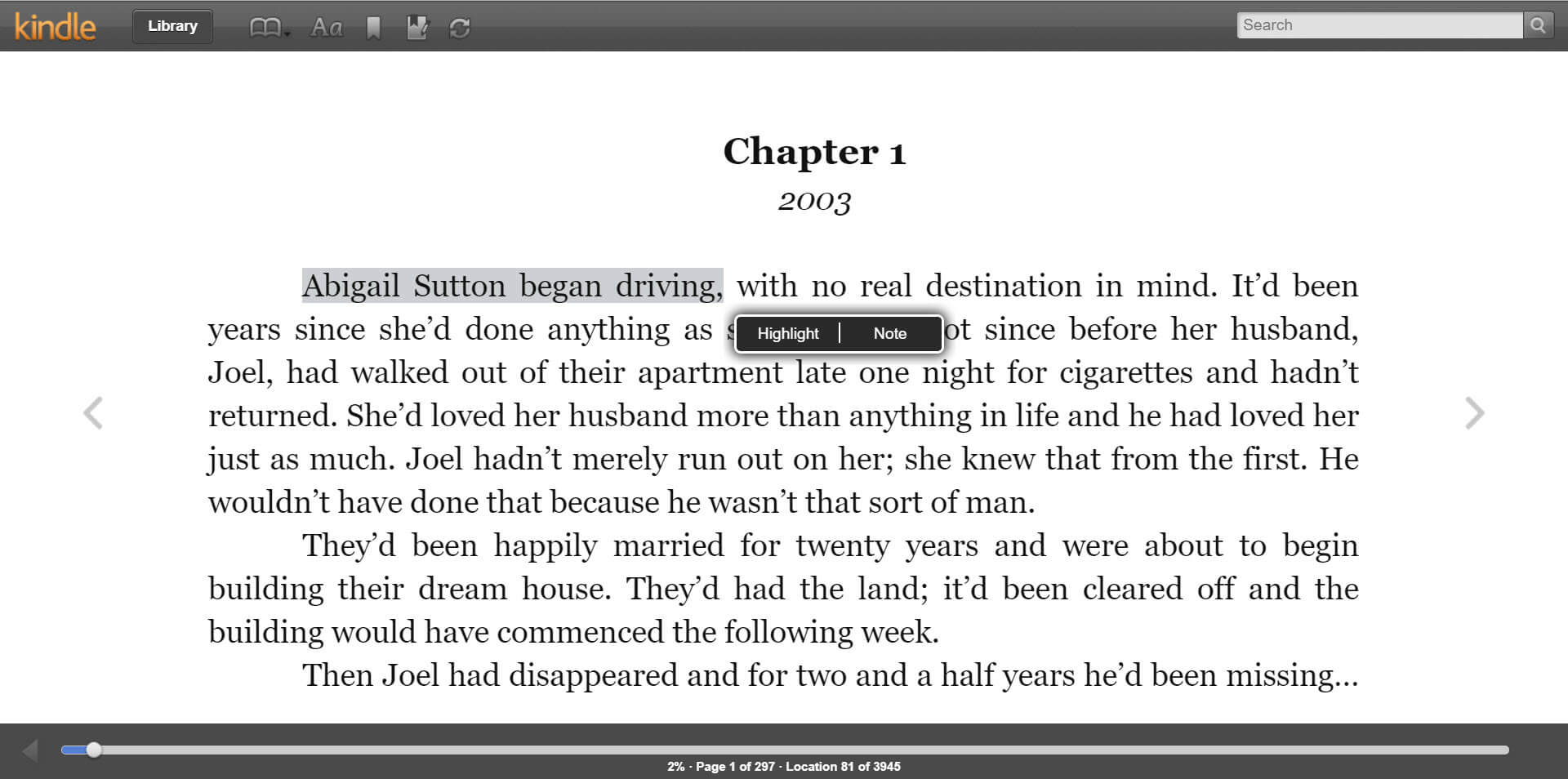
Du kan få adgang Dine noter og højdepunkter med et enkelt klik i Kindle Cloud Reader.

Skaler skriftstørrelse
Skalering af skriftstørrelsen på bøger i Kindle Cloud Reader er ligesom at zoome på websider. Du kan bruge Ctrl + eller Ctrl – genvejstaster.
Hvis du føler, at dette opslag er nyttigt, så del det med dine venner og familie😉



