Sådan rettes sikkerhedskopiering og synkronisering "undeluktede at udføre script hoved"
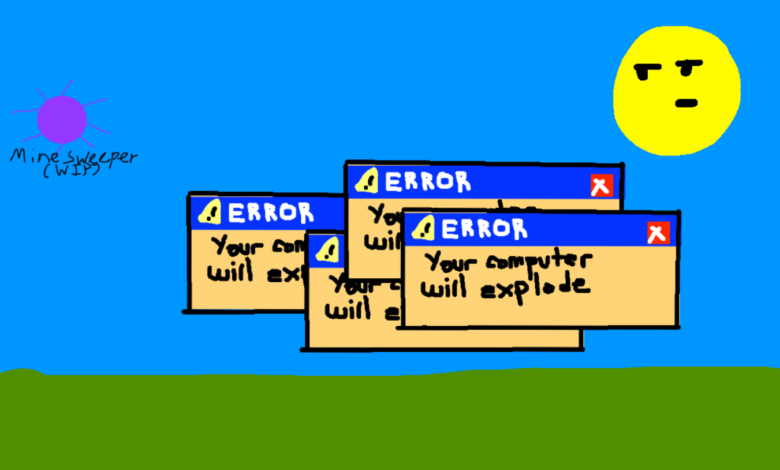
Dagens indlæg handler om, hvordan man løser problemet Google Drive Sikkerhedskopiering og synkronisering fejlen "kunne ikke udføre script main".
Så her er baggrunden. I går morges vækkede jeg min computer fra dvaletilstand. Google Drev burde køre hele tiden for at sikkerhedskopiere mine filer, men i går forsvandt ikonet Sikkerhedskopiering og synkronisering fra min proceslinje.
Jeg forsøgte at åbne programmet igen, men fik følgende fejl:
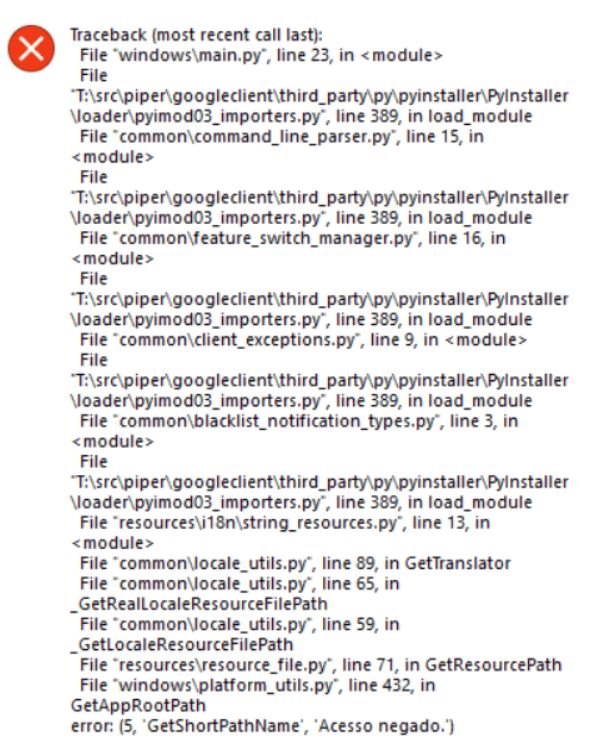
(Et skærmbillede fra Google Drev-hjælpefællesskabet)
Efter at have klikket på "OK", dukkede vinduet "manual to execute script main" op.
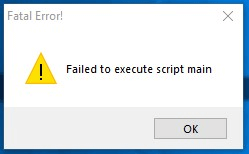
(Et skærmbillede fra Google Drev-hjælpefællesskabet)
Ved at følge de forslag, jeg fandt online, prøvede jeg:
- Genstartede pc'en (virkede ikke for mig).
- Downloadede den seneste version af Google Backup og synkronisering, afinstallerede den tidligere version og installerede derefter den nyeste (virkede ikke for mig).
- Ryddede op i eventuelle resterende installationer/Google Drev-mapper/undermapper/temp-filer, genstartede computeren, geninstallerede programmet og kørte derefter Google Drev som administrator (virkede ikke for mig).
- …
Heldigvis åbnede jeg Windows Security for at se. Fundet Google.exe var blevet blokeret . Efter at have tilladt det manuelt, var problemet løst.
Jeg forholder mig fuldstændig til, hvordan softwareproblemer som dette kan drive dig til vanvid, så jeg har opstillet nogle løsninger, der kan være nyttige til at rette fejlen "Sikkerhedskopiering og synkronisering kunne ikke udføre scriptets hoved"-fejl.
Løsning til rettelse af Google Drev "kunne ikke udføre hovedscriptet" på Windows 10, 8, 7 osv.: Tjek beskyttelseshistorikken for din antivirussoftware
Windows Security viser et grønt flueben og beder ikke nogen meddelelse betyder ikke, at det ikke har blokeret noget. Nogle andre antivirusbeskyttelser kan være de samme, så dette er den første løsning, du bør tjekke.
**Tjek både Windows-sikkerhed og din antivirussoftware, hvis du har en.
Trin:
- Åbn “Windows-sikkerhed” > “Virus- og trusselsbeskyttelse” > “Beskyttelseshistorik”.
- Se på elementet "App eller proces blokeret", hvis du finder noget som googledrivesync.exe, GOOGLE.EXE osv., skal du klikke på "Handlinger" > "Tillad på enhed".
- Genåbn Google Backup og synkroniser.

Følg disse trin, hvis det stadig ikke virker
- Sørg for, at du bruger en Windows-loginkonto, der har fulde administratorrettigheder.
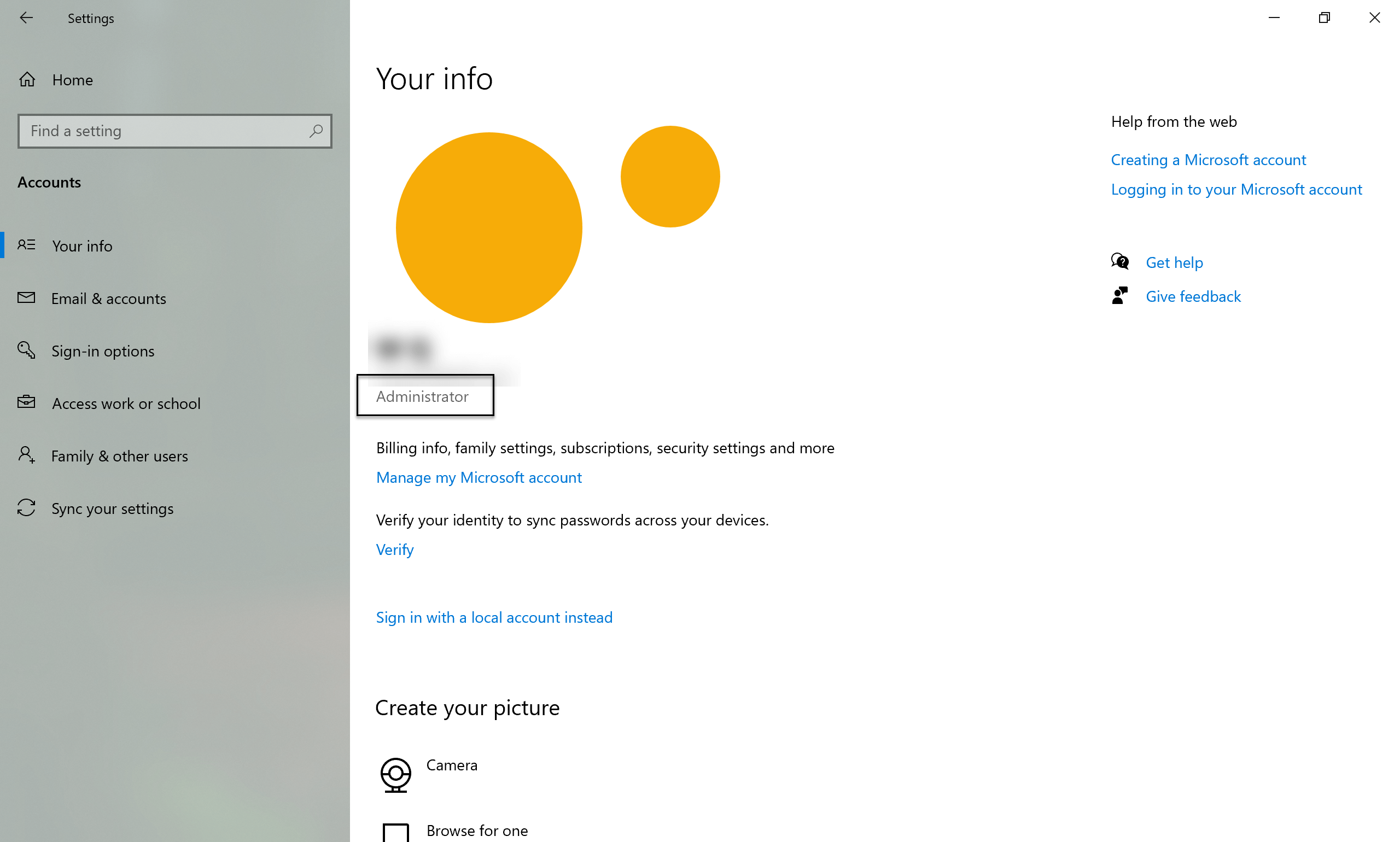
- Afinstaller Backup og synkroniser ind Kontrolpanel\Programmer\Programmer og funktioner
- Genstart din computer.
- Ryd op i eventuelle resterende filer af Backup og synkronisering:
- Slet mappen og alle undermapper, der findes her: C:\Program Files\Google\Drive (Afhængigt af hvor installationen mislykkedes, er dette muligvis ikke til stede)
- Slet mappen og alle undermapper, der findes her: C:\Brugere\ DIT-WINDOWS-BRUGERNAVN \AppData\Local\Google\Drive (Afhængigt af hvor installationen mislykkedes, er dette muligvis ikke til stede)
- Ryd så meget op i din Windows Temp-mappe som muligt: C:\Windows\Temp (Nogle filer kan ikke slettes. Du kan bare springe dem over).
- Ryd eventuelle delvise registreringsnøgler ud:
- Trykke Windows nøgle + R
- type regedit klik derefter OK at løbe
- Accepter anmodningen fra operativsystemet om at tillade kommandoen.
- Naviger til nøgleplaceringen: Computer\HKEY_LOCAL_MACHINE\SOFTWARE\Google\Drive (Afhængigt af hvor installationen mislykkedes, er dette muligvis ikke til stede).
- Hvis den findes, skal du højreklikke på venstre side Køre indtast og vælg slette .
- Download og installer den seneste version af Sikkerhedskopiering og synkronisering fra Google.
Til vores læser, der læser dette indlæg: Hvis du har prøvet andre løsninger, der virker for dig, er du velkommen til at skrive en kommentar nedenfor. Det kan helt sikkert redde nogens dag! 😊




