Sådan rettes piletaster, der ikke virker i Excel
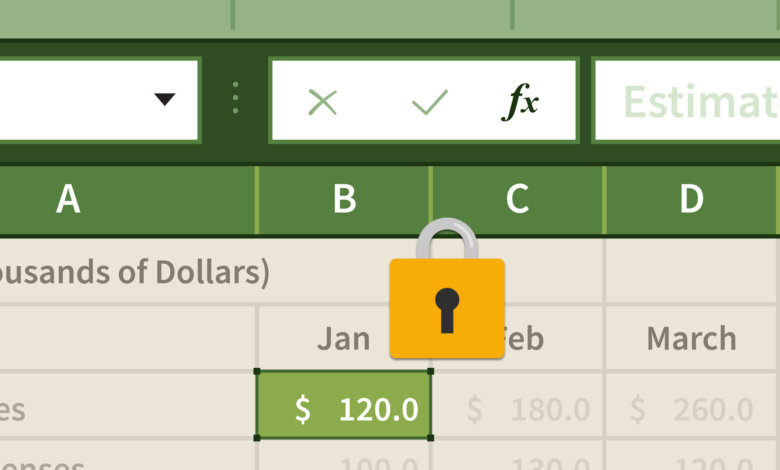
Brug af piletaster i Excel skulle have flyttet markøren til den næste celle i stedet for at trække hele regnearket. Jeg har selv stødt på dette problem tidligere - trykkede på pil ned-tasten, og det tog mig ikke til næste celle under det, men flyttede hele regnearket ned, mens markøren forbliver på den samme celle.
Først troede jeg, at det var forårsaget af en ukendt fejl, så jeg genåbnede Excel-filen, men problemet forblev. Efter at have brugt nogle minutter på at søge på nettet og operere på min bærbare computer, blev dette problem løst med det samme! Det er ikke en programfejl, men jeg må på en eller anden måde have slået Scroll Lock til ved et uheld. Måden at rette piletasterne på, der ikke virker i Excel, er at deaktivere Scroll Lock fra tastaturet eller fra skærmtastaturet.
Enkle trin til at rette Excel-piletaster Rul på Windows
- Hvis du bruger en stationær computer
Trin 1. Tryk på Scroll Lock på tastaturet
Du skal bare finde og trykke på "Scroll Lock"-tasten på dit tastatur. Scroll Lock kan også mærkes som ScrLk.

- Hvis du bruger en Windows-bærbar computer
Der er ingen Scroll Lock-tast på tastaturet, men du kan aktivere det virtuelle tastatur for at betjene.
Trin 1. Åbn Windows On-Screen Keyboard
Her er tre måder at åbne On-Screen Keyboard på, vælg en vilkårlig.
- Brug genvejstasten: Windows + Ctrl + O .
- Skriv On Screen Keyboard i søgefeltet nederst til venstre på skærmen, som vises som en liste over søgefeltet, klik på On-Screen Keyboard søgeresultatet.
- Klik på Windows nøglen og R tast sammen, vil dialogboksen dukke op. Skriv derefter "osk", hvilket betyder On Screen Keyboard, og klik derefter på OK eller tryk på Enter.
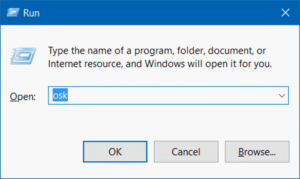
Trin 2. Slå Scroll Lock fra
Klik på "ScrLk" for at deaktivere Scroll Lock.
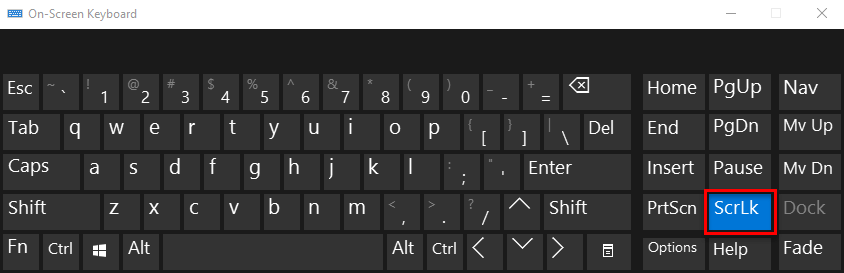
På Mac: Reparer piletasterne, der ikke virker i Excel
Mac bruger F14-tasten til at deaktivere/aktivere Scroll Lock. Hvis du ikke har et fysisk tastatur med en F14-tast, kan du få adgang til Keyboard Viewer på Mac og slå Scroll Lock fra via F14-tasten på det virtuelle tastatur.
Sådan fortæller du fra Excel, at det er blevet 'Scroll Locked'
Ud over at bruge tasterne Op, Ned, Venstre og Højre til at flytte den valgte celle, er der en anden nem måde at vide, om Scroll Lock er aktiveret. Som standard vil Excel vise, om Scroll Lock er slået til. Hvis den er slået til, vises SCROLL LOCK i statuslinjen i Excel. Hvis ikke, er statuslinjen ren.
Hvis du ikke ønsker, at Excel skal vise Scroll Lock-status, skal du bare højreklikke på statuslinjen og fjerne markeringen af fluebenet foran Scroll Lock.
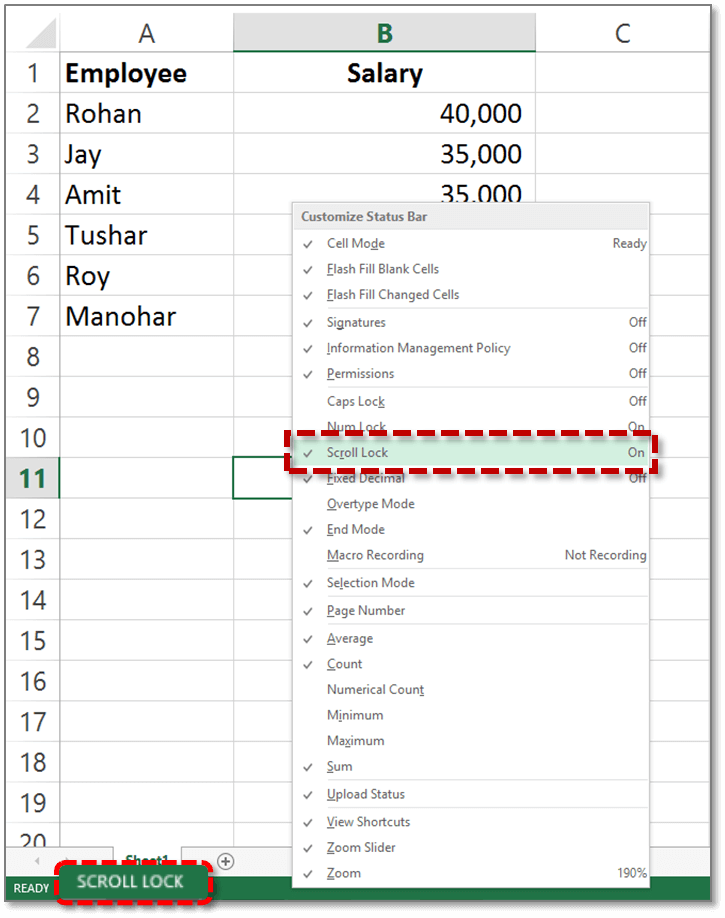
Næste gang du støder på problemet med piletaster, der ikke virker i Excel, kan du roligt løse det ved at slå Scroll Lock fra. Tak fordi du læste med.




