Sådan konverteres Kindle DRM-beskyttede e-bøger til EPUB

Du kan fjerne DRM-beskyttelse fra Kindle eBooks og derefter konvertere dem til EPUB-format for at slippe af med mange Amazon-pålagte begrænsninger. EPUB er et populært e-bogsformat, der er bredt understøttet. Næsten enhver platform, inklusive stort set alle hardwarelæsere (med undtagelse af Kindle) og e-bogslæserapplikationer, kan nemt læse EPUB-bøger.
Her er en fantastisk tilgang til at omdanne DRM-beskyttede Kindle-bøger til EPUB-format – brug Epub eller Ultimate . Det er et softwareprogram, der er virkelig nemt at bruge og fungerer med både Windows og Mac. Lad os nu konvertere Amazon Kindle-bøger til EPUB.
Konverter Kindle AZW/KFX e-bøger til DRM-fri EPUB (trinvise instruktioner)
Uanset hvilken metode du vælger, skal du sørge for at have downloadet og installeret
Epub eller Ultimate
på din Windows- eller Mac-computer. Den gratis prøveperiode vil konvertere 20 % af hver bog for at give dig en fornemmelse af, hvordan den fungerer.
Gratis download
Gratis download
Metode 1: Konverter bøger fra en Kindle E-reader til EPUB
Gælder kun for følgende versioner af Kindle-firmware: V5.10.2 og lavere. Disse er nogle ældre Kindle modeller .
Trin 1. Tag din Kindle ud og tilslut den til din computer
Tilslut din Kindle E-reader med din Windows- eller Mac-computer via et USB-kabel (brug et USB-datakabel i stedet for et kabel, der kun kan oplades).

Trin 2. Tilføj Kindle-bøgerne, der skal konverteres
Åben Epub eller Ultimate . Den registrerer automatisk din Kindle-enhed og viser alle bøgerne i den. Dobbeltklik på den bog, du vil konvertere til EPUB. Vent et stykke tid, indtil DRM-beskyttelsen er fjernet. Bogen vil blive tilføjet til højre rude. Du kan klikke på blyantikonet for at redigere bogens meta, såsom at erstatte forsidebilledet.

Trin 3. Tryk på "Konverter til EPUB" for at starte konverteringen
Vælg EPUB som outputformat, og klik på "Konverter til EPUB". Efter succes vil de konverterede Kindle-bøger blive gemt på din computer med .epub-udvidelser. Der vil ikke være nogen DRM-beskyttelse i bøgerne.
Metode 2: Download bøgerne fra Amazons websted og konverter dem til EPUB
Du skal bruge en Kindle E-reader (uanset model) for at bruge denne tilgang, fordi Amazon vil tillade dig kun at downloade eBooks fra sin hjemmeside til din computer, når din Kindle E-reader er bundet til en Amazon-konto. Du skal også angive serienummeret på din Kindle E-reader, når du bruger den Epub eller Ultimate at knække e-bøger, der er blevet downloadet til din computer.
Trin 1. Gå til Amazon.com: Administrer dit indhold og dine enheder .
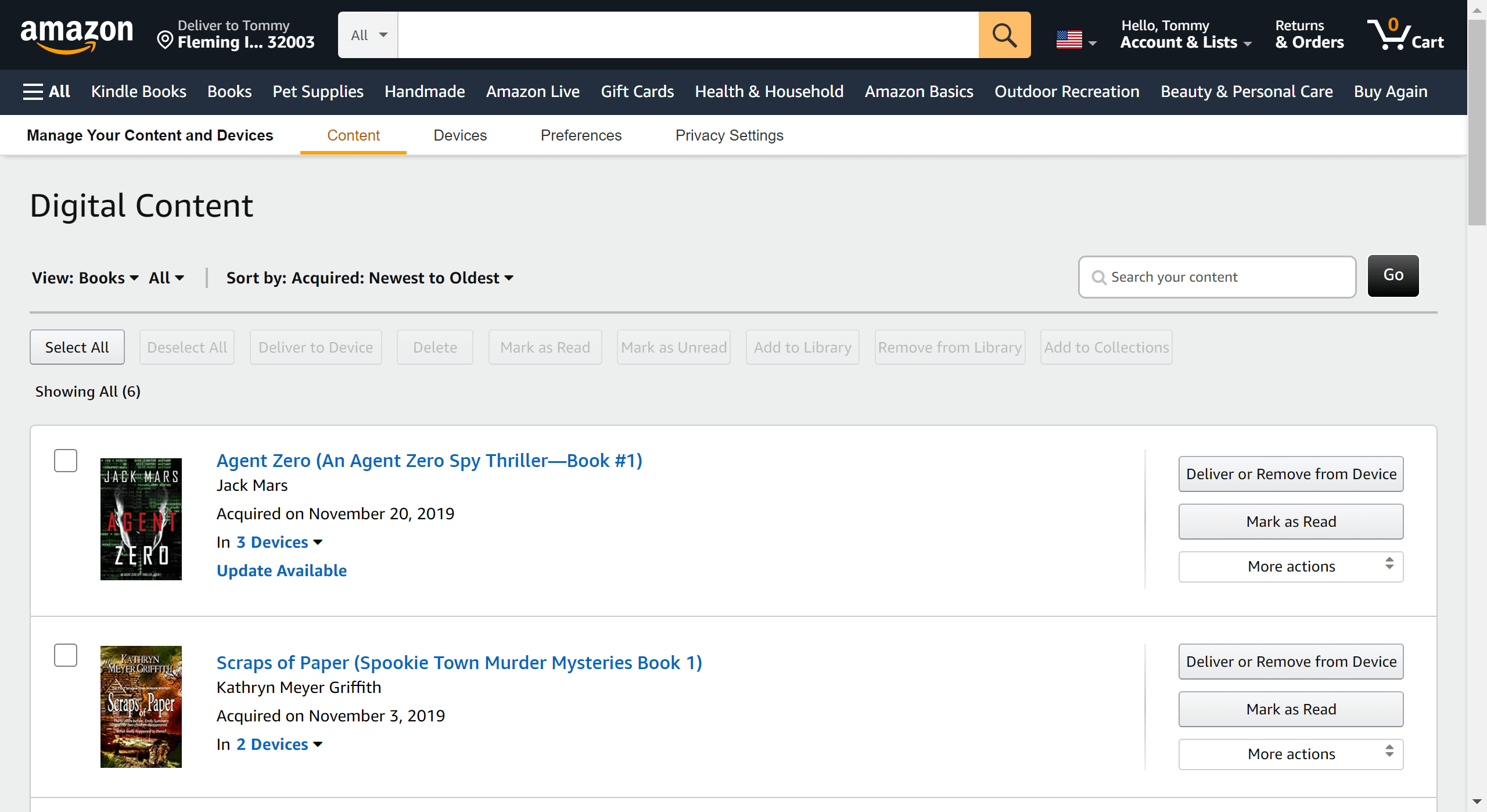
Trin 2. I højre side af e-bogen skal du klikke på "Flere handlinger" og derefter "Download og overfør via USB".
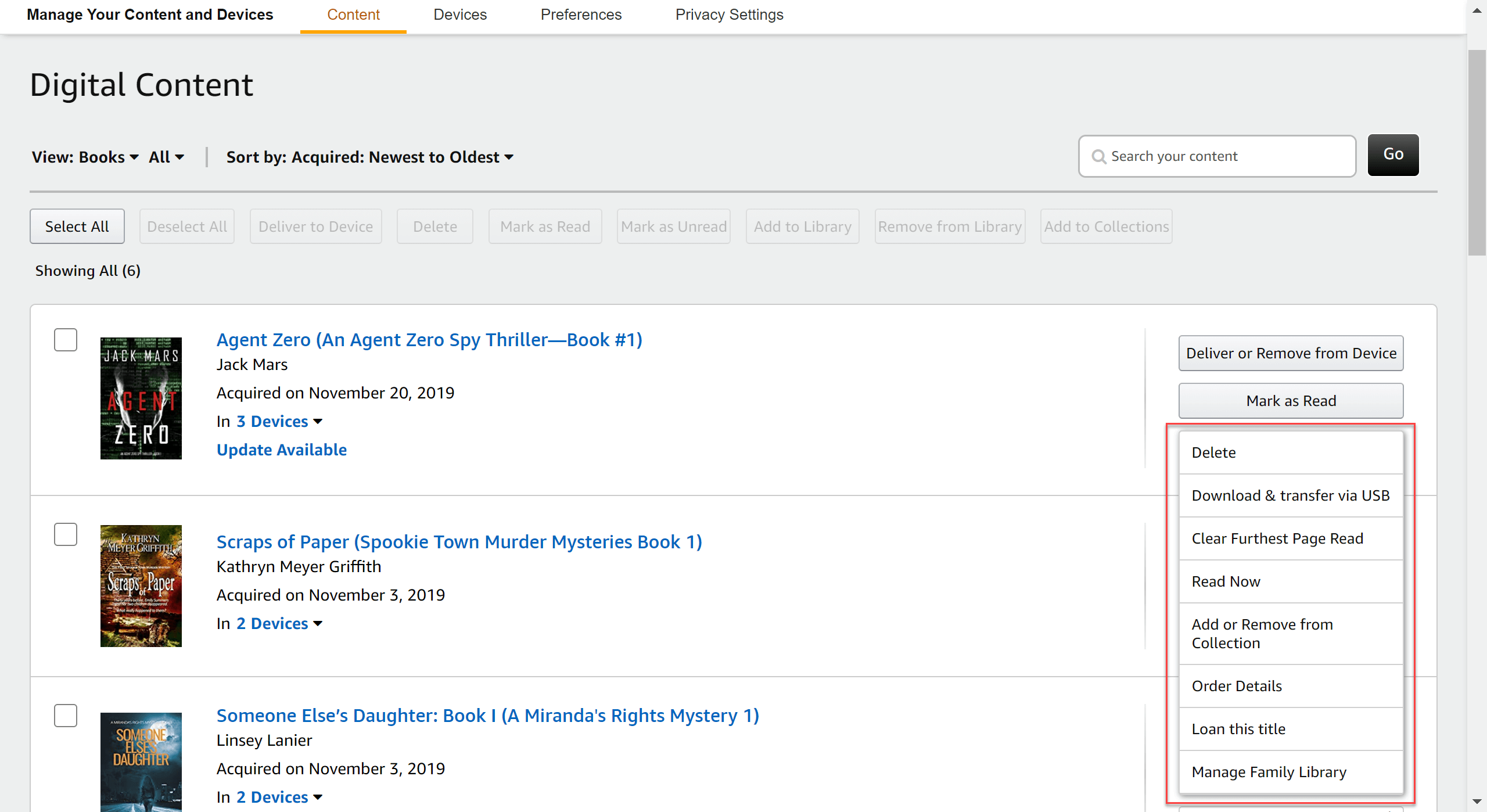
Trin 3. Vælg din Kindle E Ink-enhed, og download Kindle eBook til din computer.
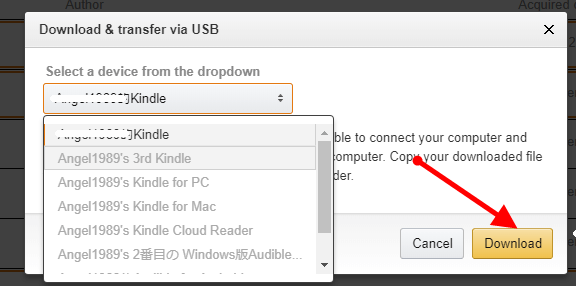
Trin 4. Lancering Epub eller Ultimate og indtast dit Kindle-serienummer.
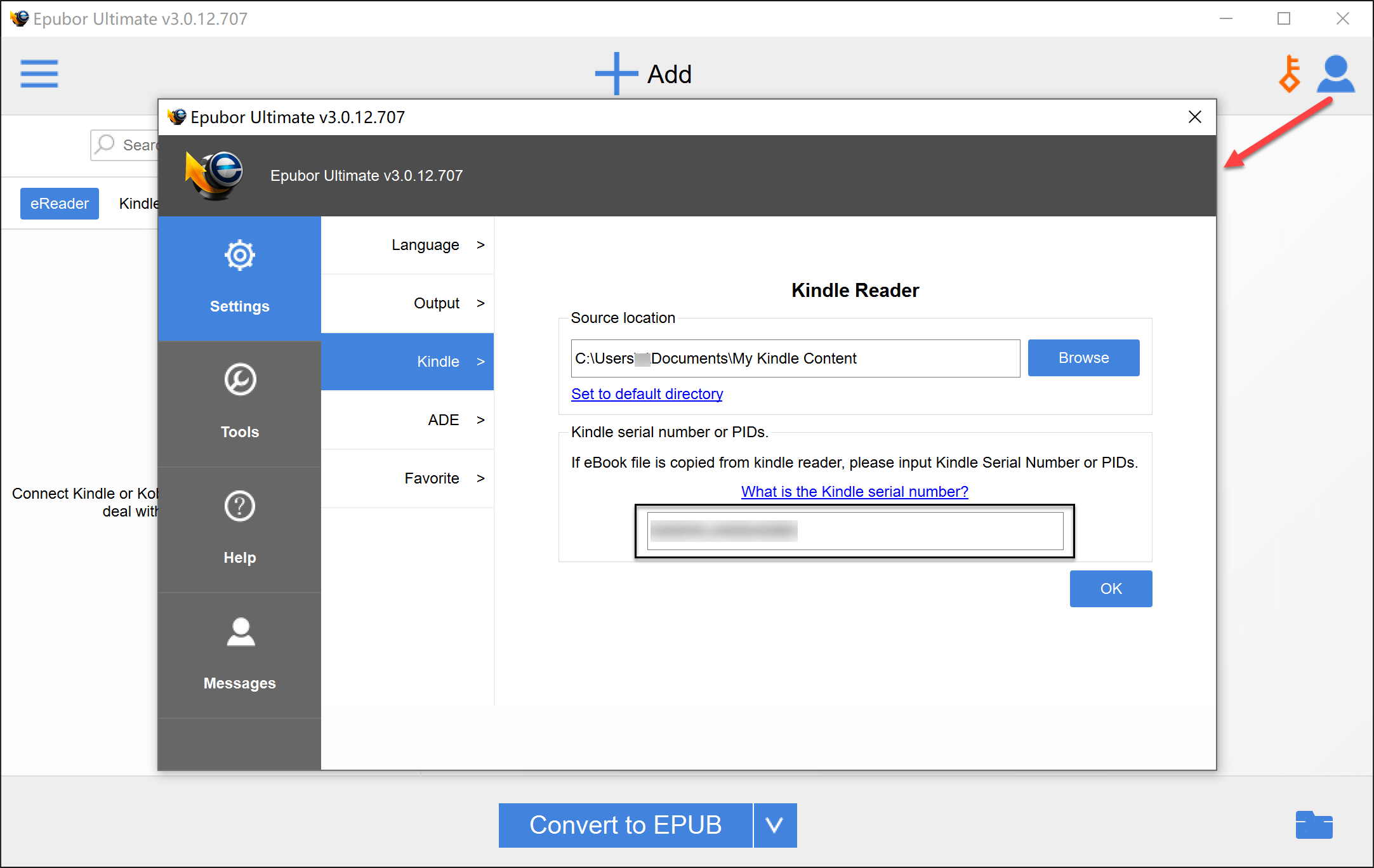
Trin 5. Tilføj de Kindle-bøger, der er blevet downloadet fra Amazon.com.

Trin 6. Nu skal du bare trykke på "Konverter til EPUB", og de DRM-frie EPUB-bøger vil blive gemt på din computer.
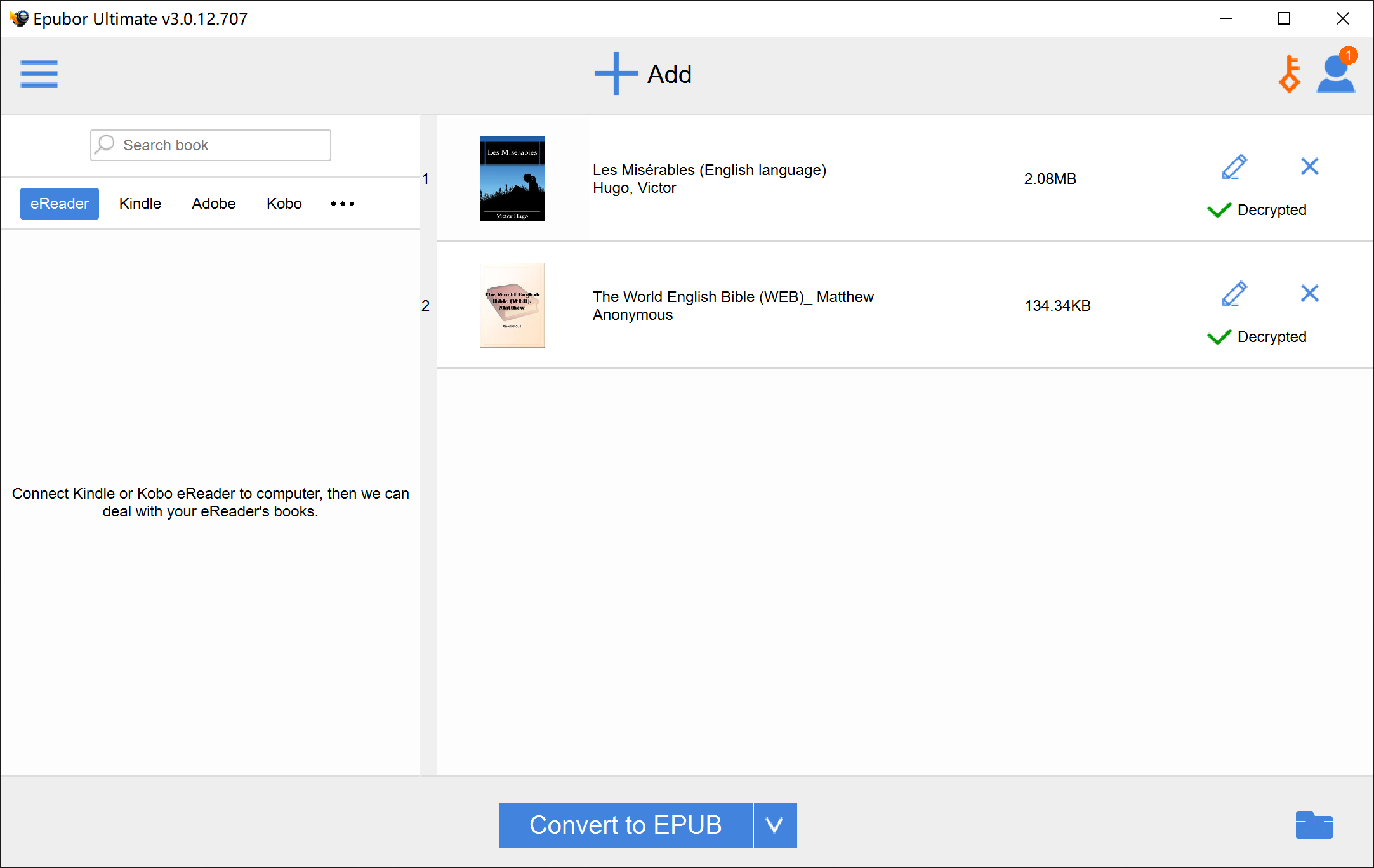
Metode 3: Konverter bøger fra Kindle til PC/Mac til EPUB
Dette er den hurtigste måde til batchkonvertering, og det kræver ikke en Kindle E-læser. Men fordi operationerne på Windows og Mac er ret forskellige, vil vi diskutere dem separat.
På Windows: Konverter "Kindle til pc" til EPUB
Trin 1. Løbe Epub eller Ultimate .
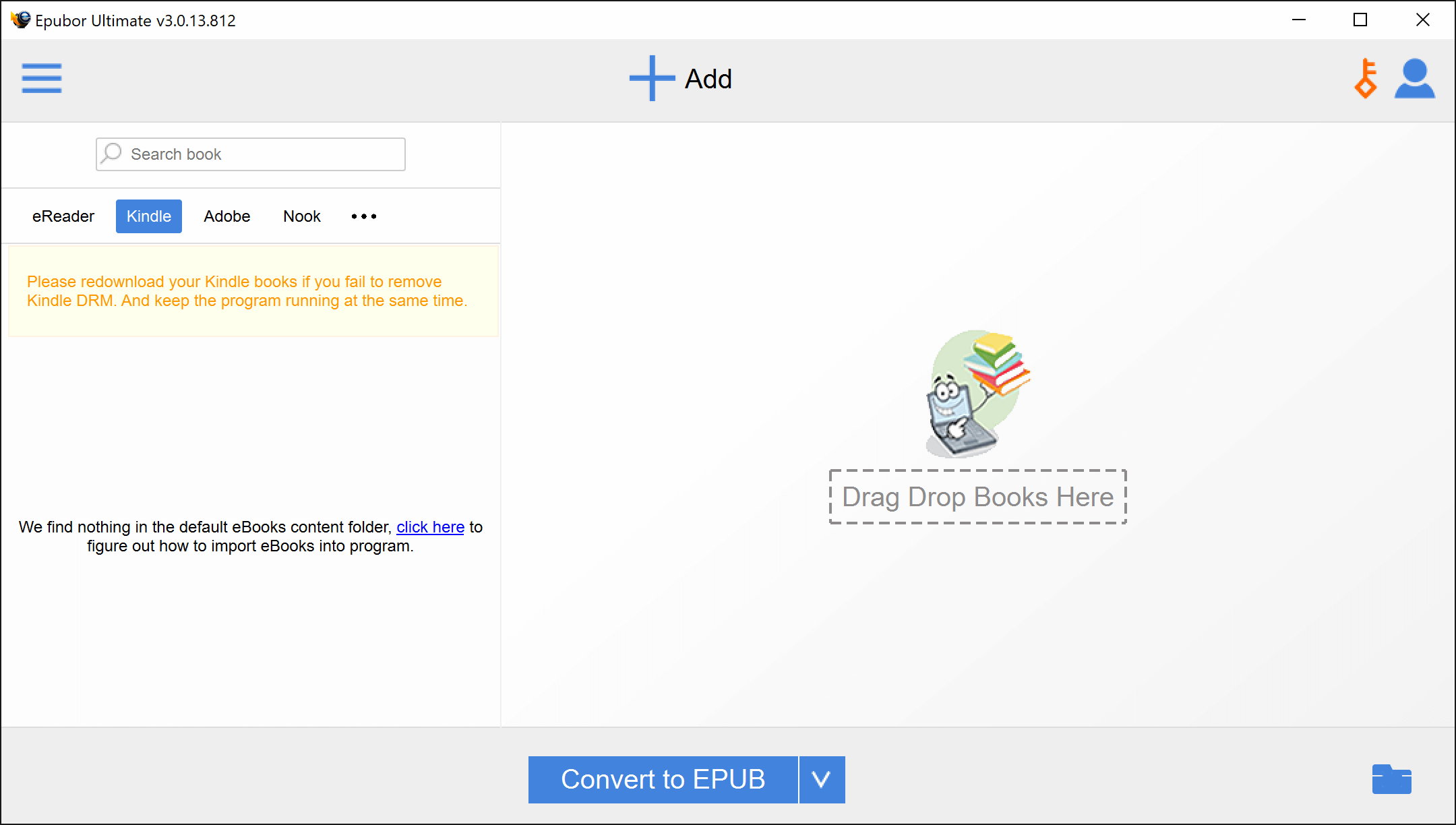
Trin 2. Start Kindle til pc (her er forbindelse for at downloade det), og log derefter ind med din Amazon-konto.
*Trin 1 og trin 2 er udskiftelige, men de skal alle gøres før trin 3, fordi du skal åbne Epub eller Ultimate og lade det automatisk udføre nogle kommandolinjer, før du downloader bøgerne fra Kindle til pc.
Trin 3. Højreklik på den bog, du vil konvertere til EPUB, og tryk på "Download". Vent et par sekunder, bogen vil blive tilføjet til fanen "Downloadet".

Trin 4. Tilbage til Epub eller Ultimate. Dobbeltklik på fanen "Kindle" for at opdatere den. Alle dine downloadede Kindle-bøger kan findes her. Træk dem alle eller et udvalg af dem til højre rude, og programmet skulle være i stand til at dekryptere dem med succes. Du kan konvertere dine Kindle-bøger til EPUB med et klik med musen.

På Mac: Konverter "Kindle til Mac" til EPUB
Trin 1.
Download Kindle til Mac V1.31 eller derunder (bemærk ordet "1.31". Hvis du bruger en Mac, der har den seneste version af Kindle-appen installeret, skal du rydde alle de Kindle-bøger, du har downloadet, og slette appen).
Download Kindle til Mac version 1.31
En ting, du skal gøre umiddelbart efter installation af V1.31, er at gå til Kindle > Præferencer > Opdateringer for at fjerne markeringen i feltet for automatisk opdatering, så du ikke uforvarende opdaterer til en nyere version. Du skal blot logge ind i programmet, og du er færdig.

Trin 2. Kør følgende kommandolinje i "Terminal". Du kan åbne terminalen ved at gå til mappen Finder > Programmer > Hjælpeprogrammer og derefter dobbeltklikke på programmet "Terminal". Eller du kan åbne Spotlight (kommando-mellemrumstasten), skrive "Terminal" og klikke på Terminal-appen, der vises i søgeresultaterne.
sudo chmod -x /Applications/Kindle.app/Contents/MacOS/renderer-test
Indtast
Indtast din adgangskode
Indtast
Luk vinduet
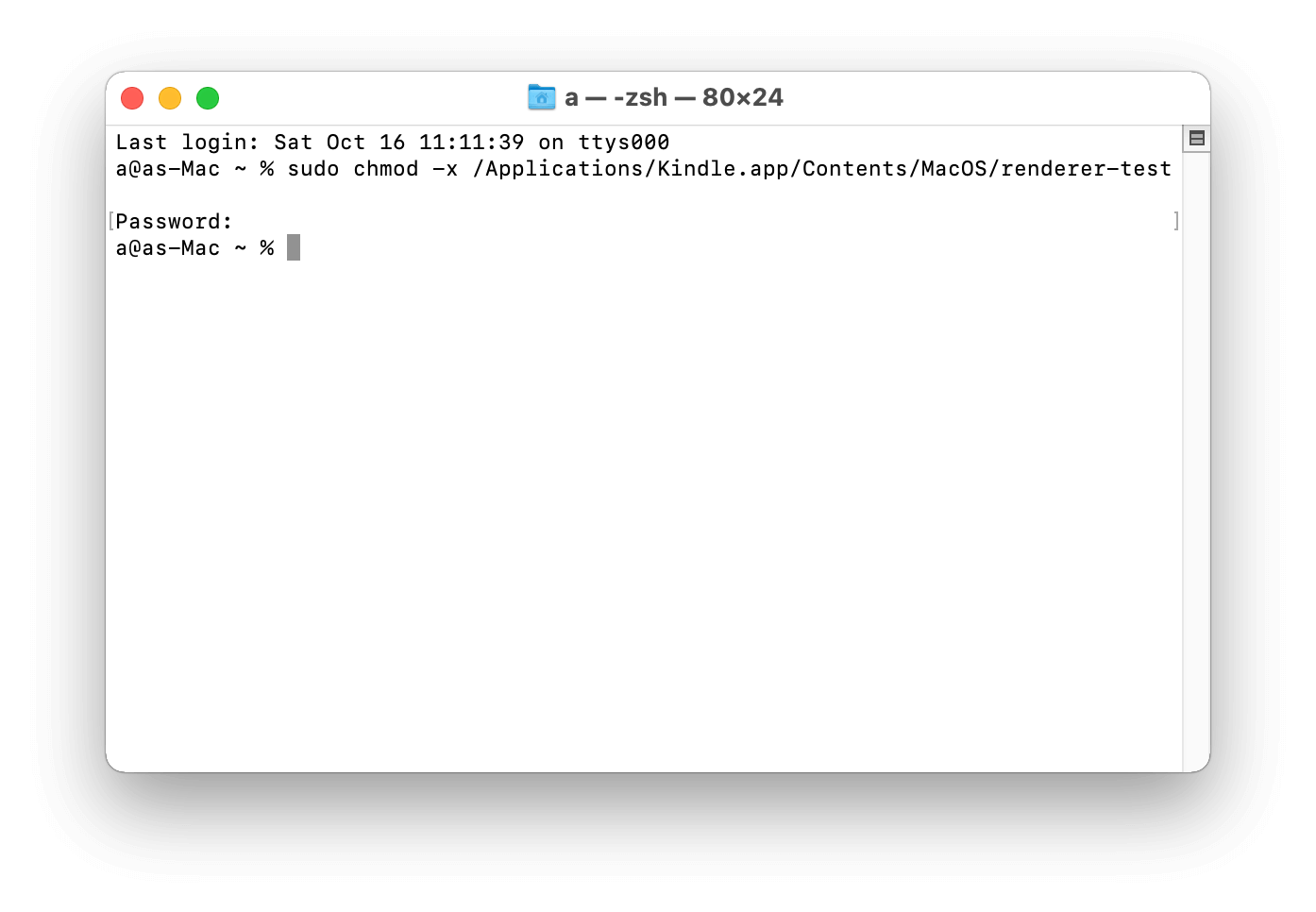
Trin 3. Højreklik på bogomslaget på Kindle til Mac, og vælg "Download".
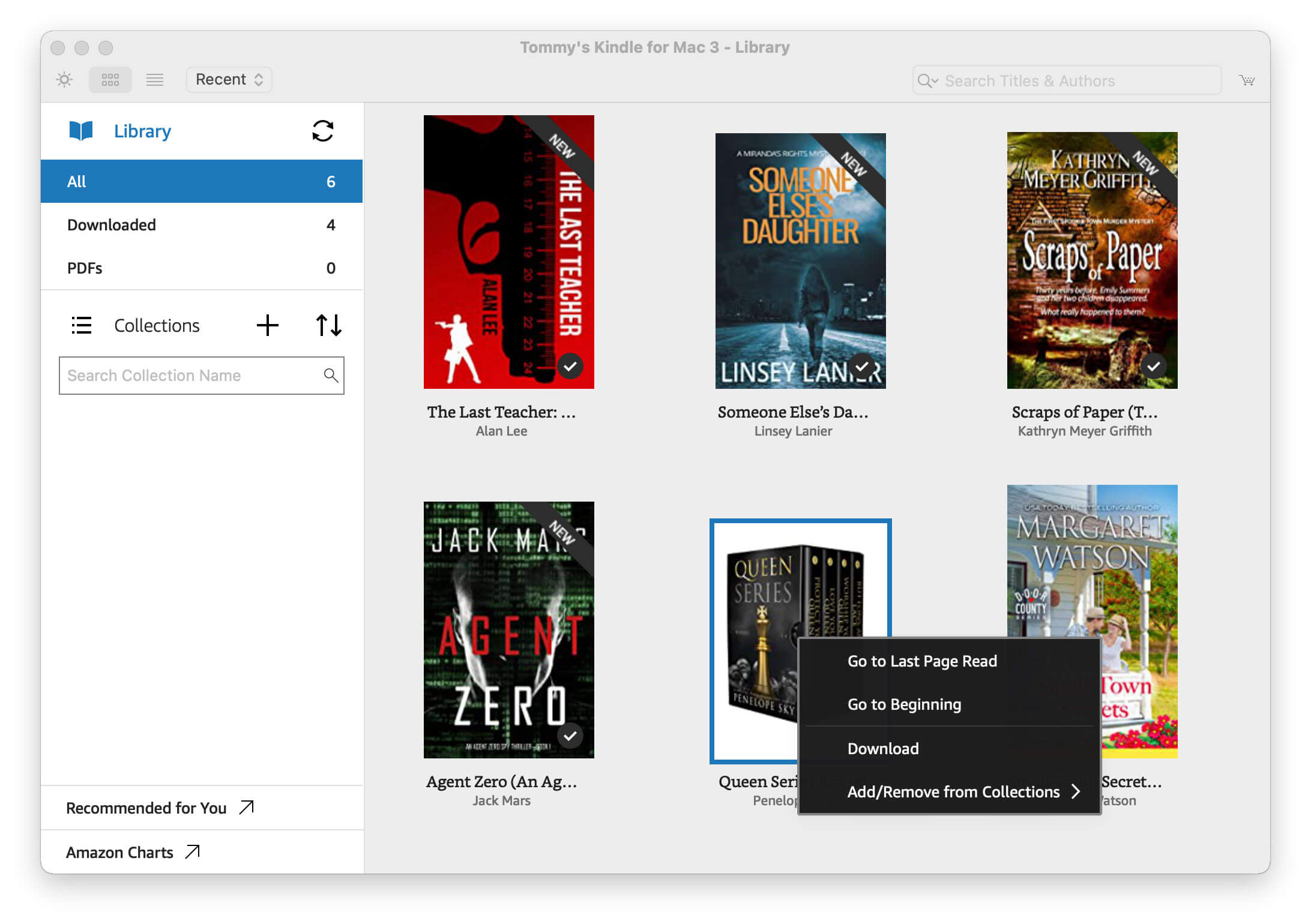
Der er to ting at huske på:
- Du skal højreklikke på bogen i stedet for at dobbeltklikke på omslaget. Det indebærer "download og åbn", hvis du dobbeltklikker.
- Du bør ikke åbne de downloadede e-bøger for at læse, før du fjerner DRM.
Trin 4. Åben Epub eller Ultimate at dekryptere og konvertere Kindle til EPUB.
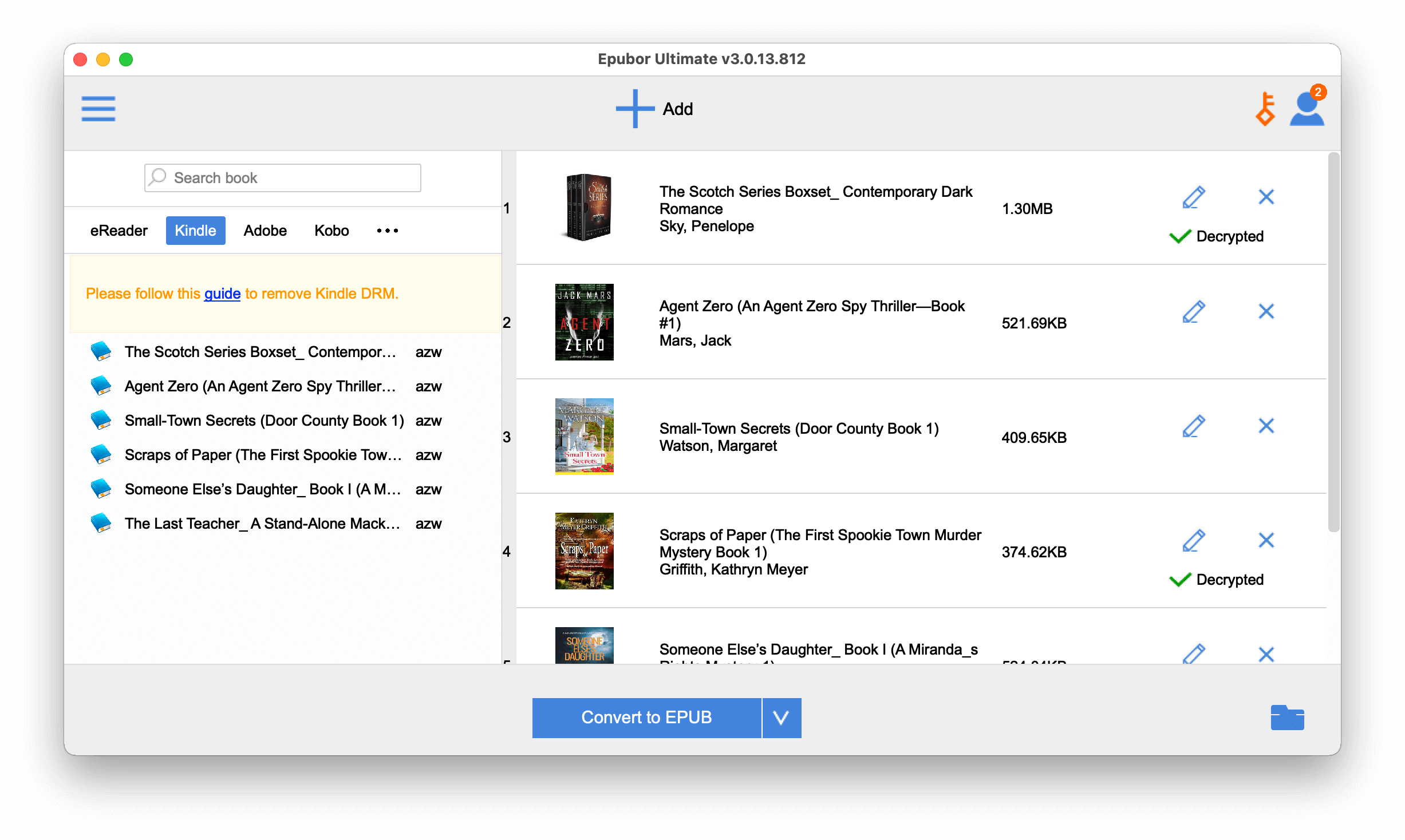
Ofte stillede spørgsmål
Q: Da jeg gik til fanen "Kindle" i Epub eller Ultimate, hvorfor dukkede der så ikke noget op?
A: V1.31's standardlagerplacering er: /Users/UserName/Library/Application Support/Kindle/My Kindle Content, så du kan ændre den til den sti ved at åbne Epub eller Ultimate "Indstillinger" og ændre "Kildeplacering" .

Q: Hvorfor undlader jeg stadig at dekryptere bøgerne?
A: Du skal først bekræfte, om din "Kindle til Mac" stadig er version 1.31 eller derunder. Følg derefter instruktionerne og prøv igen, og vær meget opmærksom på detaljerne.
Konklusion
I dette indlæg har vi ledt dig gennem processen med at konvertere Kindle-bøger til EPUB'er. De trin, der er involveret i dekryptering af en bog på Mac eller Windows, er forskellige, men begge kan udføres med Epub eller Ultimate til henholdsvis Mac og Windows.
Epubor Ultimate er ikke kun den bedste Kindle eBooks Converter, men også den bedste Kobo/NOOK eBooks Converter og den bedste Google Play Books Converter. Med en bred vifte af funktioner, en aldrig set før brugervenlighed og en uovertruffen pris, er den virkelig et must-have for enhver e-bogsfan.
Download det nu og nyd din læsning! Jeg håber, du vil elske dette værktøj og den måde, det fungerer på. Hvis du har følgende tvivl i dit sind, er du velkommen til at efterlade en kommentar i vores kommentarsektion nedenfor, vi vil svare ASAP.
Gratis download
Gratis download


