Jak tisknout z Kindle (Podrobné kroky s obrázky)

Přestože obrazovka Kindle E-ink vypadá podobně jako papír, není to skutečný papír. Někdy stále potřebujeme tištěnou verzi e-knihy Kindle – abychom na ni mohli cokoliv nakreslit nebo dělat jiné věci. V tomto příspěvku vám poradíme, jak na to tisknout z Kindle na Mac a Windows. Existují dva hlavní kroky. Za prvé, musíte odstranit DRM e-knihy Kindle a za druhé, můžete soubor snadno vytisknout.
Před tiskem: Odstraňte ochranu Kindle eBook DRM
Metoda 1: Odeberte ochranu DRM z Kindle pro PC/Mac
Poznámka: Tato metoda nefunguje pro Apple macOS 10.15, ale metoda 2 ano. Můžete skočit do této části.
Krok 1. Stáhněte si Kindle DRM Removal Software
Stáhněte a nainstalujte
Epubor Ultimate
na vašem Windows nebo Mac. Je schopen odstranit Kindle DRM z Kindle Desktop nebo Kindle E-reader pouhým jedním kliknutím.
Zdarma ke stažení
Zdarma ke stažení
Krok 2. Stáhněte si Kindle pro PC/Mac
Stáhněte a nainstalujte Kindle Desktop v1.24 nebo starší. Pokud máte na svém počítači nainstalovanou Kindle Desktop v1.25, musíte ji přejít na nižší verzi, protože v tuto chvíli neexistuje způsob, jak dešifrovat knihy Kindle, které stáhl Kindle pro PC/Mac v1.25 nebo vyšší.
Stáhněte si Kindle pro PC verze 1.24
Stáhněte si Kindle pro Mac verze 1.23
Krok 3. Stáhněte si knihy Kindle v Kindle pro PC/Mac
Klepněte pravým tlačítkem myši na knihu Kindle, kterou chcete vytisknout, a vyberte „Stáhnout“.

Krok 4. Převeďte Kindle Books na normální soubory PDF
Zahájit Epubor Ultimate a přejděte na kartu „Kindle“. Zde si můžete prohlédnout všechny stažené knihy. Přetáhněte knihy z levého panelu do pravého panelu pro dešifrování. A poté klikněte na rozbalovací tlačítko a vyberte PDF jako výstupní formát. Nyní stačí stisknout „Převést do PDF“.

Metoda 2: Odeberte ochranu DRM z Kindle Cloud Reader
Krok 1. Stáhněte si Kindle Cloud Reader Converter
Kindle Cloud Reader vám umožňuje číst a stahovat knihy Kindle ve webovém prohlížeči. Převodník KCR je odstranit DRM ochranu knih Kindle stažených z Kindle Cloud Reader.
Nejprve si tedy stáhnete a nainstalujete KCR Converter. Dodává se s nejnovější technologií dešifrování Kindle a je plně kompatibilní s nejnovějšími operačními systémy macOS a Windows.
Zdarma ke stažení
Zdarma ke stažení
Krok 2. Nainstalujte Kindle Cloud Reader Chrome Plugin
Klikněte tento odkaz k instalaci rozšíření Kindle Cloud Reader pro Chrome od úředníka Amazonu. Proč Chrome? Protože KCR Converter dokáže extrahovat knihy stažené z Google Chrome Kindle Cloud Reader. Jiné prohlížeče, jako je Safari, Firefox atd. nejsou podporovány. Bez tohoto pluginu nebudete moci stahovat knihy Kindle v Chrome.
Krok 3. Navštivte Kindle Cloud Reader a stáhněte si Kindle Books
Přejít na https://read.amazon.com/ , vyberte knihu Kindle, kterou chcete vytisknout, klepněte pravým tlačítkem myši a klepněte na „Stáhnout a připnout knihu“. Pod staženou knihou bude zelená ikona špendlíku. Poznámka: Adresa URL aplikace Kindle Cloud Reader se v každé zemi liší. Číst Kindle Cloud Reader otevírá až 10 zemí pokud nevíte, jak získat přístup ke čtečce Kindle Cloud Reader ve vaší zemi.

Krok 4. Spusťte KCR Converter pro převod Kindle Book
Spusťte KCR Converter. Zde se budou synchronizovat všechny knihy Kindle, které jste si stáhli do Kindle Cloud Reader. Budete muset pouze zaškrtnout políčko před knihou a kliknout na tlačítko převést níže.
- V systému Windows
Klikněte na „Převést do epub“ (Po dokončení můžete najít bezplatný konvertor elektronických knih pro převod EPUB do PDF, takových nástrojů najdete online spoustu).

- Na Macu
Klikněte na „Převést do pdf“.
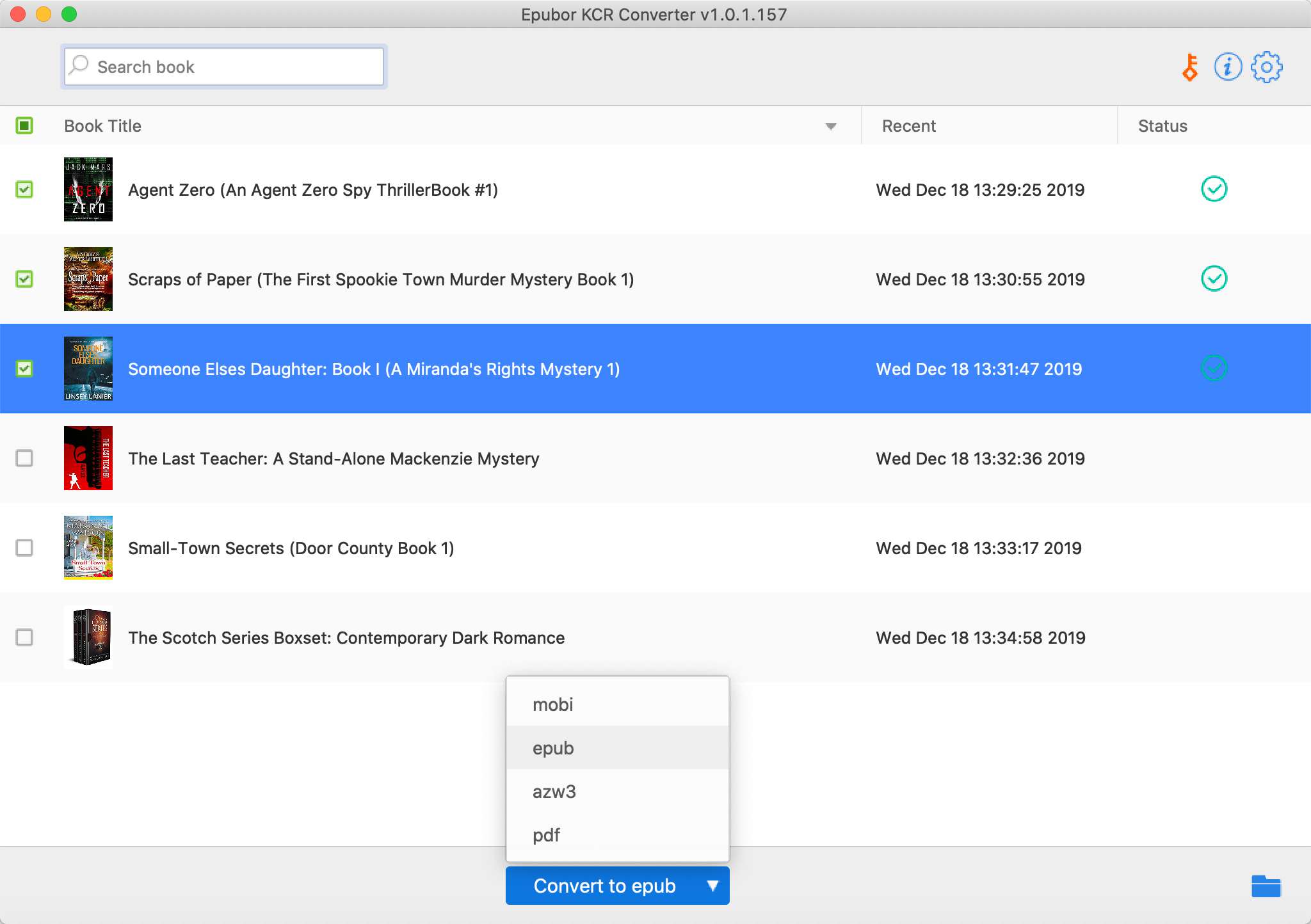
Vytiskněte si e-knihy Converted Kindle
Nyní již máte knihy Kindle bez DRM v běžných souborových formátech. Nejjednodušší způsob, jak vytisknout knihu PDF Kindle, je otevřít ji ve webovém prohlížeči a stisknout Ctrl+P (nebo Command+P pro Mac), chcete-li vytisknout aktuální dokument.

Pokud chcete převedenou knihu Kindle dále upravovat, doporučujeme PDFelement. Jedná se o vysoce hodnocený profesionální editor PDF, který dokáže rychle odstranit nechtěné stránky, provést mnoho úprav a vytisknout knihu. Bezplatnou zkušební verzi si můžete stáhnout zde.
Zdarma ke stažení
Zdarma ke stažení
Snímky obrazovky softwaru:

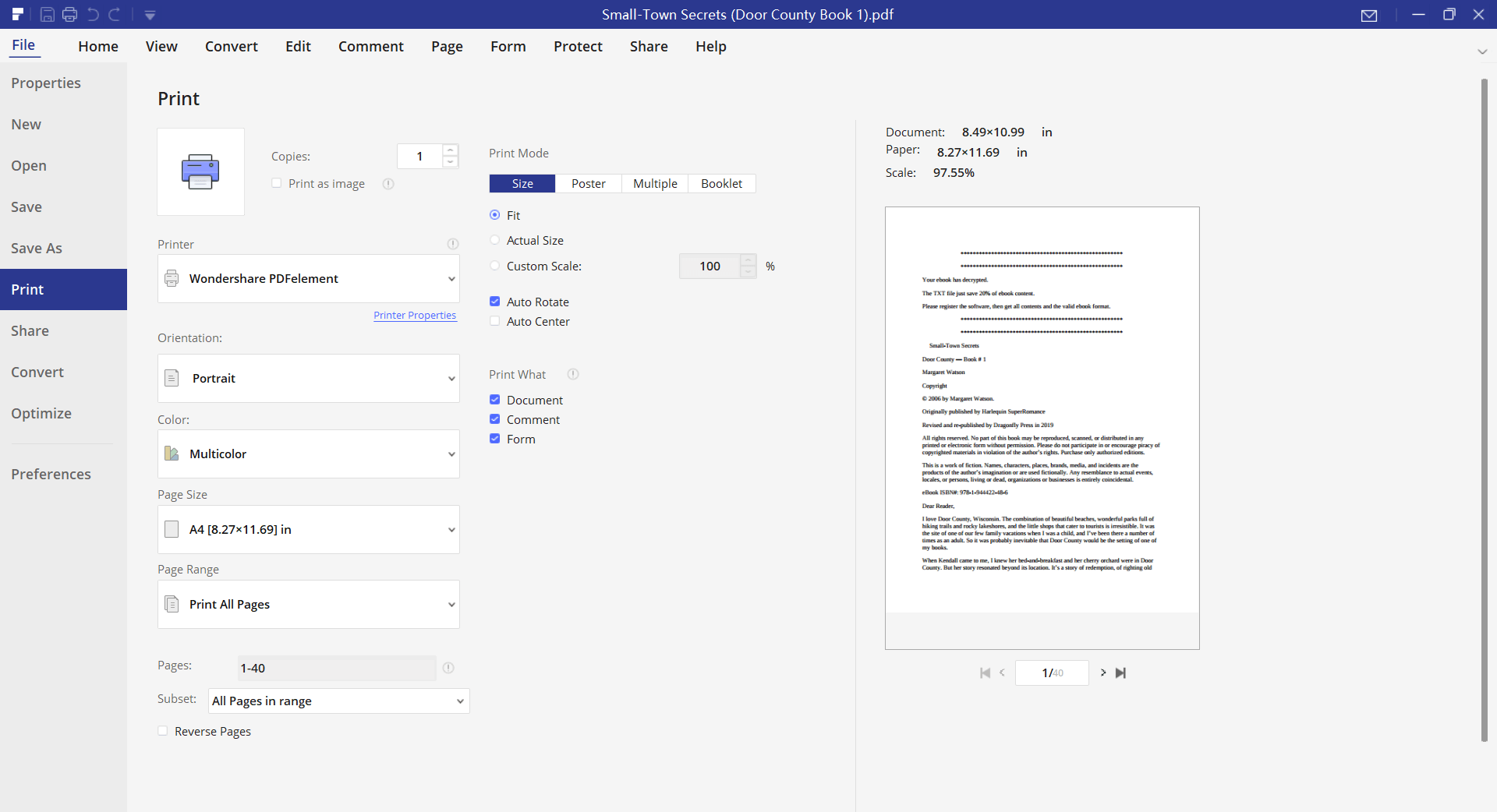
Pokud změníte chráněnou knihu Kindle na normální dokument, je velmi snadné tisknout z Kindle.

