Jak opravit zálohování a synchronizaci „nepodařilo se spustit hlavní skript“
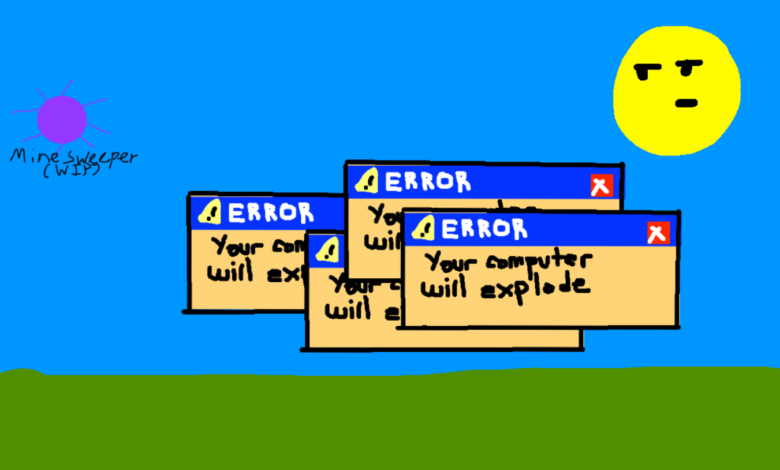
Dnešní příspěvek je o tom, jak opravit Zálohování a synchronizace Disku Google chyba „nepodařilo se spustit hlavní skript“.
Takže, tady je pozadí. Včera ráno jsem probudil počítač z režimu spánku. Disk Google by měl být neustále spuštěn pro zálohování mých souborů, ale včera z hlavního panelu zmizela ikona Zálohování a synchronizace.
Pokusil jsem se znovu otevřít program, ale objevila se následující chyba:
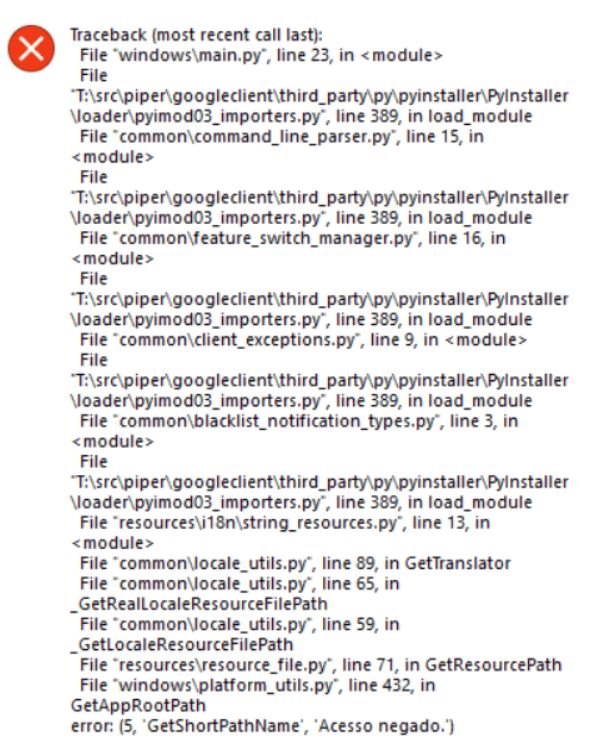
(Snímek obrazovky z komunity nápovědy Disku Google)
Po kliknutí na „OK“ se zobrazí okno „Nepodařilo se spustit hlavní skript“.
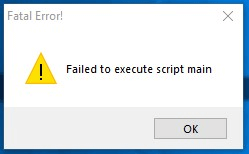
(Snímek obrazovky z komunity nápovědy Disku Google)
Podle návrhů, které jsem našel online, jsem zkusil:
- Restartoval PC (nefungovalo mi to).
- Stáhli jsme nejnovější verzi Zálohování a synchronizace Google, odinstalovali předchozí verzi a poté nainstalovali nejnovější (nefungovalo mi to).
- Vyčistil všechny zbývající instalace/složky/podsložky/dočasné soubory na Disku Google, restartoval počítač, přeinstaloval program a poté spustil Disk Google jako správce (nefungovalo mi to).
- …
Naštěstí jsem otevřel Windows Security, abych se podíval. Byl nalezen soubor Google.exe zablokováno . Po ručním povolení byl problém vyřešen.
Zcela se zajímám o to, jak vás mohou problémy se softwarem přivést k šílenství, a proto jsem připravil několik řešení, která by mohla být užitečná při opravě chyby „Zálohování a synchronizace se nepodařilo spustit hlavní skript“.
Řešení pro opravu Disku Google „nepodařilo se spustit hlavní skript“ v systému Windows 10, 8, 7 atd.: Zkontrolujte historii ochrany vašeho antivirového softwaru
Zabezpečení Windows zobrazuje zelené zaškrtnutí a nezobrazuje žádnou zprávu, neznamená to, že něco nezablokovalo. Některé další antivirové ochrany mohou být stejné, takže toto je první řešení, které byste měli zkontrolovat.
**Zkontrolujte zabezpečení systému Windows a antivirový software, pokud jej máte.
kroky:
- Otevřete „Zabezpečení systému Windows“ > „Ochrana před viry a hrozbami“ > „Historie ochrany“.
- Podívejte se na položku „Aplikace nebo proces blokován“, pokud najdete něco jako googledrivesync.exe, GOOGLE.EXE atd., musíte kliknout na „Akce“ > „Povolit na zařízení“.
- Znovu otevřete Google Backup a synchronizujte.

Pokud to stále nefunguje, postupujte podle těchto kroků
- Ujistěte se, že používáte přihlašovací účet Windows, který má plná oprávnění správce.
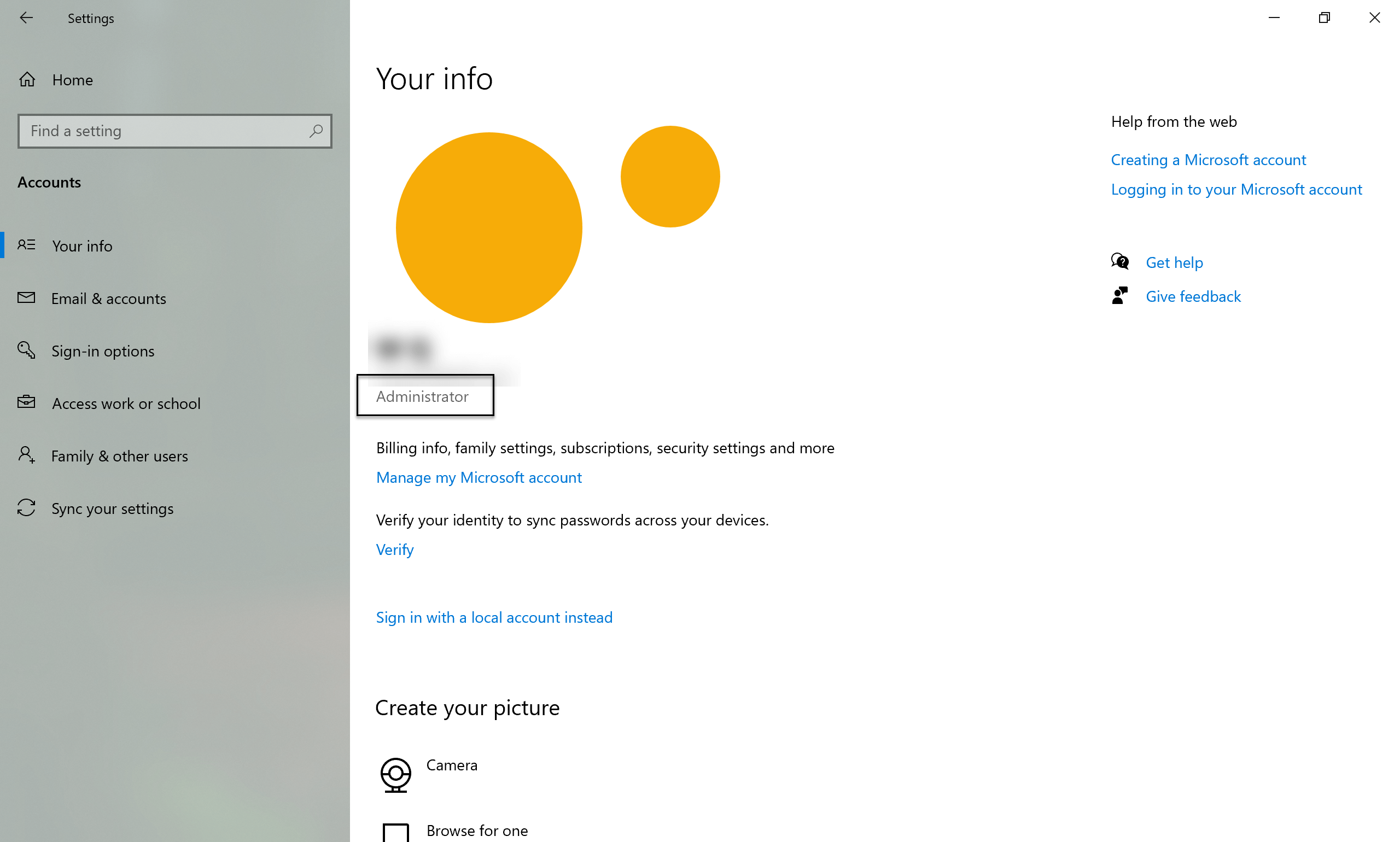
- Odinstalujte Zálohování a synchronizujte Ovládací panely\Programy\Programy a funkce
- Restartujte počítač.
- Vyčistěte všechny zbývající soubory ze zálohy a synchronizace:
- Smažte složku a všechny zde nalezené podsložky: C:\Program Files\Google\Drive (V závislosti na tom, kde se instalace nezdařila, nemusí být přítomna)
- Smažte složku a všechny zde nalezené podsložky: C:\Users\ VAŠE UŽIVATELSKÉ JMÉNO-WINDOWS \AppData\Local\Google\Drive (V závislosti na tom, kde se instalace nezdařila, nemusí být přítomna)
- Vyčistěte co nejvíce ze složky Windows Temp: C:\Windows\Temp (Některé soubory nelze smazat. Můžete je jednoduše přeskočit).
- Vyčistěte všechny částečné klíče registru:
- Stiskněte Windows klíč + R
- typ regedit pak klikněte OK běžet
- Přijměte požadavek operačního systému na povolení příkazu.
- Přejděte na klíčové místo: Počítač\HKEY_LOCAL_MACHINE\SOFTWARE\Google\Drive (V závislosti na tom, kde se instalace nezdařila, nemusí být přítomna).
- Pokud je na levé straně, klikněte pravým tlačítkem na Řídit zadejte a vyberte vymazat .
- Stáhněte si a nainstalujte nejnovější verzi Zálohování a synchronizace od Googlu.
Pro našeho čtenáře, který čte tento příspěvek: pokud jste vyzkoušeli jiná řešení, která pro vás fungují, uvítejte komentář níže. Rozhodně to může někomu zachránit den! 😊




