Jak odstranit snímky obrazovky na Macu
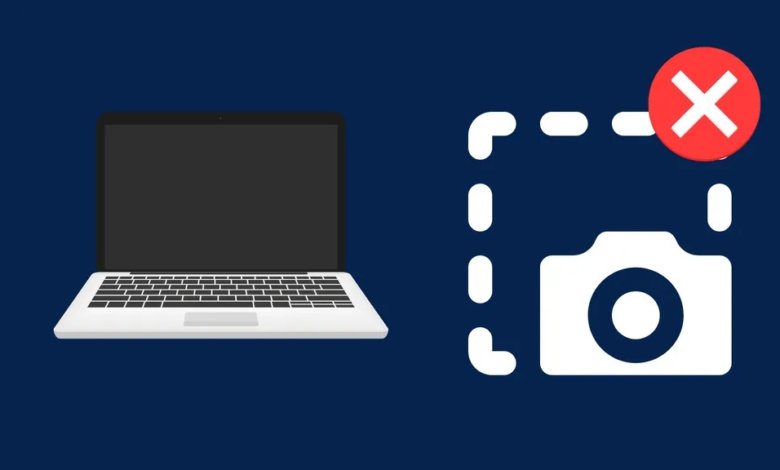
Snímky obrazovky pořizujeme z různých důvodů – abychom zachytili vtipný moment, abychom někomu ukázali, jak něco udělat, abychom zdokumentovali svou práci, nebo jednoduše proto, že si chceme uložit obrázky věcí, se kterými se setkáváme na webu nebo v aplikacích. Ať už je důvod jakýkoli, snímky obrazovky jsou neuvěřitelně užitečným nástrojem, který lze použít na jakémkoli zařízení s obrazovkou.
Na Macu existuje několik různých způsobů, jak pořizovat snímky obrazovky. Kombinace kláves, kterou chcete použít, závisí na tom, co chcete zachytit – celou obrazovku, konkrétní okno nebo jen část obrazovky.
Jakmile pořídíte snímek obrazovky, automaticky se uloží na plochu. Postupem času mohou tyto snímky obrazovky začít zahlcovat úložný prostor vašeho Macu.
Velikost snímku obrazovky může záviset na tom, co snímáte a kolik detailů je v obrázku. Některé mohou mít velikost až 6 MB nebo více. Pokud chcete uvolnit místo, můžete z Macu smazat nechtěné snímky obrazovky.
Kam se na Macu ukládají snímky obrazovky?
Ve výchozím nastavení se všechny snímky obrazovky, které pořídíte na Macu, uloží na plochu jako soubory .png. Snímky obrazovky můžete seskupit do hromádek. To lze zapnout jednoduchým zaškrtávacím políčkem v nabídce po kliknutí pravým tlačítkem na ploše.
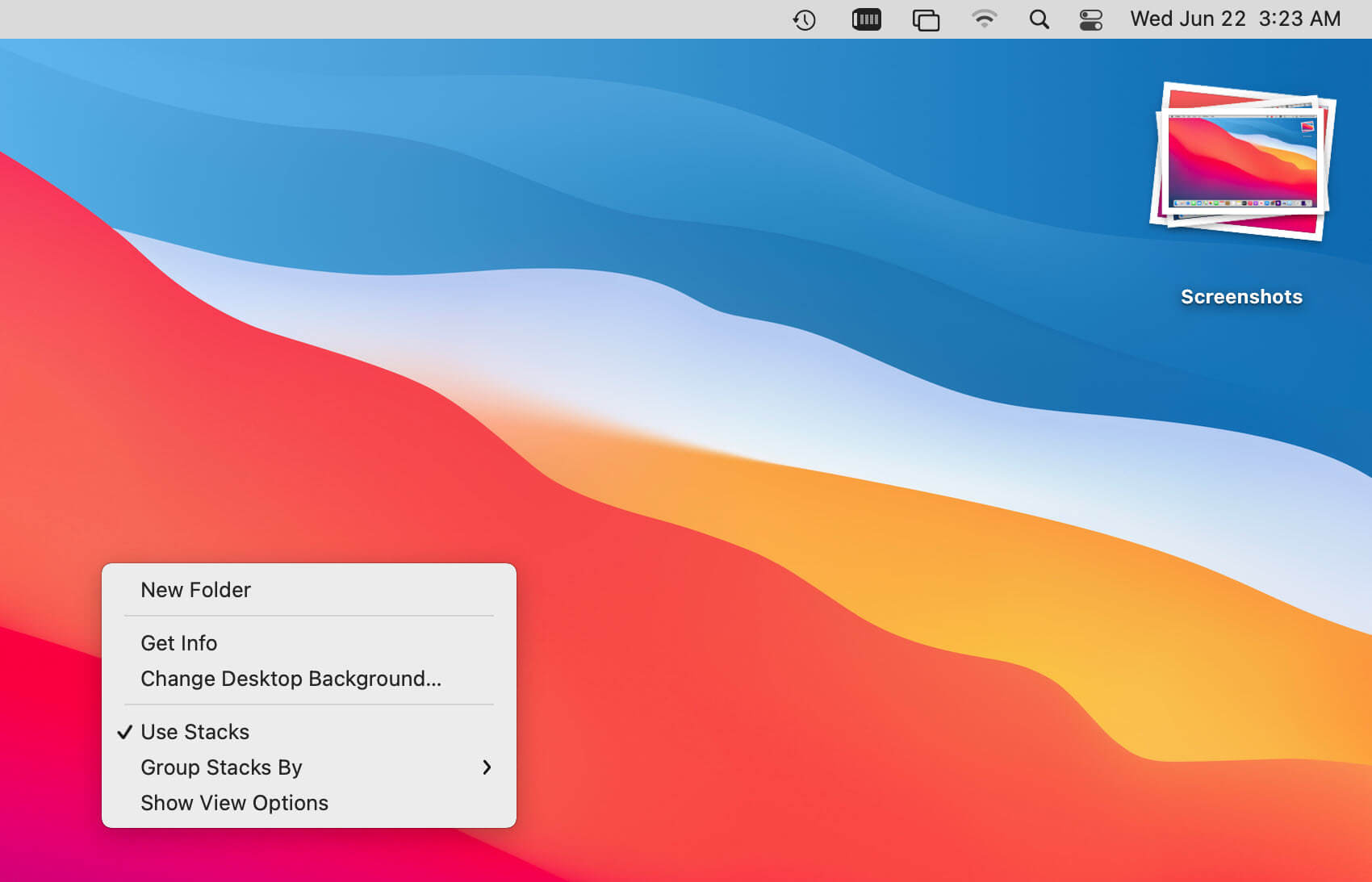
Funkce stohování seskupí všechny vaše snímky obrazovky do jednoho balíčku a umožní vám je rozbalit kliknutím na balíček, což usnadní nalezení snímku obrazovky, který hledáte, a vyčištění plochy během procesu.
Pokud chcete změnit, kam se ukládají snímky obrazovky, můžete tak učinit otevřením aplikace Screenshot (klávesové zkratky Command + Shift + 5) a přechodem na „Možnosti“.
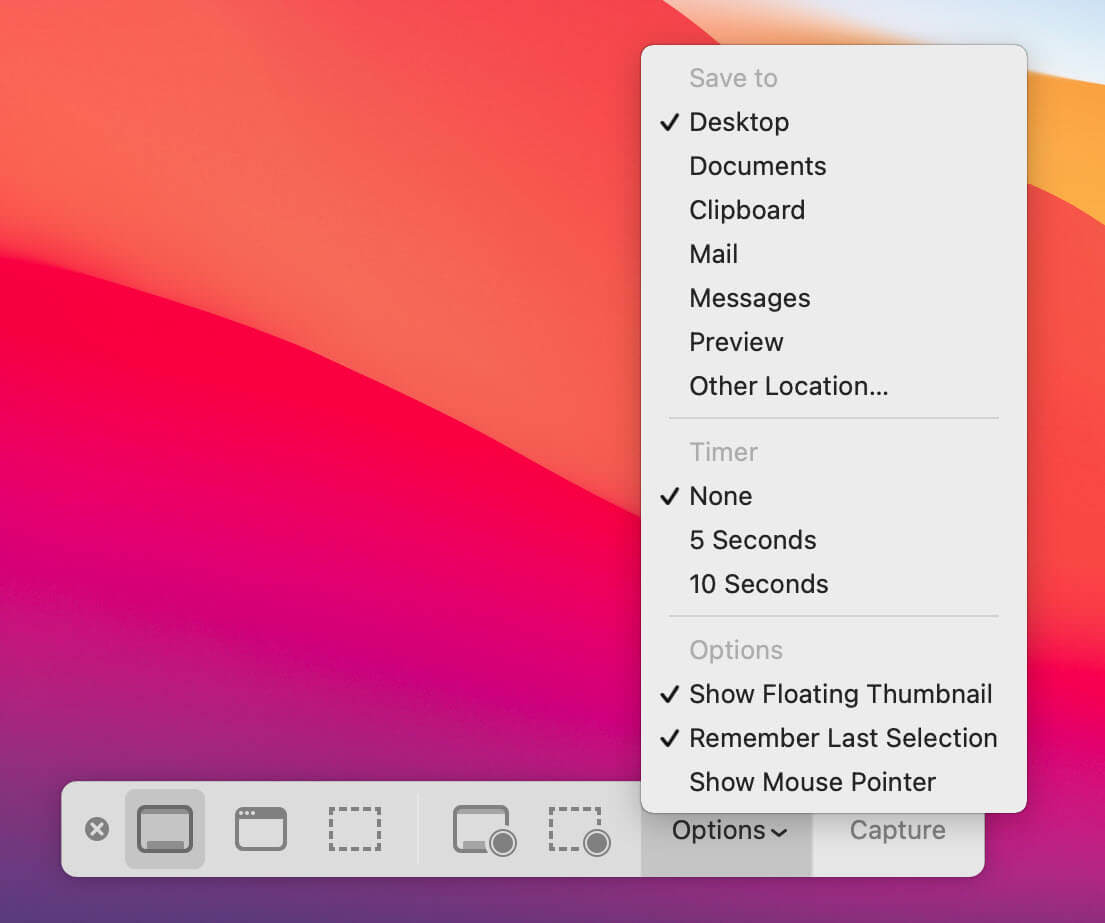
Možnost „Uložit do“ se nyní nachází v rozevírací nabídce, která vám umožní změnit, kam se budou ukládat vaše budoucí snímky obrazovky.
Jak smazat snímky obrazovky na Macu?
Nyní, když víme, kam se na Macu ukládají snímky obrazovky, podíváme se, jak je odstranit.
Nejjednodušší způsob, jak odstranit snímek obrazovky, je jednoduše jej přetáhnout z plochy do koše.
Můžete také vybrat snímek obrazovky (nebo více snímků obrazovky) a stisknout Command + Delete na klávesnici. Tím se také snímky obrazovky odešlou do koše.
Pokud chcete být selektivnější ohledně toho, které snímky obrazovky smažete, můžete je otevřít v Náhledu a smazat je odtud. Chcete-li to provést, vyberte snímky obrazovky a klikněte na ně pravým tlačítkem. V rozbalovací nabídce vyberte „Otevřít v programu“ a poté vyberte „Náhled“.
Jakmile jsou snímky obrazovky otevřeny v náhledu, můžete stisknout Command + Delete na klávesnici nebo přejít do nabídky „Upravit“ a odtud vybrat „Přesunout vybraný obrázek do koše“. Vybraný snímek obrazovky bude odeslán do koše.
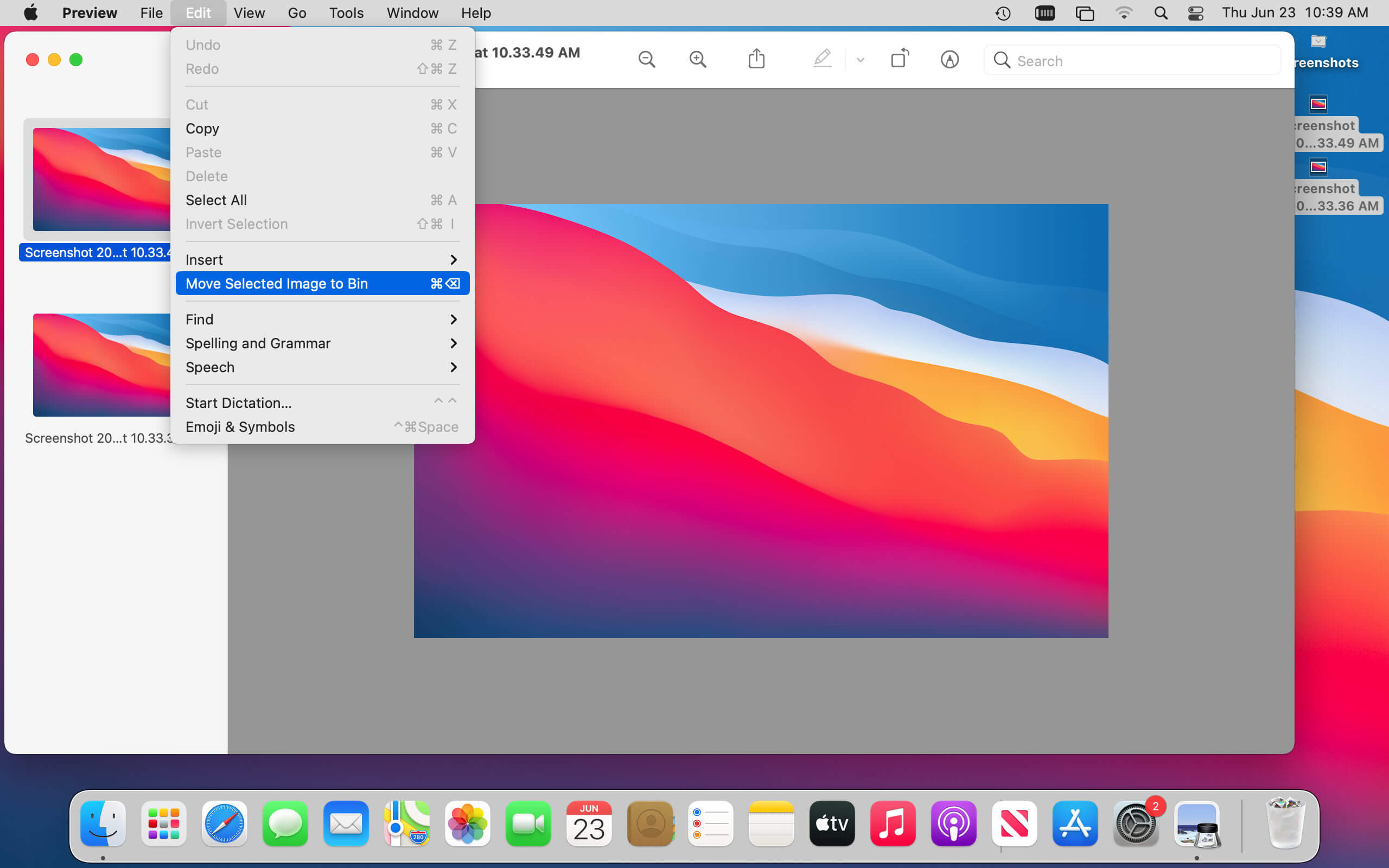
Snímky obrazovky, které jdou do koše, se ve skutečnosti nesmažou, dokud koš nevysypete. Jakmile tedy smažete snímky obrazovky, které již nepotřebujete, můžete je odstranit všechny najednou kliknutím pravým tlačítkem myši na koš a výběrem možnosti „Vyprázdnit koš“.
Tím trvale vymažete snímky obrazovky z vašeho Macu a uvolníte úložný prostor.
Proč nemohu smazat snímky obrazovky na Macu?
Pokud máte potíže s mazáním snímků obrazovky na Macu, můžete vyzkoušet několik věcí.
Nejprve se ujistěte, že snímek obrazovky není otevřen v žádné aplikaci. Pokud ano, zavřete aplikaci a zkuste snímek obrazovky smazat znovu.
Pokud to nepomůže, zkuste restartovat Mac a poté smazat snímek obrazovky. To může někdy vyřešit problémy s mazáním souborů.
Pokud stále máte potíže, CleanMyMac X může pomoci. Tato aplikace dokáže odstranit nepoddajné soubory, které nebudou odstraněny běžnými metodami.
Jednoduše si stáhněte a nainstalujte CleanMyMac X, spusťte aplikaci a klikněte na funkci „Shredder“ v levé nabídce.
Vyzkoušejte CleanMyMac X zdarma
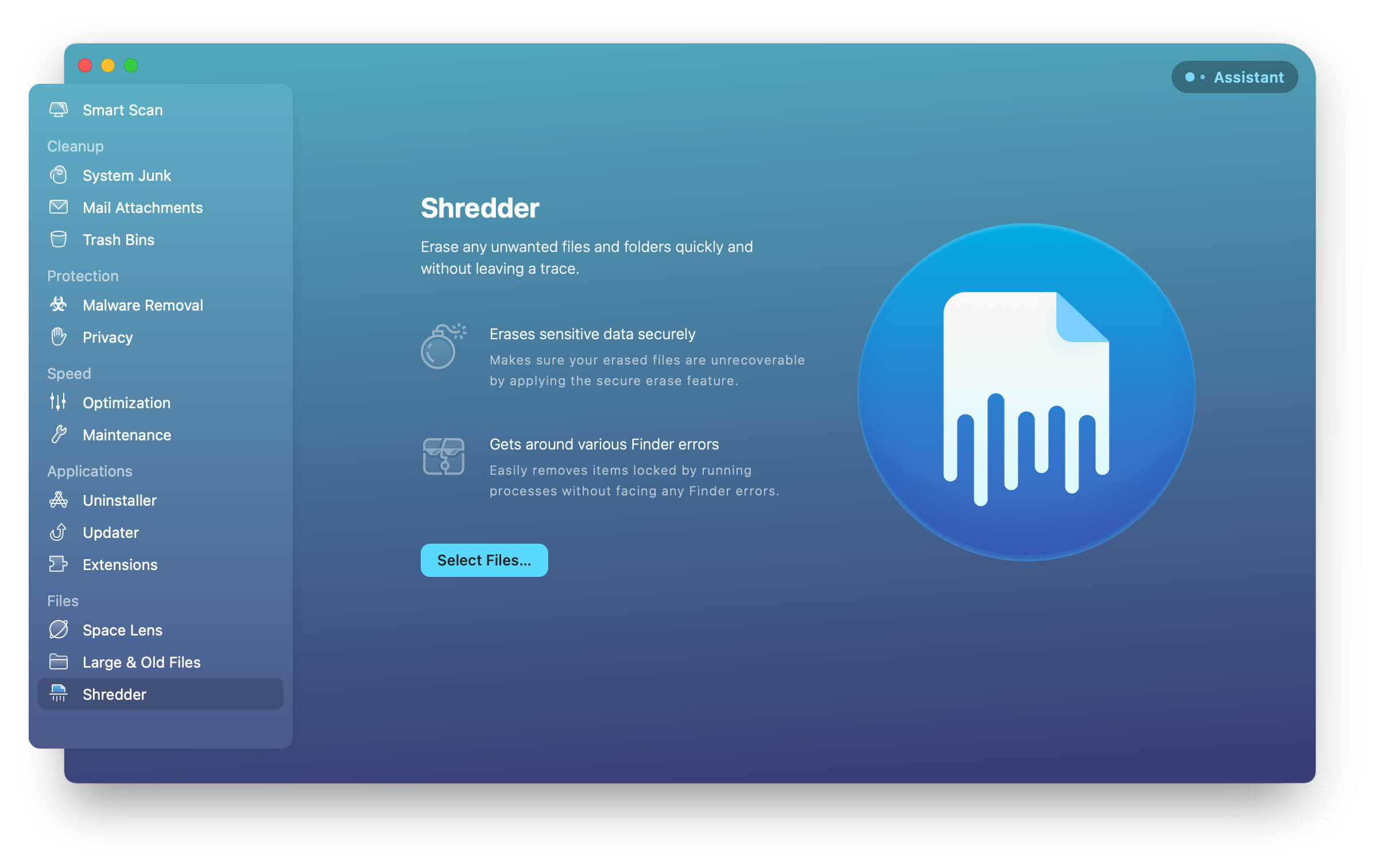
V okně „Shredder“ přetáhněte do okna snímek obrazovky (nebo snímky obrazovky), který chcete odstranit.
Nyní klikněte na „Shred“ a snímek obrazovky bude trvale smazán z vašeho Macu.
CleanMyMac X je výkonný nástroj, který vám může pomoci uvolnit úložný prostor na vašem Macu i jinými způsoby. Dokáže odstranit velké a staré soubory, nepoužívané aplikace a mnoho dalšího. Pokud tedy hledáte způsob, jak vyčistit Mac a uvolnit místo, vyzkoušejte to.
Tady to máte – rychlý a snadný průvodce, jak odstranit snímky obrazovky na Macu. Tím, že se zbavíte nechtěných obrázků, můžete uklidit plochu a získat zpět místo v počítači.



