How to Read EPUB on Kindle
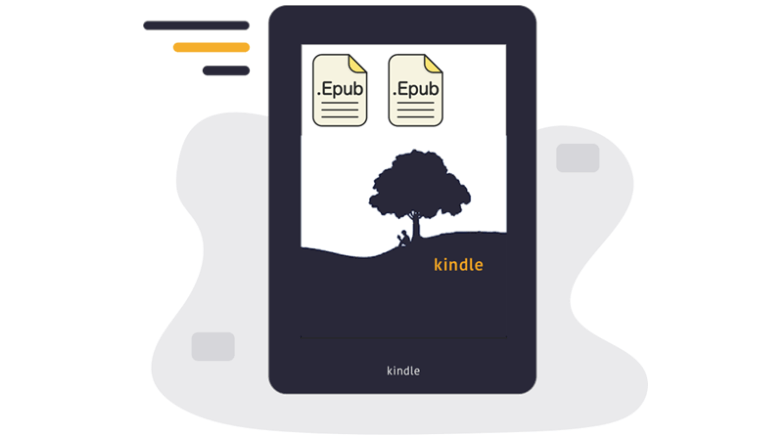
One classic eBook reader today is the Amazon Kindle. It’s a convenient tool for modern day reading.
It’s like you have a whole library in your pocket.
But despite its many benefits, Kindle doesn’t support all eBook formats including EPUBs.
Now, this problem must be addressed since many electronic books and files are in EPUB format.
Thank goodness this article has a solid answer about the “Can Kindle read EPUB” question.
Read on so you can learn a thing or two.
What Is Calibre
Download CalibreBefore I teach you how to read your EPUB on Kindle let me introduce to you the tool we’ll be needing: Calibre.
Calibre is an eBook conversion tool that you can use to change the format of your eBook such as
EPUB.
Calibre is absolutely free and supports various operating systems.
- Windows
- Mac
- Linux
- Android
- iOS
Add EPUB to Kindle
Given the fact that you cannot read EPUB on Kindle, you will have to convert your EPUB to AZW or MOBI format.
Download CalibreDownload Calibre Windows 64bit for Windows version 8 and above.
- In the initial run, Calibre will ask your preferred language setting, and to select what folder to use as your eBook library.
- Next, select your primary reader. Calibre will then ask you for your model of eBook reader. There will be a pop-up that suggests sending books via email. Be sure that your Kindle device is ready and is connected to your computer via USB cable if you don’t want this option.
In the Amazon model selection are the Kindle devices.
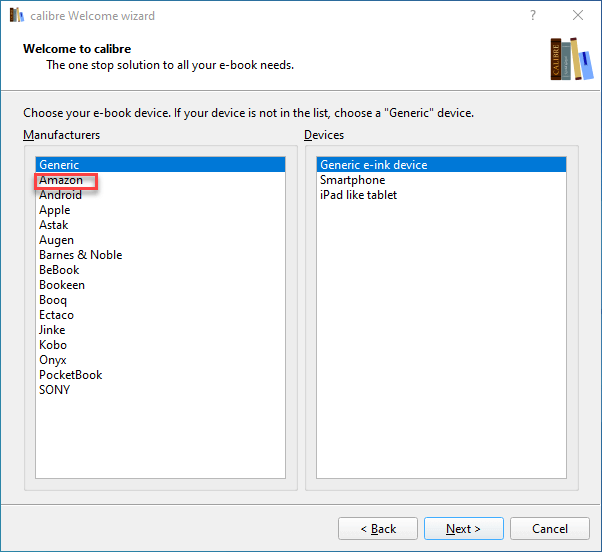
- On your Calibre app’s home screen there’s a list of above options. Our main focuses are the 3 options which are Add books, Convert books, and Save to disk.

- Now add your EPUB book to the software’s library. Download an EPUB file to your computer or use an EPUB file you already have in your computer folder. Click on the Add books option in the Calibre home screen or drag the EPUB from the folder into the Calibre window.
In just a short while, Calibre will import the EPUB together with its details.
- After adding the EPUB to your Calibre library, select it and then click Convert books. This step also happens when you do the act of transferring your added EPUB to your Kindle device, as Calibre will first do a conversion before transferring files.
Inside the Calibre conversion box are the edit options for your EPUB. This includes editing the cover image, text’s layout and fonts, page setup and more.
However, some EPUB books are protected with DRM-protection. While Calibre is free and easy to use, it does not have the capability to remove DRM protection.
Another eBook converter that I can recommend is Epubor Ultimate. Epubor Ultimate is another great tool you can use for EPUB-to-Kindle conversion.
It also has the ability to It also has the ability to remove DRM of Adobe Digital Editions, Kindle, Kobo, and NOOK (something which Calibre can’t). Using Epubor Ultimate you’ll be able to remove the DRM and convert the book to a Kindle-friendly format, such as MOBI, AZW3, PDF, and TXT.
Free Download Free Download

- Mostly for Kindle e-readers, Calibre automatically decides the output format of your EPUB such as MOBI format.
Though you can still select from the list of options. You have a vast array of options to choose from that Kindle still supports. The list includes RTF, TXT, ZIP, PDF, so on and so forth.
To change the format click the output option in the upper right side of the conversion box.
- After things are settled, click OK.
Here, things might take a bit longer, depending on your file’s size. For progress monitoring, click the Job button and wait until its number becomes 0.
- Lastly select the EPUB title again and click Save to Disk. Create or choose a folder you want to save it in. You can simply send the formatted EPUB to your Kindle device if you have checked the send via email option. If not, just drag and drop the file to your connected Kindle device.
Congratulations!
You are now free to enjoy the converted EPUB file on your Kindle device. There is now a lot of freedom for you outside Amazon based devices.



