Com solucionar les tecles de fletxa que no funcionen a Excel
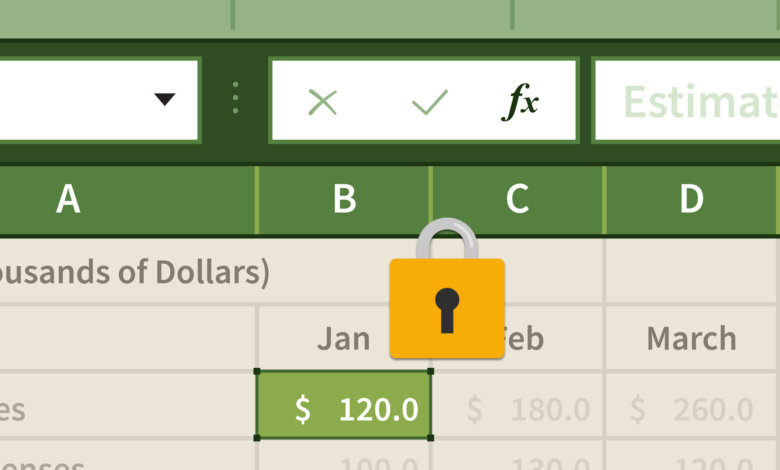
L'ús de les tecles de fletxa a Excel hauria d'haver mogut el cursor a la cel·la següent en lloc d'arrossegar tot el full de càlcul. Jo mateix he trobat aquest problema en el passat: vaig prémer la tecla de fletxa cap avall i no em va portar a la següent cel·la a sota, sinó que moví tot el full de càlcul cap avall mentre el cursor roman a la mateixa cel·la.
Al principi, vaig pensar que era causat per un error desconegut, així que vaig tornar a obrir el fitxer Excel, però el problema continuava. Després de passar uns minuts cercant a la xarxa i operant amb el meu ordinador portàtil, aquest problema es va resoldre a l'instant! No és un error del programa, però he d'haver activat d'alguna manera el bloqueig de desplaçament per accident. La manera d'arreglar les tecles de fletxa que no funcionen a Excel és desactivar el bloqueig de desplaçament des del teclat o des del teclat en pantalla.
Passos senzills per arreglar el desplaçament de les tecles de fletxa d'Excel a Windows
- Si utilitzeu un ordinador d'escriptori
Pas 1. Premeu Bloqueig de desplaçament al teclat
Només cal que cerqueu i premeu la tecla "Bloqueig de desplaçament" del vostre teclat. El bloqueig de desplaçament també es pot etiquetar com a ScrLk.

- Si utilitzeu un ordinador portàtil amb Windows
No hi ha cap tecla de bloqueig de desplaçament al teclat, però podeu activar el teclat virtual per funcionar.
Pas 1. Obriu el teclat en pantalla de Windows
Aquí hi ha tres maneres d'obrir el teclat en pantalla, trieu-ne una arbitrària.
- Utilitzeu la tecla de drecera: Windows + Ctrl + O .
- Escriviu Teclat en pantalla al quadre de cerca a la part inferior esquerra de la pantalla, que apareixerà com a llista a sobre del quadre de cerca, feu clic al resultat de cerca de teclat en pantalla.
- Feu clic a Windows clau i la R tecles juntes, apareixerà el quadre de diàleg. A continuació, escriviu "osk", que significa Teclat en pantalla, i feu clic a D'acord o premeu Enter.
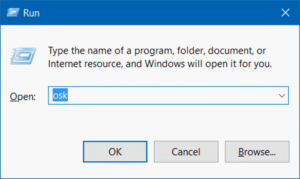
Pas 2. Desactiveu el bloqueig de desplaçament
Feu clic a "ScrLk" per desactivar el bloqueig de desplaçament.
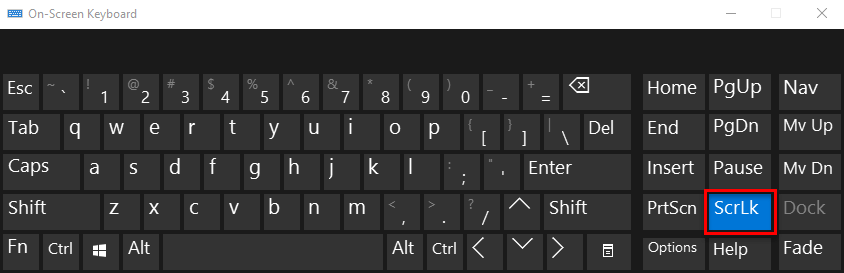
A Mac: corregeix les tecles de fletxa que no funcionen a Excel
El Mac utilitza la tecla F14 per desactivar/activar el bloqueig de desplaçament. Si no teniu un teclat físic amb una tecla F14, podeu accedir al Keyboard Viewer al Mac i desactivar el bloqueig de desplaçament mitjançant la tecla F14 del teclat virtual.
Com saber des d'Excel que s'ha "blocat el desplaçament"
A més d'utilitzar les tecles amunt, avall, esquerra i dreta per moure la cel·la seleccionada, hi ha una altra manera senzilla de saber si el bloqueig de desplaçament està habilitat. De manera predeterminada, Excel mostrarà si el bloqueig de desplaçament està activat. Si està activat, SCROLL LOCK apareixerà a la barra d'estat d'Excel. Si no, la barra d'estat està neta.
Si no voleu que Excel mostri l'estat de Bloqueig de desplaçament, feu clic amb el botó dret a la barra d'estat i desmarqueu la marca que hi ha davant de Bloqueig de desplaçament.
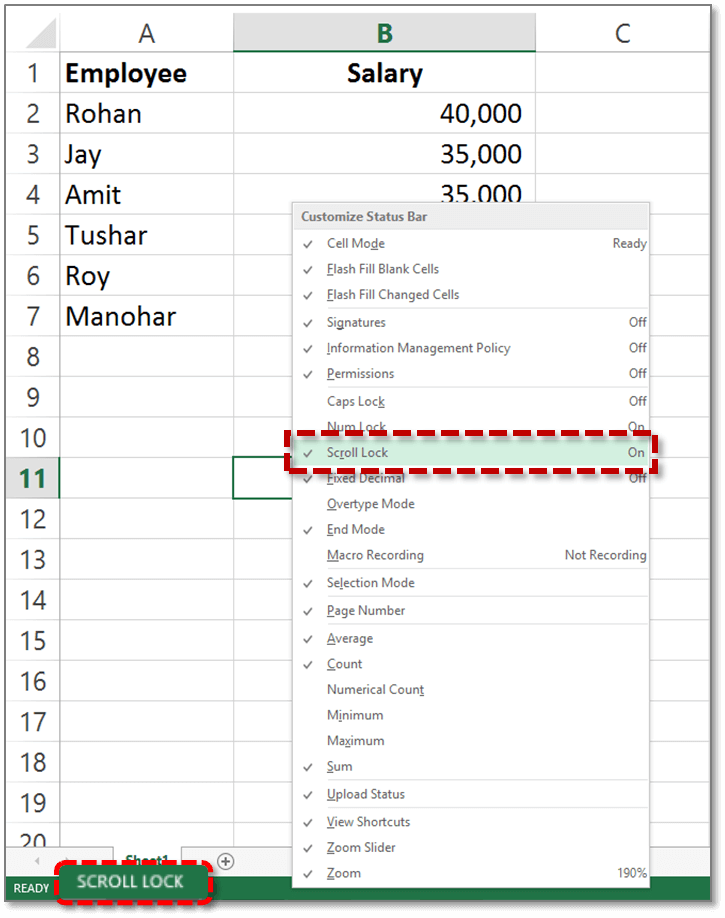
La propera vegada que us trobeu amb el problema de que les tecles de fletxa no funcionen a Excel, podeu resoldre'l amb calma desactivant el bloqueig de desplaçament. Gràcies per llegir.




