Uklonite PDF lozinku: 4 koraka (sa slikama)

PDF lozinka je sigurnosna mjera koja se može koristiti za ograničavanje pristupa PDF dokumentu.
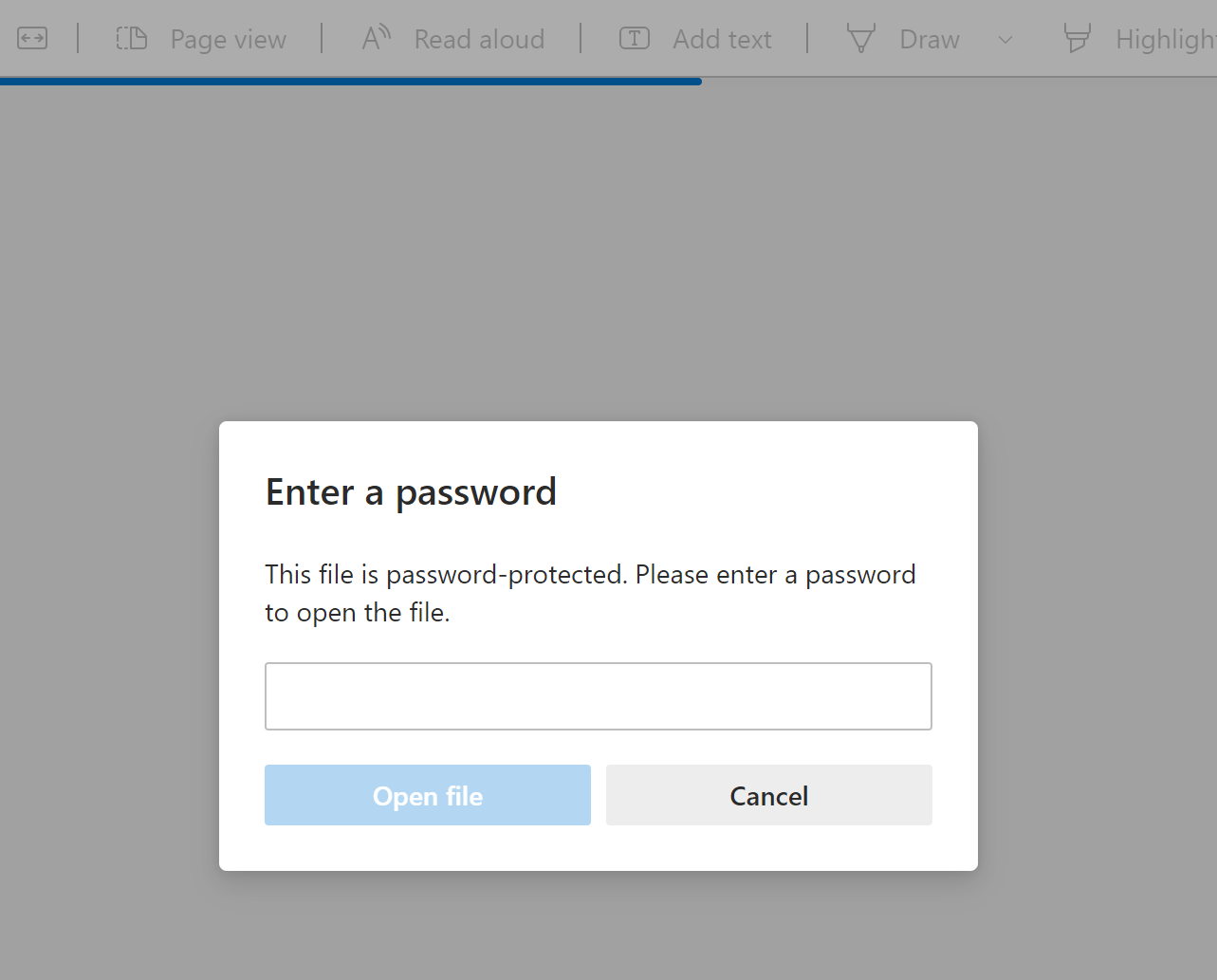
Sigurnost se može lako ukloniti ako znate lozinku. Međutim, ako zaboravite lozinku, možda ćete moći i da skinete zaštitu datoteke. Ovaj članak će vas naučiti kako ukloniti lozinke iz PDF-ova kada ih znate i kako to učiniti bez da ih znate.
Kako ukloniti lozinku iz PDF-a pomoću Adobe Acrobat DC (ako znate lozinku)
Adobe Acrobat DC se može koristiti za uklanjanje lozinki za PDF dokumente. Pokrenite Adobe Acrobat (možete koristiti Acrobat Pro DC ili Acrobat Standard DC). Nakon što otvorite datoteku, idite na “Zaštiti”, a zatim uklonite zaštitu. Evo koraka koje treba slijediti:
Korak 1. Otvorite PDF datoteku iz koje želite ukloniti lozinku. (Odaberite “Datoteka” > “Otvori” i odaberite svoj PDF dokument.)
Od vas će se tražiti da unesete lozinku kako biste pristupili vašoj PDF datoteci.
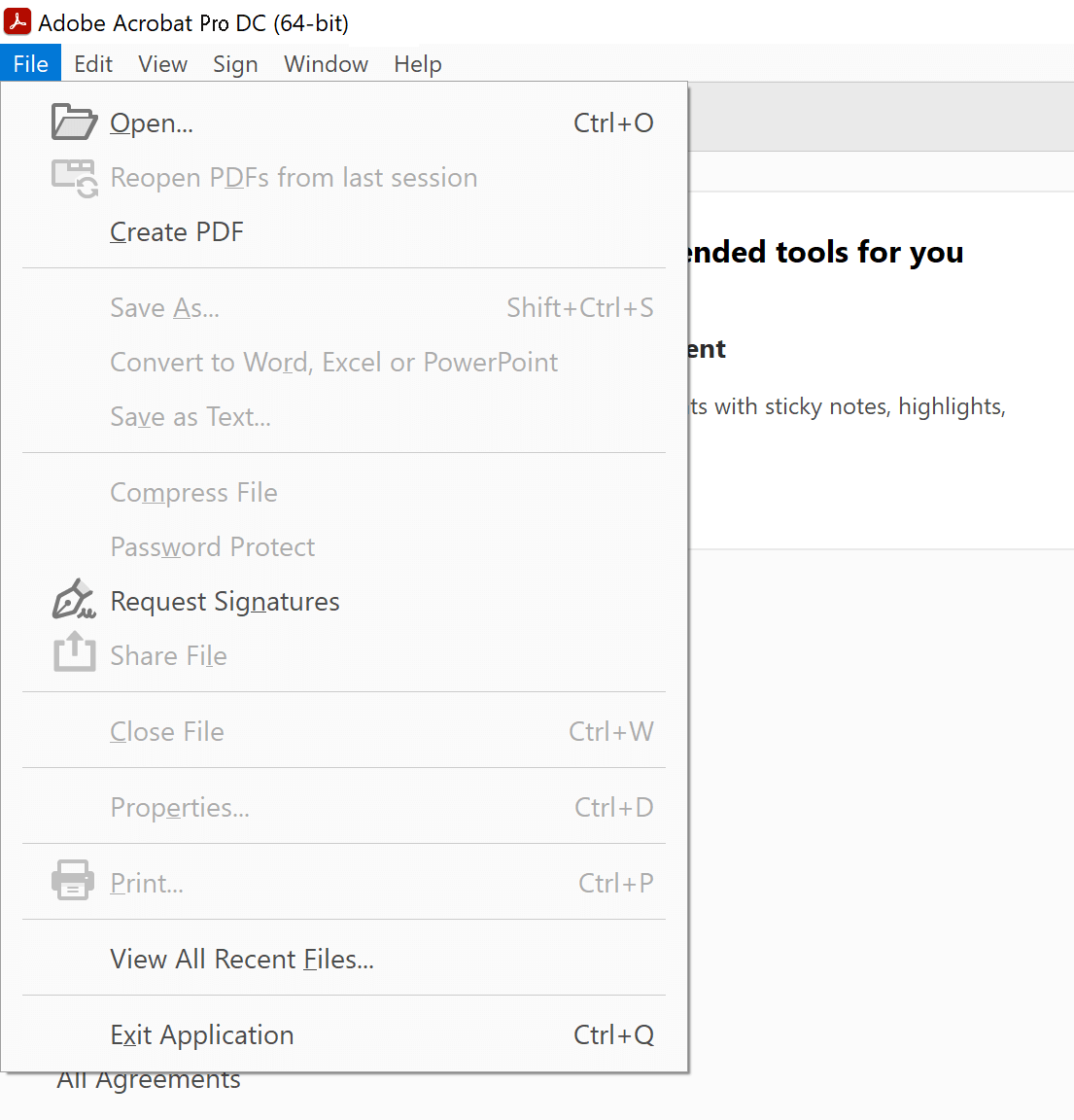
Korak 2. Datoteka bi sada trebala biti otvorena. Morat ćete kliknuti na opciju “Protect” na bočnoj traci Acrobat Pro DC.
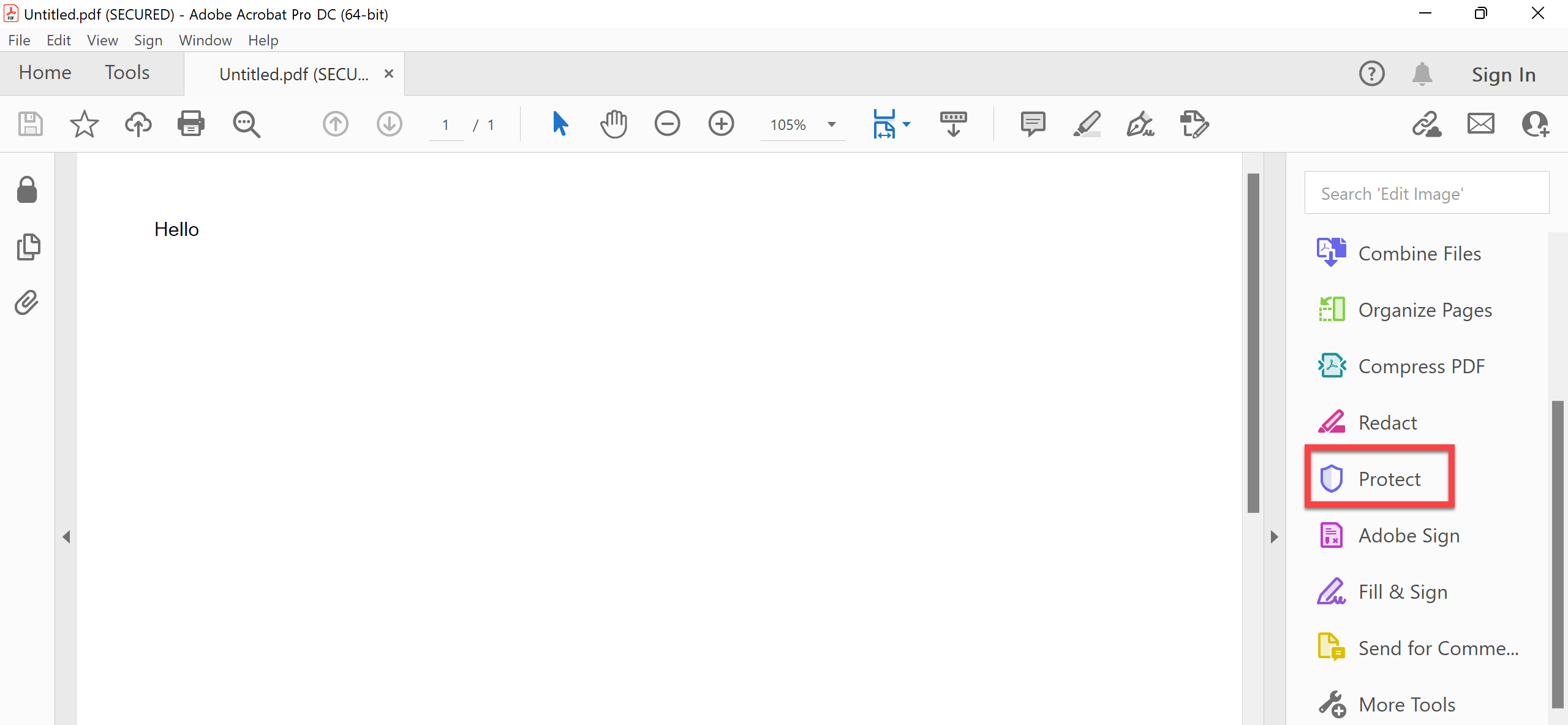
Korak 3. Odaberite opciju “Šifriranje” i pojavit će se padajući izbornik s opcijama za uklanjanje ili promjenu lozinke. Jednostavno odaberite "Ukloni sigurnost" da skinete zaštitu svog PDF dokumenta.

Korak 4. Kliknite na "OK" kada vas to zatraži poruka koja kaže "Jeste li sigurni?"
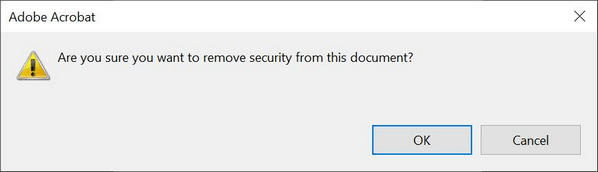
Acrobat Pro DC je program koji se plaća, iako uključuje besplatnu probnu verziju.
Ako tražite način za uklanjanje PDF lozinki pomoću besplatnog programa, pogledajte dolje navedene alternative.
Kako besplatno ukloniti PDF lozinku koristeći PDF-XChange Editor (ako znate lozinku)
Ako imate PDF datoteku zaštićenu lozinkom i znate lozinku, postoji način na koji možete besplatno ukloniti lozinku. Prvo instalirajte besplatnu verziju PDF-XChange Editor-a. Zatim slijedite ove korake da nastavite sa uklanjanjem lozinke.
Ovaj program nije potpuno besplatan, međutim 70% mogućnosti programa je neograničeno i uključuje funkcije za uklanjanje PDF lozinki.
Korak 1. Odaberite “File”, a zatim “Open” da otvorite PDF dokument koji sadrži lozinku.
Korak 2. Kliknite na “Zaštiti” -> “Sigurnosna svojstva”.

Korak 3. Promijenite postavke iz “Sigurnost lozinkom” u “Bez sigurnosti”.

Korak 4. Kliknite na „Da“, „U redu“, a zatim ga sačuvajte. Ovo će omogućiti vama ili drugima pristup bez lozinke.
Kako ukloniti lozinku iz PDF-a ako ne znate lozinku
Mnogo puta ljudi zaborave ili ne znaju lozinku koja je postavljena za zaključavanje PDF datoteke. Ako i vi zaboravite lozinku i bojite se da ćete izgubiti svoje podatke, ne gubite nadu. With
Passper za PDF
's alat za oporavak lozinke, možda ćete moći ukloniti izgubljenu lozinku i pristupiti vašoj PDF datoteci. Program ima jednostavno za korištenje i intuitivno sučelje, čak i početnici mogu s lakoćom oporaviti lozinku.
Besplatno preuzimanje
Preuzmi Passper za PDF i instalirajte ga na svoj Windows računar. Pokrenite program kada završite da biste omogućili pristup bilo kojoj od ovih funkcija:
- OBNOVITE PDF LOZINKU – Passper za PDF je moćan alat za oporavak izgubljenih ili zaboravljenih lozinki zaštićenih Adobe Acrobat PDF datoteka. Može vam pomoći da uklonite lozinke iz vaših PDF dokumenata u različitim načinima, uključujući napad grubom silom, napad rječnikom i napad kombinacijom. Mask Attacks su takođe dostupni sa ovim softverom.
- UKLONITE OGRANIČENJA ZA UREĐIVANJE PDF-a – Softver vam omogućava da uklonite ograničenja uređivanja iz vaših postojećih PDF datoteka i učinite ih u potpunosti pogodnim za uređivanje. Moći ćete kopirati, lijepiti, brisati i dodavati sadržaj u ove prethodno ograničene PDF-ove kao da uopće nema zaštite.
Evo kako povratiti/ukloniti izgubljene lozinke iz PDF-a:
Korak 1. Otvori Passper za PDF i izaberite „Oporavak lozinki“ iz glavnog menija.

Korak 2. Kliknite “⨁” da odaberete ciljni PDF.

Korak 3. Izvršite metodu oporavka kao što je Brute Force Attack da biste oporavili lozinke iz PDF-a.

Korak 4. Pričekajte neko vrijeme dok Passper za PDF ne završi proces razbijanja. Ovaj proces može potrajati dugo u zavisnosti od složenosti lozinke. Ako koristite metodu Brute Force Attack, morat će isprobati ogromnu količinu mogućih lozinki.


Ukratko, ako tražite način da uklonite lozinke iz PDF-a, skinete zaštitu ili otključate svoj PDF dokument, postoji mnogo načina koji će funkcionirati. U ovom članku smo pokrili najpopularnije metode i kako se mogu primijeniti ovisno o tome znate li lozinku ili ne.



