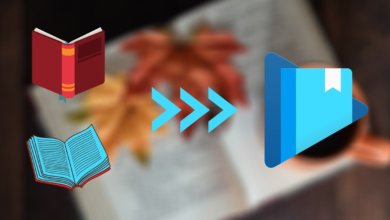Kako odštampati Google Play knjige kao PDF datoteku

Šta su Google Play knjige?
Google upravlja uslugom za pohranjivanje i distribuciju digitalnih knjiga. Ova usluga je sada poznata kao Google Play Books (ranije Google eBooks).
Google Play Books ima milione dostupnih e-knjiga. Google je čak tvrdio da ima „najveću kolekciju e-knjiga na svijetu“. Milioni varijanti ovih e-knjiga dostupni su i za preuzimanje i za čitanje na webu.
Recimo sada da želite da preuzmete knjigu sa Google Play knjiga i odštampate je. Pa, da biste to učinili, prvo morate provjeriti status e-knjige da li se može ispisati ili ne.
Može se štampati ili ne? Da! Budući da su mnogi mislili da su e-knjige iz Google Play knjiga besplatne, neke su još uvijek u ograničenom formatu. U stvari, druge "besplatne" e-knjige s oznakom mogu se preuzeti samo u ograničenoj mjeri. Kao što su e-knjige koje dozvoljavaju preuzimanje ili štampanje samo nekih stranica.
Ispod su najlakše procedure koje sam demonstrirao za pronalaženje, spremanje, pregledavanje i štampanje knjiga iz Google Play knjiga. Siguran sam da ćete moći brzo da prođete kroz ove korak-po-korak procedure.
Kako preuzeti i odštampati knjige sa Google Play knjiga?
Preuzmite Google Play knjige na računar
KORAK 1. Idite na svoj pretraživač i posjetite Google Play knjige .
KORAK 2. Potražite knjigu. To možete učiniti unosom naslova knjige u polje za pretragu. Vaši rezultati pretrage će se pojaviti ispod okvira za pretragu.
KORAK 3. Nakon što se vaša tražena knjiga pojavi, možete pronaći indikator da li je besplatna e-knjiga ili se plaća. Jednom kada kliknete na knjigu, na stranici s detaljima knjige pojavit će se opcija "čitaj". Ova opcija vam omogućava da čitate knjigu na vašem pretraživaču. Međutim, i dalje nećete moći preuzeti knjigu ili bilo koju od njenih stranica samo na ovaj način.
KORAK 4. Da preuzmete ovu određenu knjigu, jednostavno se vratite u biblioteku „Moje knjige“ na Google Playu. Tamo ćete vidjeti knjigu koju ste nedavno otvorili.
KORAK 5. Sada kliknite na trotočku i zarez u knjizi. Nakon što kliknete na njega, pojavit će se lista opcija. Kliknuli smo na opciju "Izvoz". Zatim ćete primijetiti da će se pojaviti okvir za dijalog u kojem piše:
“Izvezena ACSM datoteka je zaštićena i mora se otvoriti pomoću Adobe Digital Editions.”
To znači da će vam trebati softver Adobe Digital Editions za otvaranje zbog njegove DRM zaštite.


KORAK 6. U ovom dijaloškom okviru imat ćete dva izbora, Izvezi ACSM za EPUB ili Izvezi ACSM za PDF. Ako želite da ga preuzmete u PDF formatu, kliknite “Izvezi ACSM za PDF”. Nakon toga će započeti preuzimanje vašeg fajla.

Sada čak i ako uspješno preuzmete PDF datoteku, još uvijek ne možete ispisati datoteku zbog njene zaštite autorskih prava. To je zbog DRM šifriranja autorskih prava koje štiti knjigu. DRM šifrovan u e-knjigama sa Google Play-a omogućava korisnicima samo da ih čitaju na mreži u pretraživaču ili na Adobe Digital Editions.
Pa, osim ako ne uklonite šifriranu DRM zaštitu. Ove Google e-knjige zaštićene DRM-om možete lako pretvoriti u datoteke bez DRM-a korištenjem nekog softvera za uklanjanje DRM-a kao što je Epubor Ultimate .
Kako ispisati Google Play knjige u PDF formatu zaštićenom DRM-om
KORAK 1. Preuzmite čitač e-knjiga Adobe Digital Editions .
KORAK 2. Kreiranje Adobe Digital Editions autorizacionog ID-a Možete se prijaviti na više uređaja koji imaju Adobe Digital Editions e-čitač koristeći ovaj ID. Također možete otvoriti svoju Adobe Digital Editions biblioteku koristeći ID autorizacije čak i ako niste na svom uređaju. Sve dok ima Adobe Digital Editions e-čitač.

KORAK 3. Idite u fasciklu za preuzimanje vašeg Windows računara. Kliknite na svoju preuzetu Google Play e-knjigu. A zatim ćete biti preusmjereni nazad u biblioteku Adobe Digital Editions gdje se vaša knjiga automatski sinhronizira.

Sada kada ste završili ovaj korak, sada možemo koristiti Epubor Ultimate .
Kako koristiti Epubor Ultimate?
KORAK 1. Preuzmi Epubor Ultimate eBook converter.
Besplatno preuzimanje Besplatno preuzimanje
KORAK 2. Instalirajte Epubor Ultimate.
KORAK 3. Otvorite Epubor Ultimate eBook converter.
KORAK 4. Epubor Ultimate može se povezati na različite vrste e-čitača. Može se povezati na Kindle za Amazon e-knjige, Kobo za Rakuten e-knjige, Nook za NOOK knjige i Adobe za Google Play knjige. Jednostavno pronađite Adobe opciju.
Kada kliknete na opciju Adobe, primijetite kako Epubor Ultimate automatski sinhronizuje pdf datoteku koju imate sa vašim Adobe Digital Editions.
KORAK 5. Pretvorite svoju PDF datoteku zaštićenu DRM-om u PDF datoteku bez DRM-a. Prenesite datoteku Google Play knjige u desno okno.
KORAK 6. Kada prenesete datoteku, dešifriranje će početi brzo.

Međutim, postoje slučajevi u kojima će vam biti potrebna posebna ključna datoteka za određenu e-knjigu. To ćete znati kada se pojavi dijaloški okvir koji traži ključnu datoteku. Ključni fajl knjige će vam dati Epubor tim za podršku . Možete ih kontaktirati putem njihove e-pošte koja se također može pronaći u ovom dijalogu.
KORAK 7. Kada uspješno uklonite DRM svoje Google Play Book PDF datoteke, kliknite na ikonu mape ispod da vidite datoteku u vašem Windows folderu.

KORAK 8. Kada ste u fascikli datoteke; putanja datoteke C:\Korisnici\Korisničko ime\Ultimate, kliknite desnim tasterom miša na PDF datoteku Google Play knjige, kliknite na print da biste mogli pokrenuti procedure ispisa.
KORAK 9. Dok pokušavate ispisati PDF datoteku, pojavit će se kartica Adobe Acrobat Reader DC (ili neki drugi PDF programi). Krećite se sadržajem svoje PDF datoteke, možete provjeriti svaku stranicu ako želite. Ako trebate odštampati samo dio knjige, podesite Opseg štampe u postavkama.
KORAK 10. Nakon provjere i nekih podešavanja, kliknite na ikonu štampača na vrhu kartice Adobe Acrobat Reader DC. Iako možete koristiti prečicu Ctrl+P da biste stvari ubrzali.
Sada ako postoji Google Play knjiga koju također želite odštampati, ali je u Epub formatu, ne brinite. Sve dok se datoteka nalazi u e-čitaču Adobe Digital Editions, možete koristiti i Epubor Ultimate za pretvaranje datoteke u PDF.
Ispod desnog okna nalazi se opcija konverzije. I u ovoj opciji, postoje liste formata za konvertovanje. Lista uključuje Epub, Mobi, Txt, Azw3 i PDF.
Možete promijeniti svoju Adobe Epub datoteku u PDF ili obrnuto. Odaberite najbolji format za vas, u zavisnosti od toga šta vam je potrebno, i kliknite “Pretvori” .
I samo podsjetnik, besplatna proba Epubor Ultimate omogućava vam da odštampate samo 20% ukupne stranice datoteke. Ako su vam informacije unutar PDF datoteke ključne, onda je cijena pune verzije od 24,99 USD vrijedna plaćanja.
Brzi sažetak
Google Play Books nudi milione knjiga koje možete birati. Iako su neki od njih besplatni i čak i ako ste ih platili; nikada ne zaboravite da svaki može imati šifriranu zaštitu autorskih prava.
Bilo da želite podijeliti ili odštampati, morate imati pravi alat na raspolaganju. U slučaju DRM smetnje.
I ne zaboravite svoj jedini alat, Epubor Ultimate , softver savršen za pretvaranje datoteka u PDF formate, što omogućava štampanje Google Play knjiga.