Kako popraviti sigurnosnu kopiju i sinhronizaciju "nije uspjelo izvršiti glavnu skriptu"
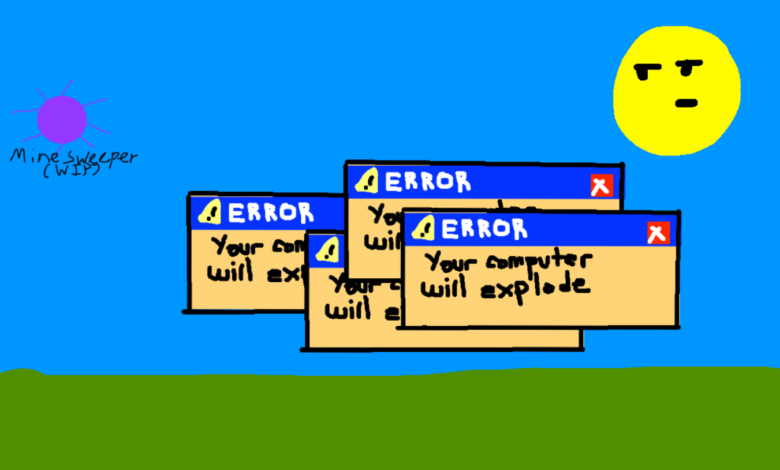
Današnji post govori o tome kako popraviti Sigurnosna kopija i sinhronizacija Google diska greška "neuspjelo izvršavanje glavne skripte".
Dakle, evo pozadine. Jučer ujutro sam probudio računar iz stanja mirovanja. Google disk bi trebao raditi cijelo vrijeme kako bi napravio sigurnosnu kopiju mojih datoteka, ali jučer je ikona sigurnosne kopije i sinhronizacije nestala sa moje trake zadataka.
Pokušao sam ponovo otvoriti program, ali dobio sam sljedeću grešku:
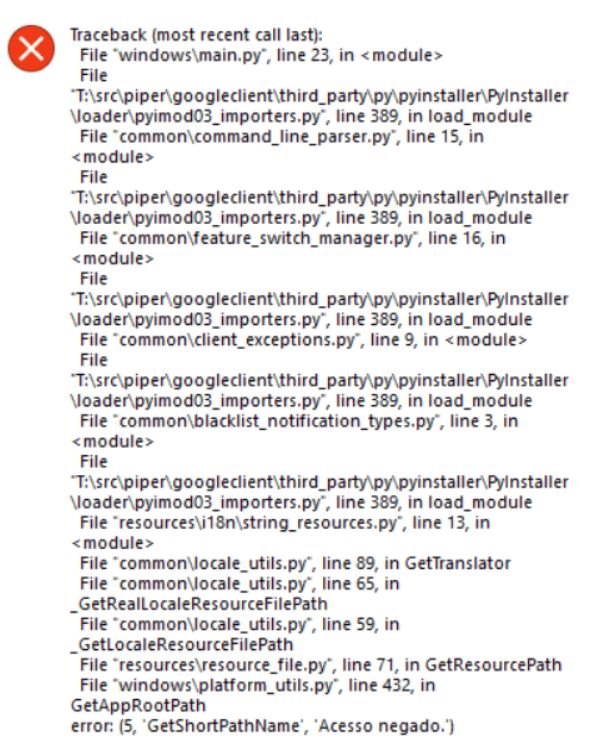
(Snimak ekrana iz zajednice za pomoć za Google Drive)
Nakon što ste kliknuli na “OK”, pojavio se prozor “neuspjelo izvršavanje skripte glavnog”.
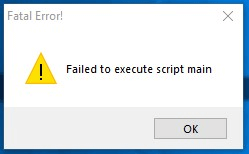
(Snimak ekrana iz zajednice za pomoć za Google Drive)
Prateći sugestije koje sam pronašao na internetu, pokušao sam:
- Ponovo pokrenuo računar (nije mi uspelo).
- Preuzeo najnoviju verziju Google sigurnosne kopije i sinhronizacije, deinstalirao prethodnu verziju, a zatim instalirao najnoviju (meni nije radilo).
- Očistio sve preostale fascikle za instalaciju/Google Drive/podfoldere/temp fajlove, ponovo pokrenuo računar, ponovo instalirao program, a zatim pokrenuo Google Drive kao administrator (nije radilo za mene).
- …
Srećom, otvorio sam Windows Security da pogledam. Pronađen je Google.exe blokiran . Nakon ručnog dopuštenja, problem je riješen.
Potpuno se odnosim na to kako problemi sa softverom poput ovog mogu da vas izlude, pa sam postavio neka rješenja koja bi mogla biti od pomoći da popravim grešku “Backup and sync nije uspio izvršiti glavnu skriptu”.
Rješenje za popravljanje Google diska „nije uspjelo izvršiti glavnu skriptu“ na Windows 10, 8, 7, itd.: Provjerite historiju zaštite vašeg antivirusnog softvera
Windows Security pokazuje zelenu kvačicu i ne traži nikakvu poruku ne znači da nešto nije blokirao. Neke druge antivirusne zaštite mogu biti iste, pa je ovo prvo rješenje koje biste trebali provjeriti.
**Provjerite i Windows sigurnost i svoj antivirusni softver, ako ga imate.
Koraci:
- Otvorite “Windows Security” > “Zaštita od virusa i prijetnji” > “Historija zaštite”.
- Pogledajte stavku "Aplikacija ili proces blokiran", ako pronađete nešto poput googledrivesync.exe, GOOGLE.EXE, itd. potrebno je da kliknete na "Radnje" > "Dozvoli na uređaju".
- Ponovo otvorite Google sigurnosnu kopiju i sinhronizaciju.

Slijedite ove korake ako i dalje ne radi
- Uvjerite se da koristite Windows račun za prijavu koji ima pune administratorske privilegije.
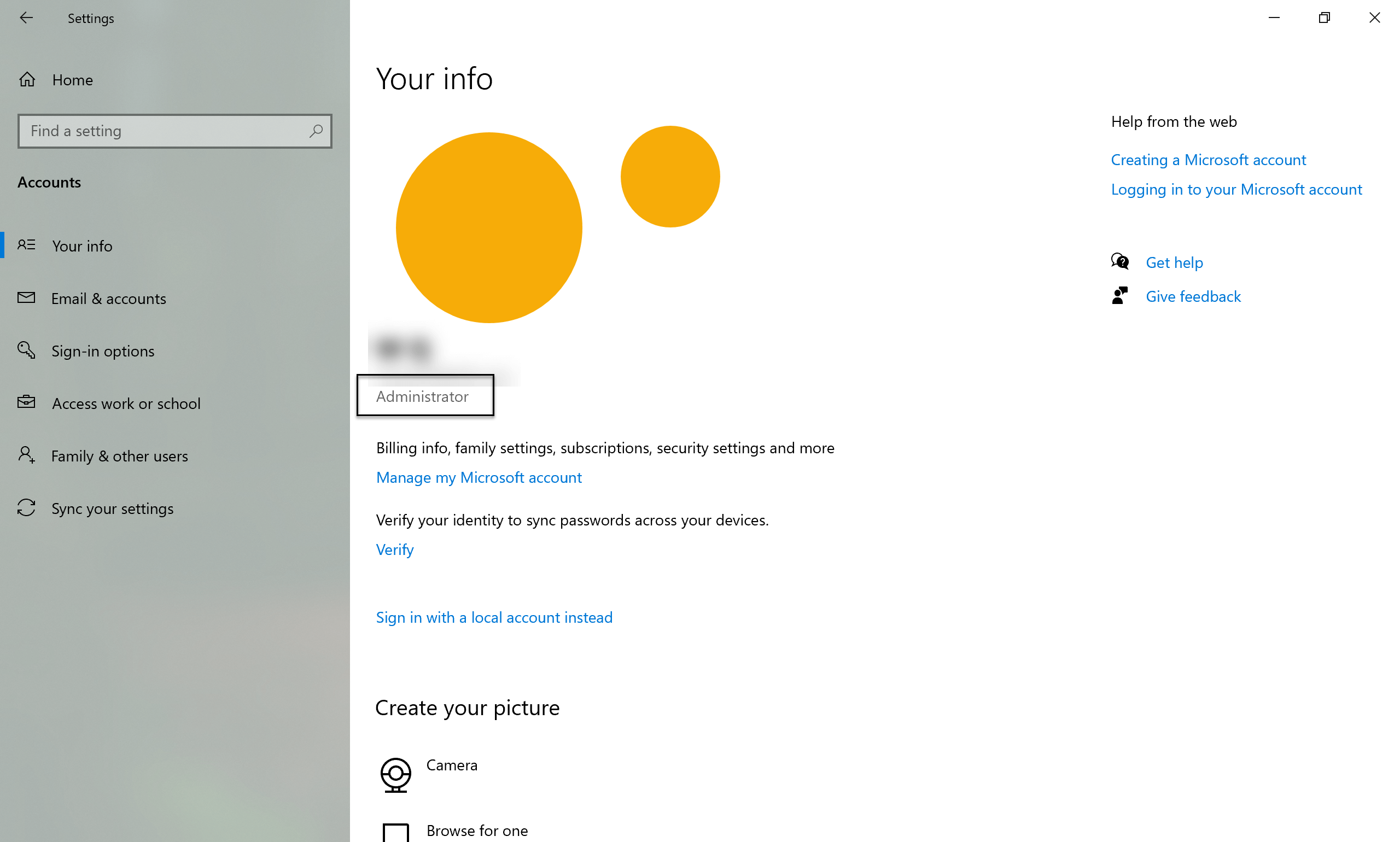
- Deinstalirajte sigurnosnu kopiju i sinhronizirajte je Kontrolna tabla\Programi\Programi i funkcije
- Ponovo pokrenite računar.
- Očistite sve preostale datoteke sigurnosne kopije i sinhronizacije:
- Izbrišite fasciklu i sve podfoldere koji se nalaze ovde: C:\Program Files\Google\Drive (U zavisnosti od toga gdje instalacija nije uspjela, ovo možda neće biti prisutno)
- Izbrišite fasciklu i sve podfoldere koji se nalaze ovde: C:\Korisnici\ YOUR-WINDOWS-USERNAME \AppData\Local\Google\Drive (U zavisnosti od toga gdje instalacija nije uspjela, ovo možda neće biti prisutno)
- Očistite što je više moguće Windows Temp folder: C:\Windows\Temp (Neke datoteke se ne mogu izbrisati. Možete ih jednostavno preskočiti).
- Očistite sve djelimične ključeve registratora:
- Pritisnite Windows ključ + R
- tip regedit zatim kliknite OK trčati
- Prihvatite zahtjev operativnog sistema da dozvolite naredbu.
- Idite do ključne lokacije: Računar\HKEY_LOCAL_MACHINE\SOFTWARE\Google\Drive (U zavisnosti od toga gdje instalacija nije uspjela, ovo možda neće biti prisutno).
- Ako postoji, na lijevoj strani kliknite desnim klikom na Vozi unesite i izaberite izbrisati .
- Preuzmite i instalirajte najnoviju verziju sigurnosne kopije i sinhronizacije sa Google-a.
Za našeg čitatelja koji čita ovaj post: ako ste isprobali druga rješenja koja vam odgovaraju, slobodno ostavite komentar ispod. Definitivno može nekome spasiti dan! 😊




