Metode za izdvajanje teksta iz PDF datoteke
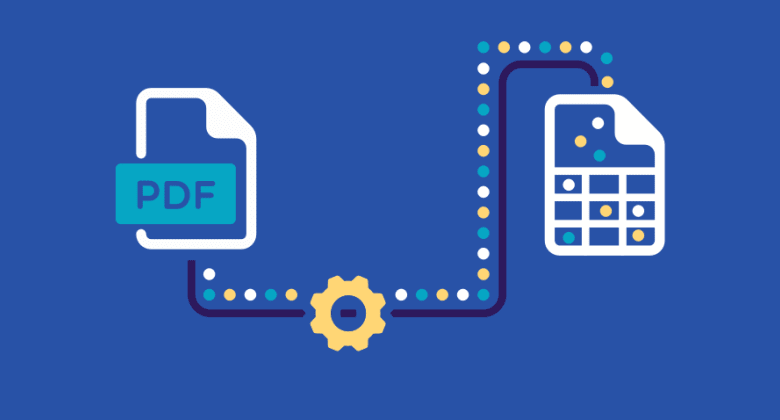
Može doći vrijeme kada trebate izdvojiti tekst iz PDF datoteke. Možda želite da ga kopirate i zalijepite u dokument za obradu teksta, ili možda želite da arhivirate tekst za buduću upotrebu.
Međutim, to ponekad može biti frustrirajući proces. Većina PDF datoteka je namijenjena za gledanje na ekranu ili za ispis u obliku. Pokušaj odabira samo željenog teksta rezultira često odabirom previše ili premalo. A ako želite da sačuvate tekst kao drugi obrazac, ne možete to učiniti direktno iz PDF preglednika kao što je Edge.
Srećom, postoji nekoliko metoda koje možete koristiti za izdvajanje teksta iz PDF datoteke i znatno olakšati proces.
Kako izdvojiti tekst iz PDF-a?
- Koristite Adobe Acrobat Pro
Adobe Acrobat Pro, plaćeni program, jedan je od najpopularnijih dostupnih čitača PDF-a i također ima neke moćne značajke ekstrakcije teksta. Samo otvorite PDF datoteku u Adobe Acrobatu i idite na “Alati” > “Izvezi PDF”. Postoji nekoliko formata koje možete izabrati da izvezete PDF kao, uključujući Word, Rich Text, Excel, PowerPoint i Image.
Također možete dodati više PDF datoteka i izvesti ih sve odjednom tako da ne morate prolaziti kroz proces jedan po jedan.
Da biste izdvojili određenu frazu ili dio teksta (kao što je tabela podataka) iz PDF-a, jednostavno odaberite područje, a zatim kliknite desnim tasterom miša da ga izvezete.
Alternativno, možete koristiti PDFelement ako Adobe Acrobat nije vaša stvar.
- Koristite Online PDF Converter
Ako ne želite da instalirate nikakav softver na svoje računalo, postoji niz online PDF pretvarača koji vam mogu pomoći da izdvojite tekst iz PDF datoteke. Pronađite onaj koji podržava format u koji želite da ga izvezete i prenesite svoj PDF.
Iako su neke od ovih usluga besplatne za korištenje, većina njih ima neku vrstu ograničenja poput ograničenja veličine datoteke, ograničenja stranice ili vodenog žiga na izlaznom dokumentu.
- Koristite Google dokumente
Google dokumenti se također mogu koristiti za izdvajanje teksta iz PDF-a. Jednostavno prenesite PDF datoteku na svoj Google disk, a zatim je otvorite pomoću Google dokumenata da biste izvršili ovaj zadatak.
Kada je PDF otvoren, idite na “File” > “Download” i odaberite jedan od ciljnih formata. Datoteka će biti preuzeta na vaš računar, gdje možete uređivati do mile volje.
Kako mogu izdvojiti tekst iz skeniranog PDF-a?
Ako pokušavate izdvojiti tekst iz skeniranog PDF-a, to će biti teže jer je PDF datoteka u suštini slika teksta. U ovom slučaju, morat ćete koristiti alat za optičko prepoznavanje znakova (OCR) za izdvajanje teksta.
Jedan moćan OCR program je Icecream PDF Converter . Može pretvoriti skenirane PDF-ove u tekstualne datoteke koje se mogu uređivati sa samo nekoliko klikova.
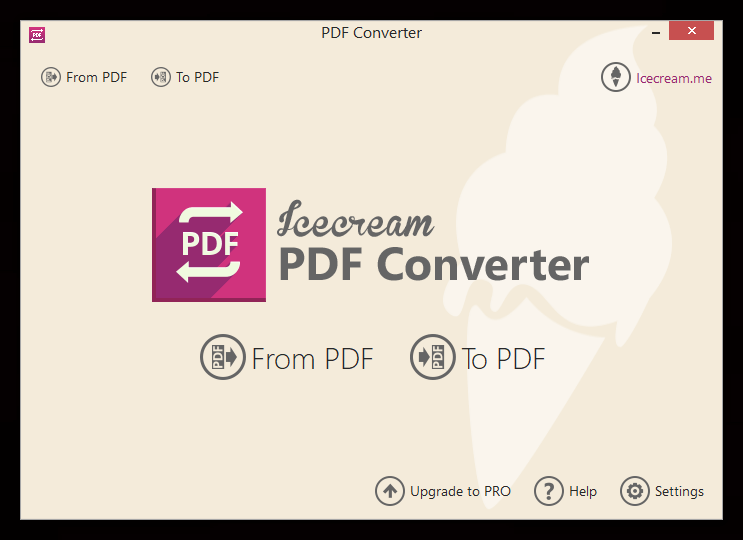
Evo kako to funkcionira:
- Instalirajte i otvorite Icecream PDF Converter na svom Windows računaru (za Mac koristite Isti PDF Converter OCR ).
- Kliknite "Iz PDF-a" i odaberite skenirani PDF koji želite pretvoriti.
- Odaberite izlazni format za novu datoteku i kliknite "Pretvori".
Kada se konverzija završi, datoteka će biti sačuvana na vašem računaru.
Icecream PDF Converter podržava preko 12 OCR jezika i može pretvoriti PDF-ove u DOC, DOCX, HTML, ODT, RTF, TXT, itd.
Google dokumenti koje smo ranije spomenuli također imaju OCR funkciju koja se može koristiti za pretvaranje skeniranih PDF-ova u tekstualne dokumente koji se mogu uređivati. Iako nije tako sveobuhvatan kao Icecream PDF Converter ili Cisdem PDF Converter OCR, ipak može obaviti posao u većini slučajeva.
Kako izdvojiti tekst iz zaštićenog PDF-a?
Neke PDF datoteke su zaključane lozinkom za uređivanje ili imaju druge sigurnosne mjere koje vas sprečavaju da izvučete tekst. Ako trebate izdvojiti tekst iz zaštićenog PDF-a, morat ćete koristiti program za otključavanje PDF-a kao što je Passper za PDF .
Passper za PDF je moćan program koji može ukloniti lozinke za uređivanje i druga sigurnosna ograničenja iz PDF datoteka, kao što su ograničenja ispisa, ograničenja kopiranja i još mnogo toga. Proces konverzije je jednostavan i brz, tako da ne morate biti kompjuterski čarobnjak da biste to učinili.
Jednostavno preuzmite i instalirajte softver na svoj PC, a zatim otvorite zaštićenu PDF datoteku u Passper for PDF.

Kliknite na dugme „Ukloni ograničenja” i program će početi da uklanja zaštitu sa PDF datoteke. Kada se to završi, moći ćete otvoriti PDF datoteku u Edge, PDFelement, Google Docs ili bilo kojem drugom programu za pregled PDF-a i izdvojiti tekst.

Izdvajanje teksta iz PDF datoteke ne mora biti težak proces. Uz prave alate, lako možete izdvojiti tekst čak i iz najzaštićenijih PDF datoteka.



