আইফোন থেকে মুছে ফেলা ফটো পুনরুদ্ধার করার 4 উপায়

আপনি জানেন যে অ্যাপল ফোন এবং ডিভাইসগুলি খুব নির্ভরযোগ্য এবং বিশ্বাসযোগ্য। এই কারণেই অ্যাপলের আইফোনের সারা বিশ্ব জুড়ে একটি খুব বড় ব্যবহারকারীর ভিত্তি রয়েছে, তবে কখনও কখনও তাদের আইফোনগুলি থেকে ডেটা ক্ষতি থেকে মুক্তি পেতে কিছু গুরুতর পদক্ষেপ নেওয়া প্রয়োজন।
আপনি যখন ঘটনাক্রমে আপনার আইফোন থেকে কোনো ফটো মুছে ফেলেন বা দুর্ঘটনাক্রমে আপনার ডিভাইস থেকে কোনো গুরুত্বপূর্ণ ছবি স্থানান্তর করতে ব্যর্থ হন, তখন এই নিবন্ধটি আপনার জন্য সেরা। আপনি আপনার iPhone থেকে অস্থায়ী বা স্থায়ীভাবে মুছে ফেলা ফটোগুলি কীভাবে পুনরুদ্ধার করবেন তা নিয়ে ভাবছেন কিনা, আপনি 4টি উপায়ে কীভাবে সেগুলি পুনরুদ্ধার করবেন তা শিখতে পারেন৷
পার্ট 1: সম্প্রতি মুছে ফেলা ফটোগুলি কীভাবে পুনরুদ্ধার করবেন
একবার আপনি আপনার আইফোন থেকে ফটো মুছে ফেললে, ফাইলগুলি নির্দিষ্ট সময়ের মধ্যে সংরক্ষণ করা হবে। অন্য কথায়, এগুলি "সম্প্রতি মুছে ফেলা" ফোল্ডার থেকে পুনরুদ্ধার করা যেতে পারে।
সম্প্রতি মুছে ফেলা থেকে পুনরুদ্ধার করার জন্য, নীচের নির্দেশিকা অনুসরণ করুন:
ধাপ 1. ফটো অ্যাপ খুলুন এবং অ্যালবাম আলতো চাপুন।
ধাপ 2. অন্যান্য অ্যালবাম বিভাগে নীচে স্ক্রোল করুন এবং সম্প্রতি মুছে ফেলা আলতো চাপুন৷
ধাপ 3. এখানে আপনি গত 30 দিনে আপনার মুছে ফেলা সমস্ত ফটো এবং ভিডিও পাবেন৷
ধাপ 4. আপনি যে ফটোগুলি পুনরুদ্ধার করতে চান তা চয়ন করুন এবং "পুনরুদ্ধার করুন" বিকল্পটি আলতো চাপুন৷ আপনার ফটোগুলি আপনার ফটো লাইব্রেরিতে সংরক্ষিত হবে৷

পার্ট 2: আইটিউনস ব্যাকআপ থেকে মুছে ফেলা আইফোন ফটোগুলি কীভাবে পুনরুদ্ধার করবেন
আইফোন থেকে সেই হারিয়ে যাওয়া ফটোগুলি নিজেরাই পুনরুদ্ধার করার সম্ভাবনা বাড়ানোর জন্য, আপনাকে সাহায্য করার জন্য আপনি আইফোন ডেটা রিকভারি চেষ্টা করতে পারেন। iMyFone ডি-ব্যাক এক্ষেত্রে হাত দিতে পারেন। এই টুলটি হারিয়ে যাওয়া ডেটা পুনরুদ্ধার করার জন্য তিনটি মোড প্রদান করে, যেমন iOS ডিভাইস থেকে সরাসরি পুনরুদ্ধার করা, iTunes ব্যাকআপ থেকে পুনরুদ্ধার করা এবং iCloud ব্যাকআপ থেকে পুনরুদ্ধার করা।
বিনামূল্যে ডাউনলোড বিনামূল্যে ডাউনলোড
iMyFone D-Back-এর সাহায্যে আপনি আইটিউনস ব্যাকআপ থেকে মুছে ফেলা ফটোগুলি কোনও ডেটা ক্ষতি ছাড়াই পুনরুদ্ধার করতে পারেন। পুনরুদ্ধারযোগ্য ফটোগুলি আপনার কম্পিউটারে সংরক্ষণ করা হবে।
ধাপ 1. "আইটিউনস ব্যাকআপ থেকে পুনরুদ্ধার" মোড নির্বাচন করুন
iMyFone D-Back চালু করুন এবং একটি USB কেবল দিয়ে আপনার আইফোনটিকে কম্পিউটারের সাথে সংযুক্ত করুন। "আইটিউনস ব্যাকআপ থেকে পুনরুদ্ধার" মোড নির্বাচন করুন। এটি উপলব্ধ সমস্ত আইটিউনস ব্যাকআপ ফাইল লোড করবে। আপনি যে আইটিউনস ব্যাকআপটি পুনরুদ্ধার করতে চান তা চয়ন করুন এবং তারপরে "পরবর্তী" বোতামটি ক্লিক করুন।

ধাপ 2. আপনি যে ফাইলটি পুনরুদ্ধার করতে চান সেটি নির্বাচন করুন
আপনি যে ফাইলটি চান সেটি নির্বাচন করুন এবং স্ক্যানিং প্রক্রিয়া শুরু করতে "স্ক্যান" বোতামে ক্লিক করুন।
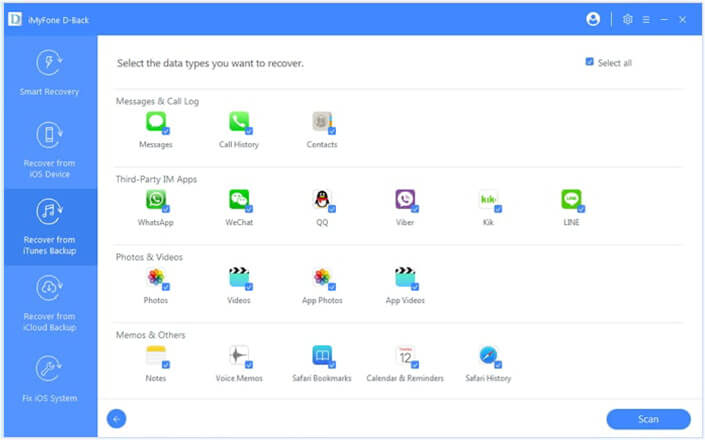
ধাপ 3. প্রিভিউ এবং মুছে ফেলা ফটো পুনরুদ্ধার করুন
স্ক্যান করার পরে, আপনি পুনরুদ্ধারযোগ্য ফটোগুলির পূর্বরূপ দেখতে এবং পুনরুদ্ধার করতে পারেন। তাদের পূর্বরূপ দেখুন এবং আপনার পছন্দসই ফাইলগুলি নির্বাচন করুন, আপনার কম্পিউটারে সেই ফটোগুলি পুনরুদ্ধার করতে "পুনরুদ্ধার করুন" বোতামে ক্লিক করুন৷

পার্ট 3: কিভাবে সরাসরি আইফোন থেকে মুছে ফেলা ফটো পুনরুদ্ধার করবেন
আপনার যদি আইটিউনস বা আইক্লাউড থেকে কোনও ব্যাকআপ না থাকে তবে আইফোন থেকে সরাসরি মুছে ফেলা ফটোগুলি পুনরুদ্ধার করাও একটি ভাল পছন্দ।
বিনামূল্যে ডাউনলোড বিনামূল্যে ডাউনলোড
ধাপ 1. আপনার আইফোনকে পিসিতে সংযুক্ত করুন
আপনার কম্পিউটারে iMyFone D-Back ডাউনলোড এবং ইনস্টল করুন এবং এটি চালু করুন। তারপরে একটি USB কেবল দিয়ে আপনার আইফোনটিকে কম্পিউটারের সাথে সংযুক্ত করুন। এই টুল স্বয়ংক্রিয়ভাবে আপনার iOS ডিভাইস সনাক্ত করতে সক্ষম হবে.
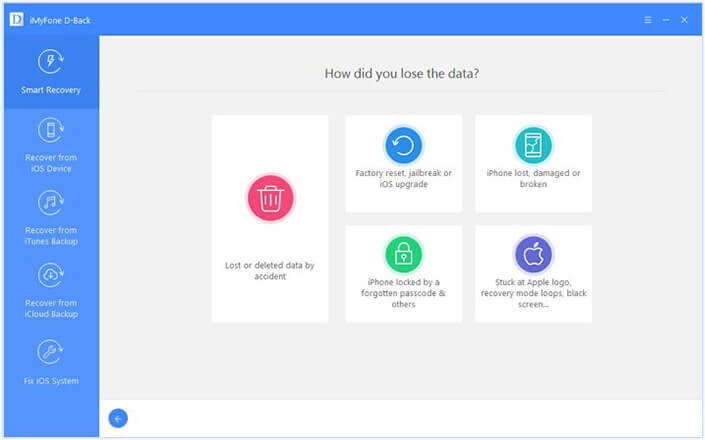

ধাপ 2. মুছে ফেলা ফটো পুনরুদ্ধার করতে আপনার আইফোন স্ক্যান করুন
আপনার ডিভাইস সনাক্ত করার পরে, এটি আপনার জন্য পুনরুদ্ধারযোগ্য সমস্ত ফাইল দেখাবে। আপনাকে শুধু "ফটো" বিকল্পে ক্লিক করতে হবে এবং তারপরে আপনার ডিভাইস স্ক্যান করা শুরু করতে হবে।

ধাপ 3. পূর্বরূপ দেখুন এবং iPhone থেকে মুছে ফেলা ফটো পুনরুদ্ধার করুন
স্ক্যানিং প্রক্রিয়ার পরে, আপনি একের পর এক পুনরুদ্ধারযোগ্য ফটোগুলির পূর্বরূপ দেখতে পারেন এবং আপনার ডিভাইস থেকে সেগুলি পুনরুদ্ধার করতে পারেন।
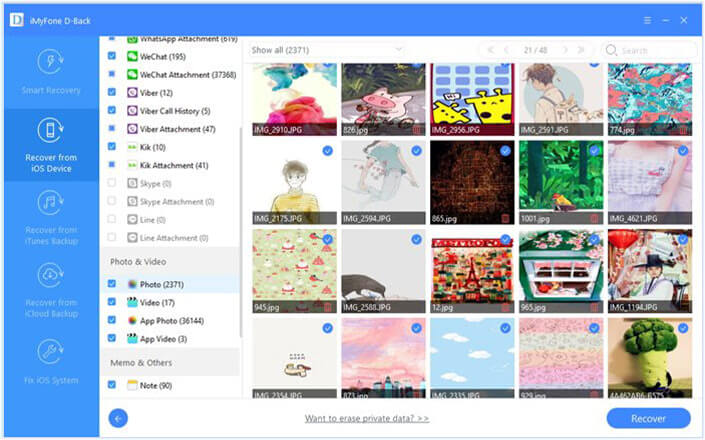
পার্ট 4: আইক্লাউড ব্যাকআপ থেকে মুছে ফেলা ফটোগুলি কীভাবে পুনরুদ্ধার করবেন
আপনি যদি আইফোন থেকে আইক্লাউডে ডেটা ব্যাক আপ করে থাকেন তবে আপনি আইক্লাউড থেকে মুছে ফেলা ফটোগুলিও পুনরুদ্ধার করতে পারেন। iMyFone D-Back ব্যবহার করে, আপনি iCloud অ্যাকাউন্ট বা iCloud ব্যাকআপ থেকে হারিয়ে যাওয়া ডেটা পুনরুদ্ধার করতে পারেন।
বিনামূল্যে ডাউনলোড বিনামূল্যে ডাউনলোড
উপায় 1. কিভাবে iCloud অ্যাকাউন্ট থেকে মুছে ফেলা ফটো পুনরুদ্ধার করতে হয়
ধাপ 1. iMyFone D-Back চালু করুন এবং তারপর "iCloud থেকে পুনরুদ্ধার করুন" মোডটি বেছে নিন। একটি iCloud অ্যাকাউন্ট থেকে ডেটা পুনরুদ্ধার করতে "iCloud" বিকল্পটি চয়ন করুন।

ধাপ 2. আপনার iCloud অ্যাকাউন্টে সাইন ইন করুন. তারপর আপনি iCloud থেকে পুনরুদ্ধার করার জন্য ফাইলগুলি বেছে নিতে পারেন, যেমন পরিচিতি, ফটো, নোট, ক্যালেন্ডার ইত্যাদি। স্ক্যানিং প্রক্রিয়া শুরু করতে "স্ক্যান" বোতামে ক্লিক করুন।

ধাপ 3. স্ক্যানিং সম্পন্ন হওয়ার পরে, আপনি ফটোগুলির পূর্বরূপ দেখতে পারেন৷ তারপরে আপনি যেগুলি চান তা নির্বাচন করুন এবং আপনার কম্পিউটারে সেগুলি পুনরুদ্ধার করতে "পুনরুদ্ধার করুন" বোতামে ক্লিক করুন৷
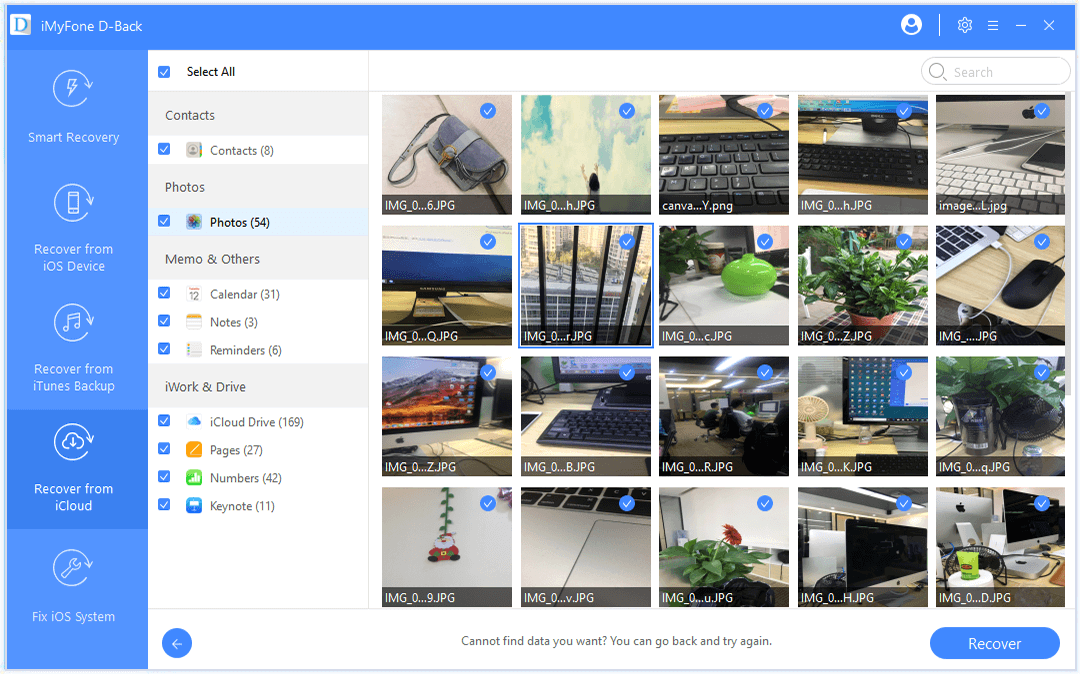
উপায় 2. কিভাবে iCloud ব্যাকআপ থেকে মুছে ফেলা ফটো পুনরুদ্ধার করতে হয়
আপনি ম্যানুয়ালি আইক্লাউডে আপনার আইফোন ব্যাক আপ করেছেন, আপনি আইক্লাউড ব্যাকআপ থেকে আপনার ফাইল রপ্তানি করতে পারেন iMyFone ডি-ব্যাক .
ধাপ 1. "iCloud থেকে পুনরুদ্ধার" মোড থেকে "iCloud ব্যাকআপ" বিকল্পটি চয়ন করুন এবং আপনার আইফোনটিকে কম্পিউটারে সংযুক্ত করুন৷

ধাপ 2. আপনার থেকে বেছে নেওয়ার জন্য দুটি বিকল্প রয়েছে। আপনার আইফোনের স্থিতি যাই হোক না কেন, আপনার আইফোনের সম্পূর্ণ ব্যাকআপ নেওয়া উচিত এবং আপনার আইফোন রিসেট করার জন্য গাইড অনুসরণ করা উচিত।
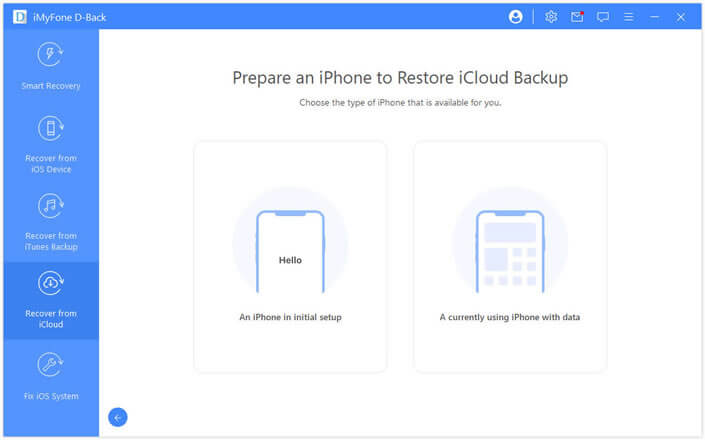
ধাপ 3. আপনি যে iCloud ব্যাকআপ ফাইলটি পুনরুদ্ধার করতে চান তা চয়ন করুন এবং পুনরুদ্ধার প্রক্রিয়ার জন্য অপেক্ষা করুন।

ধাপ 4. আপনার আইফোন iCloud ব্যাকআপ থেকে পুনরুদ্ধার করার পরে, আপনি যে ফাইলটি পুনরুদ্ধার করতে চান সেটি নির্বাচন করুন এবং স্ক্যানিং প্রক্রিয়া শুরু করুন। স্ক্যান করার পরে, আপনি যে ফটোগুলি পুনরুদ্ধার করতে চান তা নির্বাচন করতে পারেন এবং সেগুলি আপনার কম্পিউটারে পুনরুদ্ধার করতে পারেন৷
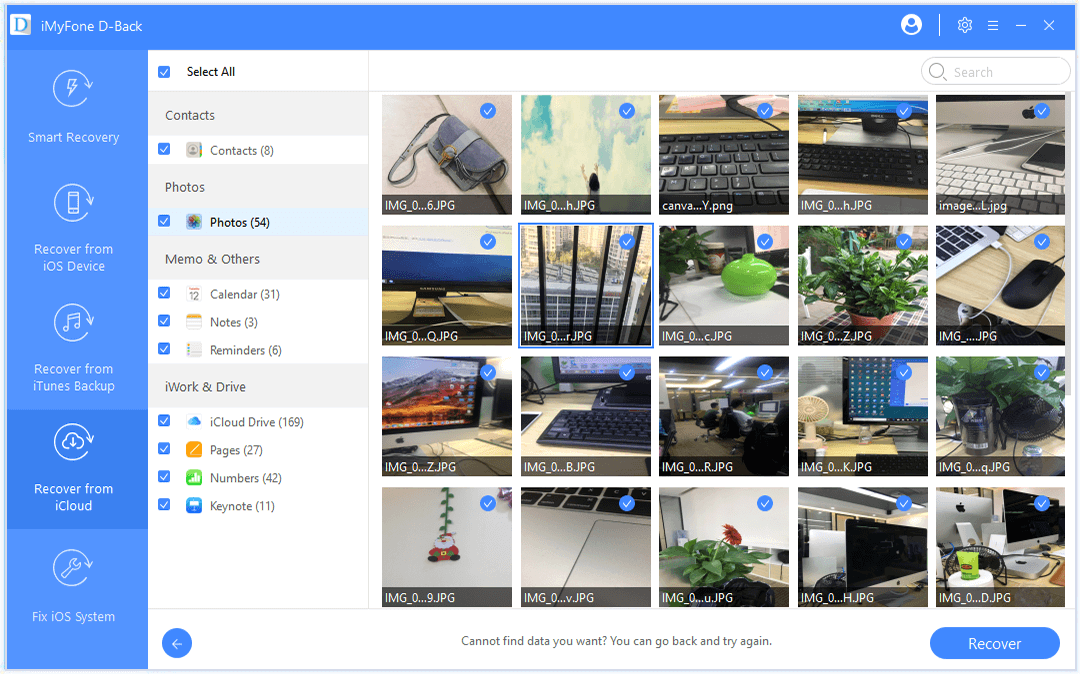
উপসংহার
এখন আপনি দেখতে পারেন যে আইফোন থেকে মুছে ফেলা ফটোগুলি কীভাবে পুনরুদ্ধার করা যায় তা কোনও কঠিন প্রক্রিয়া নয়। কিন্তু আপনার পুনরুদ্ধারযোগ্য ফাইল পুনরুদ্ধার করার জন্য, আপনাকে অবশ্যই নির্দিষ্ট পরিস্থিতি অনুযায়ী সঠিক পদ্ধতি এবং টুল বেছে নিতে হবে। এখানে আমরা সুপারিশ iMyFone ডি-ব্যাক আইফোন থেকে মুছে ফেলা ফটো পুনরুদ্ধার করতে। এটিতে একটি উন্নত স্ক্যানিং ইঞ্জিন সহ একটি বন্ধুত্বপূর্ণ ইন্টারফেস রয়েছে, যা সর্বশেষ iPhone 13 Pro Max/13 Pro/13 mini/13 এবং iOS 15 সহ iOS ডিভাইসে মুছে ফেলা ফাইলগুলি পুনরুদ্ধার করতে সক্ষম। এছাড়াও, iMyFone D-Back পুরোপুরি মুছে ফেলা পুনরুদ্ধার করে। আইটিউনস ব্যাকআপ এবং আইক্লাউড ব্যাকআপ থেকে ফাইলগুলি। এখন, আপনার মুছে ফেলা ফটো পুনরুদ্ধার করতে এটি ডাউনলোড করুন!



