Безупречно ръководство – Как да премахнете защитата на лист в Excel
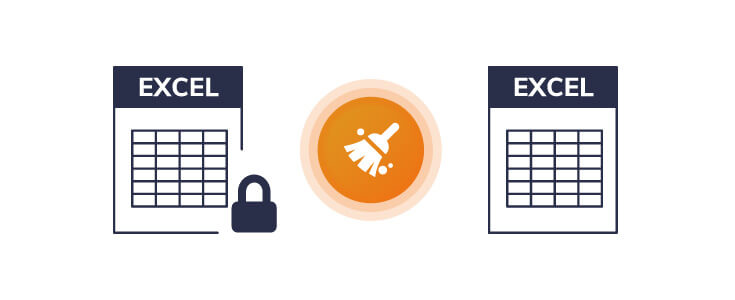
Въпреки че интегрирането на функцията за „защита“ в Excel укрепва сигурността на важните файлове, то може също да причини много усложнения, ако не сте авторът на файла (т.е. може да не сте в състояние директно да премахнете защитата му) или сте забравили или не знаете на паролата (в случай че файлът е защитен с парола). Този проблем е дразнещ, ако документът е защитен по някакъв начин и следователно изобщо не може да бъде редактиран или форматиран от вас.
Има два типа защитени файлове на Excel, единият е забранен за редактиране, а другият тип е забранен за отваряне. Статията ще даде решение и на двете обстоятелства.
Ние ще предоставим изчерпателно и лесно ръководство за премахване на защитата на лист или работна книга в Excel, като по този начин ще ги направим напълно редактируеми, когато ви е удобно.
Премахнете защитата на Excel по простия начин
Авторът може да защити файл на Excel чрез няколко метода. Най-често срещаното и лесно обстоятелство е, когато или имате налична парола, или дори изобщо не се нуждаете от парола. В този случай процесът е доста прост в Excel 2010, 2013, 2016 и 2019.
Файлът може да бъде „Маркиран като окончателен“, което прави електронната таблица „Само за четене“, забранявайки извършването на допълнителни промени в него и в горната лента ще се покаже етикет. За да получите достъп до такъв файл, можете просто да щракнете върху бутона „Редактиране въпреки това“ в лентата, което ще ви даде пълен достъп за редактиране, както желаете.
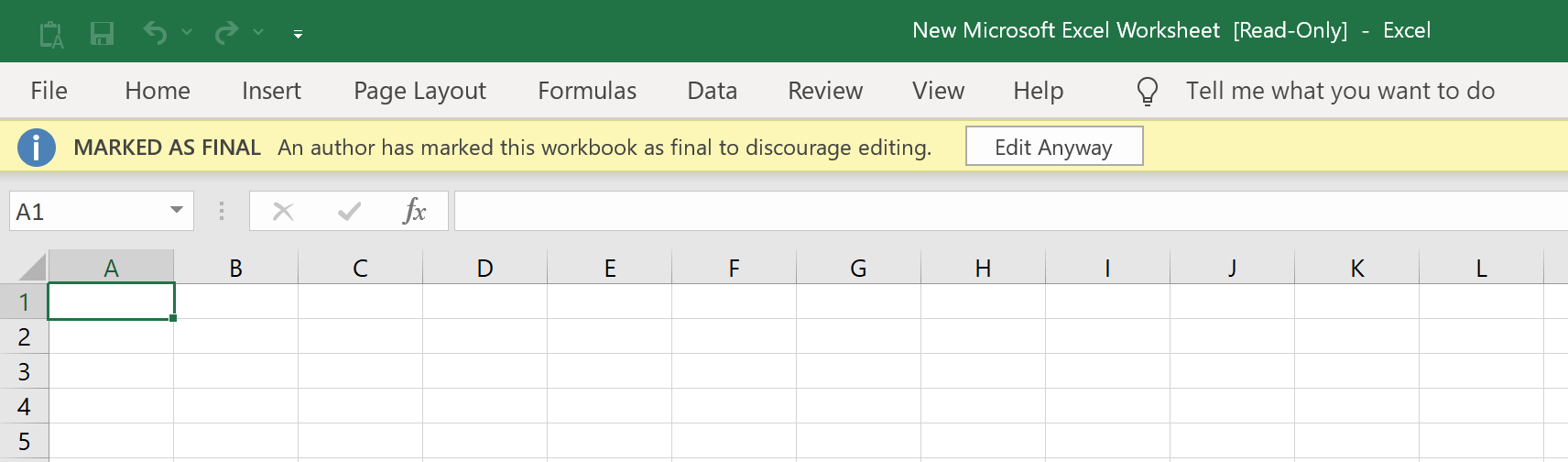
Авторът също има опцията да защити с парола файл чрез „Защита на текущия лист“ под „Файл > Защита на работна книга“. В този случай можете да отворите файл, но някои от неговите функции няма да са налични. За да редактирате такъв файл, щракнете върху раздела „Преглед“ и след това щракнете върху „Премахване на защитата на листа“. След това можете лесно да въведете паролата и да получите пълен достъп до файла на Excel.

Ако файлът е бил защитен с опцията „Шифроване с парола“ под „Файл > Защита на работна книга“, ще ви бъде забранено да отваряте файла, без да въведете паролата му. Когато щракнете двукратно върху такъв файл, ще се появи подкана с искане за паролата за файла. Просто въведете паролата там и натиснете Enter. Ще имате пълен достъп до файла и всичките му функции.
Премахнете защитата на Excel Sheet чрез премахване на ограниченията
Ако нямате налична парола, можете да се сблъскате с много препятствия, когато се опитвате да редактирате или форматирате Excel файл.
Това е мястото, където много удобен софтуер като напр Passper за Excel е жизнеспособна опция. Passper е много ефективен при интелигентно и бързо премахване на всички натоварващи ограничения от Excel и създаване на файл, напълно готов за редактиране и форматиране, когато ви е удобно.
Някои от полезните функции, предоставени от Passper за Excel, са:
- 100% ефикасност при премахване на защитата на работен лист/работна книга на Excel.
- Прост и интуитивен интерфейс, който не изисква никакви проблеми.
- Има много широки опции за съвместимост и може да премахне защитата на Excel 97/2000/2003/2007/2010/2013/2016/2019.
Можете да щракнете върху този бутон за изтегляне, за да получите
Passper за Excel
.
Безплатно изтегляне
Това ръководство стъпка по стъпка ще ви покаже как да използвате Passper, за да премахнете защитата на вашата работна книга/работен лист в Excel:
Стъпка 1: Изберете необходимото действие
След като инсталационният процес приключи, стартирайте Passper на вашия компютър и щракнете върху „Премахване на ограниченията“.

Стъпка 2: Избор на файл
Щракнете върху „Избор на файл“, за да изберете файла на Excel, който искате да премахнете защитата.

Стъпка 3: Премахнете ограниченията
След като сте избрали съответния файл, всичко, което трябва да направите, е да щракнете върху бутона „Премахване“ и всички ограничения от вашия работен лист/работна книга в Excel ще бъдат незабавно премахнати. Ще имате достъп до напълно редактируем и незащитен Excel файл.

Така че виждаме това Passper за Excel отключва ключова функция във вашия дигитален арсенал, позволяваща ви достъп до практически неограничено количество Excel файлове, когато ви е удобно. Това е приложение, което определено си струва да изтеглите, ако сте уморени от караницата, свързана с работата със защитени Excel файлове, които представляват ненужни предизвикателства.
Премахнете защитата на Excel файл чрез възстановяване на паролата
Ако имате работа с Excel файл, който е защитен с парола за отваряне, Passper за Excel има бързо решение за справяне с този проблем. Passper има способността да отваря определени файлове на Excel, които са защитени с парола и не могат да бъдат отворени за преглед, ако нямате достъп до въпросната парола. Относителната сложност на въпросната парола трябва да се вземе под внимание, когато се опитвате да я разбиете с Passper (може да не успее да разбие прекалено сложни и дълги пароли).
По-долу е дадено просто ръководство, показващо как Passper може да се използва за отключване на защитен с парола Excel файл:
Стъпка 1: Изберете необходимото действие
След инсталиране Passper за Excel на вашия компютър, трябва да стартирате програмата и да натиснете „Възстановяване на пароли“ и след това да натиснете знака „+“, за да потърсите вашия файл и да го изберете.

Стъпка 2: Изберете режим на атака
След като направите това, можете да избирате от четирите различни режима на атака в зависимост от вашите специфични изисквания.

Тези опции ви дават голямо разнообразие от подходи в зависимост от познанията ви (или липсата им) за съответната парола. Този гъвкав подход обещава максимална скорост и производителност при работа със заключени с парола файлове.
Стъпка 3: Възстановяване
След това всичко, което трябва да направите, е да кликнете върху бутона „Възстановяване“ и Passper за Excel ще започне процеса на извличане на вашата парола. Времето за възстановяване на паролата зависи от дължината и сложността на паролата.

След това можете лесно да копирате новопридобитата парола и да я съхранявате безопасно. Ако отново се притеснявате от подобен проблем, Passper за Excel ще бъде лесно достъпен, за да ви помогне да получите отново парола и да отключите пълното използване на Excel файл. Можете да използвате отключената парола и свободно да редактирате и форматирате работния си лист в Excel.
Както беше отбелязано в статията, работата с незащитени файлове на Excel може да бъде сложна работа, особено трудно е, когато имате документи на Excel, които изобщо не са достъпни без парола.
Excel е изключително важен инструмент в света на бизнеса и търговията. Справянето с тези препятствия може да бъде много скъпо и може да постави потребителя пред много проблеми, които са както финансови, така и логистични.
за щастие,
Passper за Excel
е там, за да облекчи всички тези проблеми, той е инструмент „Fix It All“, който се справя с всеки един от тези проблеми интелигентно и ефективно с минимални разходи за потребителя. Можете да го използвате за лесно премахване или разбиване на пароли за Excel и за отключване на файла, за да имате пълен безпрепятствен достъп до електронна таблица. В сравнение с други програми, Passper предоставя много по-опростена и интуитивна настройка, която надминава конкуренцията както по технология, така и по удобство.
Безплатно изтегляне



