Как да коригирате клавишите със стрелки, които не работят в Excel
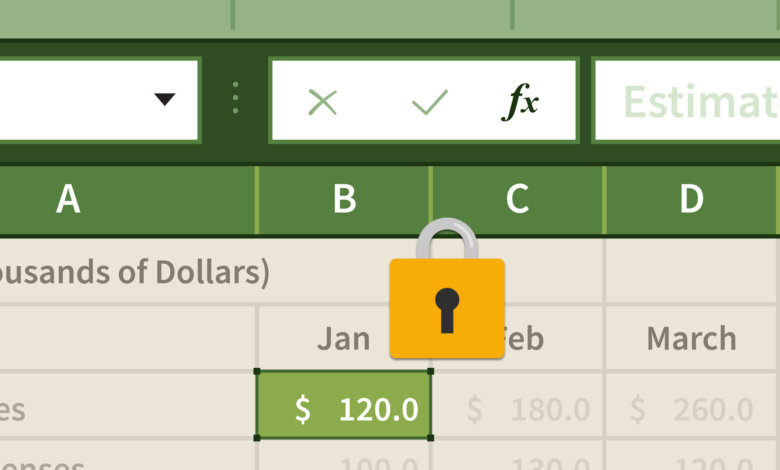
Използването на клавишите със стрелки в Excel трябваше да премести курсора към следващата клетка, вместо да плъзгате цялата електронна таблица. Самият аз съм се сблъсквал с този проблем в миналото – натиснах клавиша със стрелка надолу и не ме отведе до следващата клетка под нея, а преместих цялата електронна таблица надолу, докато курсорът остава върху същата клетка.
Първоначално помислих, че е причинено от някаква неизвестна грешка, така че отворих отново файла на Excel, но проблемът остана. След като прекарах няколко минути в търсене в мрежата и работа на моя лаптоп, този проблем беше решен моментално! Не е програмна грешка, но трябва да съм включил Scroll Lock случайно. Начинът да коригирате клавишите със стрелки, които не работят в Excel, е да изключите Scroll Lock от клавиатурата или от екранната клавиатура.
Лесни стъпки за коригиране на клавишите със стрелки на Excel за превъртане в Windows
- Ако използвате настолен компютър
Стъпка 1. Натиснете Scroll Lock на клавиатурата
Просто трябва да намерите и натиснете клавиша „Scroll Lock“ на клавиатурата. Scroll Lock може също да означава като ScrLk.

- Ако използвате лаптоп с Windows
На клавиатурата няма клавиш Scroll Lock, но можете да активирате виртуалната клавиатура, за да работи.
Стъпка 1. Отворете екранната клавиатура на Windows
Ето три начина за отваряне на екранната клавиатура, изберете произволен.
- Използвайте клавишната комбинация: Windows + Ctrl + O .
- Въведете Екранна клавиатура в полето за търсене в долния ляв ъгъл на екрана, което ще се покаже като списък над полето за търсене, щракнете върху резултата от търсенето с Екранна клавиатура.
- Кликнете върху Windows ключ и Р ключ заедно, ще се покаже диалоговият прозорец. След това въведете „osk“, което означава екранна клавиатура и след това щракнете върху OK или натиснете Enter.
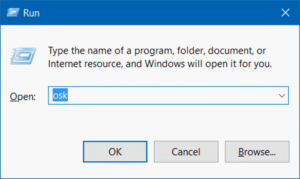
Стъпка 2. Изключете Scroll Lock
Кликнете върху „ScrLk“, за да изключите Scroll Lock.
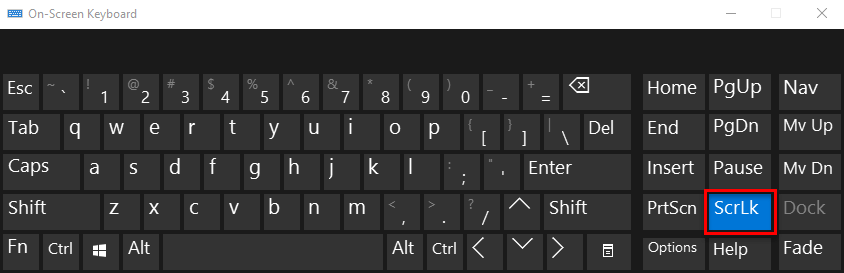
На Mac: Коригирайте клавишите със стрелки, които не работят в Excel
Mac използва клавиша F14, за да деактивира/активира Scroll Lock. Ако нямате физическа клавиатура с клавиш F14, можете да получите достъп до Keyboard Viewer на Mac и да изключите Scroll Lock чрез клавиша F14 на виртуалната клавиатура.
Как да разберете от Excel, че е „заключен за превъртане“
В допълнение към използването на клавишите нагоре, надолу, наляво и надясно за преместване на избраната клетка, има друг лесен начин да разберете дали Scroll Lock е активирано. По подразбиране Excel ще покаже дали Scroll Lock е включено. Ако е включено, SCROLL LOCK ще се появи в лентата на състоянието на Excel. Ако не, лентата на състоянието е чиста.
Ако не искате Excel да показва състоянието на Scroll Lock, просто щракнете с десния бутон върху лентата на състоянието и махнете отметката пред Scroll Lock.
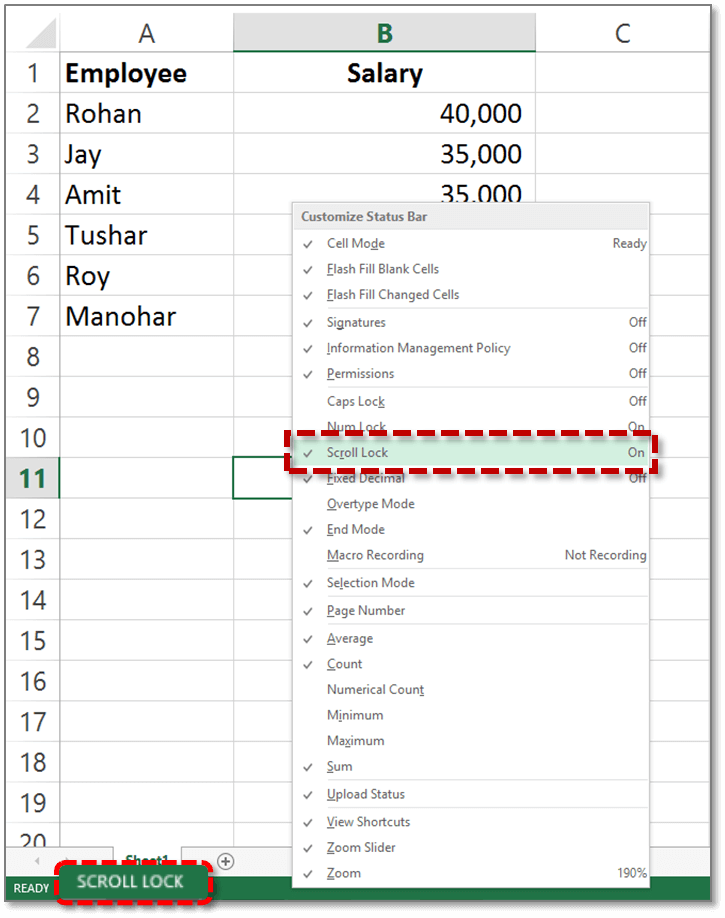
Следващия път, когато срещнете проблема с клавишите със стрелки, които не работят в Excel, можете спокойно да го разрешите, като изключите Scroll Lock. Благодаря ви, че прочетохте.




