Методи за извличане на текст от PDF файл
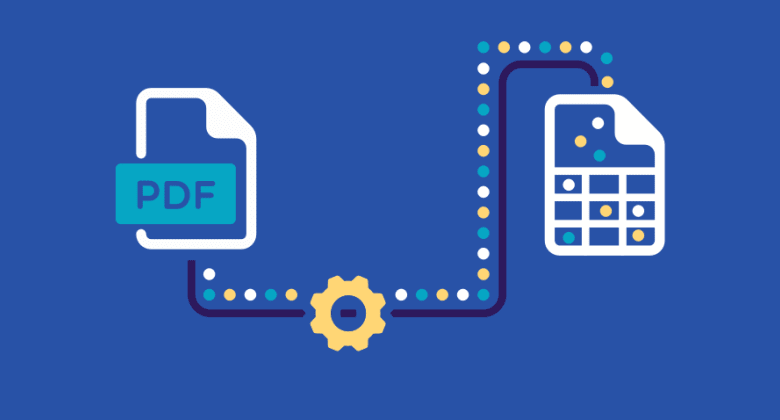
Може да дойде момент, когато трябва да извлечете текст от PDF файл. Може би искате да го копирате и поставите в текстообработващ документ или може би искате да архивирате текст за бъдещи справки.
Понякога обаче това може да е разочароващ процес. Повечето PDF файлове са предназначени да се гледат на екран или да се разпечатват такива, каквито са. Опитът да изберете само текста, който искате, често води до избиране на твърде много или твърде малко. И ако искате да запазите текста като различен формуляр, не можете да го направите директно от програмата за преглед на PDF като Edge.
За щастие има няколко метода, които можете да използвате, за да извлечете текст от PDF файл и да направите процеса много по-лесен.
Как да извлека текст от PDF?
- Използвайте Adobe Acrobat Pro
Adobe Acrobat Pro, платена програма, е един от най-популярните налични PDF четци и също така има някои мощни функции за извличане на текст. Просто отворете PDF файла в Adobe Acrobat и отидете на „Инструменти“ > „Експортиране на PDF“. Има няколко формата, в които можете да изберете да експортирате PDF, включително Word, Rich Text, Excel, PowerPoint и Image.
Можете също така да добавите няколко PDF файла и да ги експортирате всички наведнъж, така че да не се налага да преминавате през процеса един по един.
За да извлечете конкретна фраза или част от текст (като например таблица с данни) от PDF, просто изберете областта и след това щракнете с десния бутон, за да я експортирате.
Като алтернатива можете да използвате PDF елемент ако Adobe Acrobat не ви харесва.
- Използвайте онлайн PDF конвертор
Ако не искате да инсталирате какъвто и да е софтуер на компютъра си, има редица онлайн PDF конвертори, които могат да ви помогнат да извлечете текст от PDF файл. Намерете такъв, който поддържа формата, в който искате да го експортирате, и качете вашия PDF файл.
Въпреки че някои от тези услуги са безплатни за използване, повечето от тях имат някакъв вид ограничение като ограничение за размера на файла, ограничение на страницата или воден знак върху изходния документ.
- Използвайте Google Документи
Google Docs може да се използва и за извличане на текст от PDF. Просто качете PDF файла във вашия Google Drive и след това го отворете с Google Docs, за да изпълните тази задача.
След като PDF файлът е отворен, отидете на „Файл“ > „Изтегляне“ и изберете един от целевите формати. Файлът ще бъде изтеглен на вашия компютър, където след това можете да редактирате, както ви харесва.
Как мога да извлека текст от сканиран PDF?
Ако се опитвате да извлечете текст от сканиран PDF, това ще бъде по-трудно, защото PDF файлът по същество е изображение на текста. В този случай ще трябва да използвате инструмента за оптично разпознаване на символи (OCR), за да извлечете текста.
Една мощна OCR програма е Icecream PDF конвертор . Той може да превърне сканираните PDF файлове в редактируеми текстови файлове само с няколко кликвания.
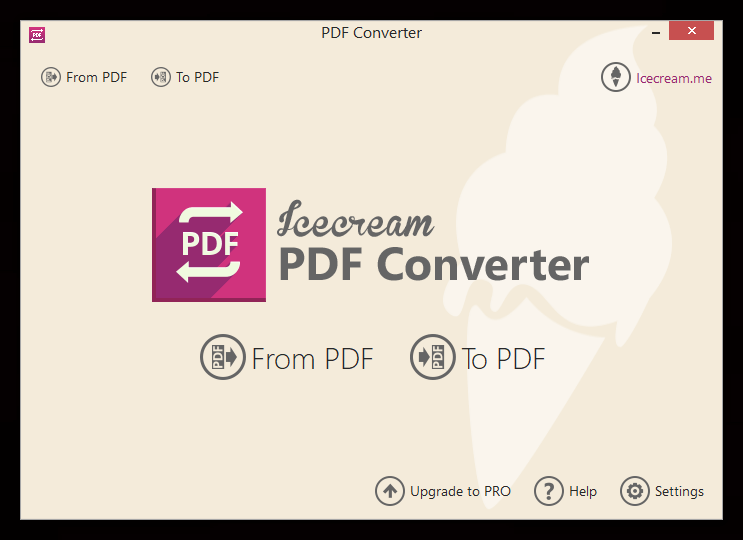
Ето как работи:
- Инсталирайте и отворете Icecream PDF Converter на вашия компютър с Windows (за Mac използвайте Същият PDF конвертор OCR ).
- Щракнете върху „От PDF“ и изберете сканирания PDF файл, който искате да конвертирате.
- Изберете изходен формат за новия файл и щракнете върху „Конвертиране“.
След като преобразуването завърши, файлът ще бъде записан на вашия компютър.
Icecream PDF Converter поддържа над 12 OCR езика и може да конвертира PDF файлове в DOC, DOCX, HTML, ODT, RTF, TXT и др.
Документите на Google, които споменахме по-рано, също имат функция за OCR, която може да се използва за конвертиране на сканирани PDF файлове в редактируеми текстови документи. Въпреки че не е толкова изчерпателен като Icecream PDF Converter или Cisdem PDF Converter OCR, той все пак може да свърши работата в повечето случаи.
Как да извлека текст от защитен PDF?
Някои PDF файлове са заключени с парола за редактиране или имат други мерки за сигурност, които ви пречат да извличате текст. Ако трябва да извлечете текст от защитен PDF файл, ще трябва да използвате програма за отключване на PDF като Паспер за PDF .
Passper за PDF е мощна програма, която може да премахне пароли за редактиране и други ограничения за сигурност от PDF файлове, като ограничения за печат, ограничения за копиране и други. Процесът на конвертиране е лесен и бърз, така че не е нужно да сте компютърен магьосник, за да го направите.
Просто изтеглете и инсталирайте софтуера на вашия компютър, след което отворете защитения PDF файл в Passper за PDF.

Щракнете върху бутона „Премахване на ограниченията“ и програмата ще започне да премахва защитата от PDF файла. След като приключите, ще можете да отворите PDF файла в Edge, PDFelement, Google Docs или всяка друга програма за преглед на PDF и да извлечете текста.

Извличането на текст от PDF файл не трябва да е труден процес. С правилните инструменти можете лесно да извличате текст дори от най-защитените PDF файлове.



