كيفية إصلاح مشكلة عدم عمل مفاتيح الأسهم في برنامج Excel
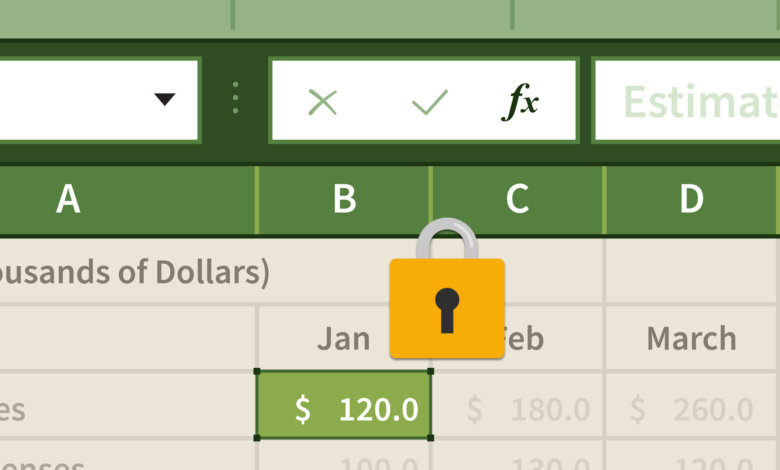
كان من المفترض أن يؤدي استخدام مفاتيح الأسهم في برنامج Excel إلى تحريك المؤشر إلى الخلية التالية بدلاً من سحب جدول البيانات بالكامل. لقد واجهت هذه المشكلة بنفسي في الماضي - ضغطت على مفتاح السهم لأسفل ولم ينقلني إلى الخلية التالية أسفلها بل حرك جدول البيانات بالكامل لأسفل بينما يظل المؤشر على نفس الخلية.
في البداية، اعتقدت أن المشكلة ناجمة عن خطأ غير معروف، لذا قمت بإعادة فتح ملف Excel ولكن المشكلة ظلت قائمة. وبعد قضاء بضع دقائق في البحث على الإنترنت وتشغيل الكمبيوتر المحمول، تم حل هذه المشكلة على الفور! إنها ليست خطأ في البرنامج، ولكن لابد أنني قمت بتشغيل قفل التمرير عن طريق الخطأ. الطريقة لإصلاح مفاتيح الأسهم التي لا تعمل في Excel هي إيقاف تشغيل Scroll Lock من لوحة المفاتيح أو من لوحة المفاتيح التي تظهر على الشاشة.
خطوات بسيطة لإصلاح مشكلة تمرير مفاتيح الأسهم في برنامج Excel على نظام التشغيل Windows
- إذا كنت تستخدم جهاز كمبيوتر سطح المكتب
الخطوة 1. اضغط على قفل التمرير على لوحة المفاتيح
كل ما عليك فعله هو العثور على مفتاح "Scroll Lock" على لوحة المفاتيح والضغط عليه. قد يُسمى Scroll Lock أيضًا ScrLk.

- إذا كنت تستخدم جهاز كمبيوتر محمول يعمل بنظام Windows
لا يوجد مفتاح Scroll Lock على لوحة المفاتيح، ولكن يمكنك تنشيط لوحة المفاتيح الافتراضية للعمل.
الخطوة 1. افتح لوحة المفاتيح التي تظهر على الشاشة في نظام التشغيل Windows
إليك ثلاث طرق لفتح لوحة المفاتيح على الشاشة، اختر الطريقة التي تريدها.
- استخدم مفتاح الاختصار: ويندوز + Ctrl + O .
- اكتب لوحة المفاتيح على الشاشة في مربع البحث الموجود في أسفل يسار الشاشة، والذي سيظهر كقائمة أعلى مربع البحث، انقر فوق نتيجة البحث عن لوحة المفاتيح على الشاشة.
- انقر على نوافذ المفتاح و ر اضغط على المفتاحين معًا، وسيظهر مربع الحوار. ثم اكتب "osk"، وهو ما يعني لوحة المفاتيح على الشاشة، ثم انقر فوق موافق أو اضغط على Enter.
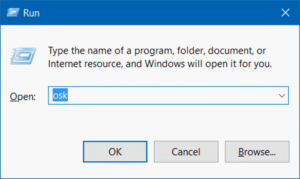
الخطوة 2. إيقاف تشغيل قفل التمرير
انقر فوق "ScrLk" لإيقاف تشغيل Scroll Lock.
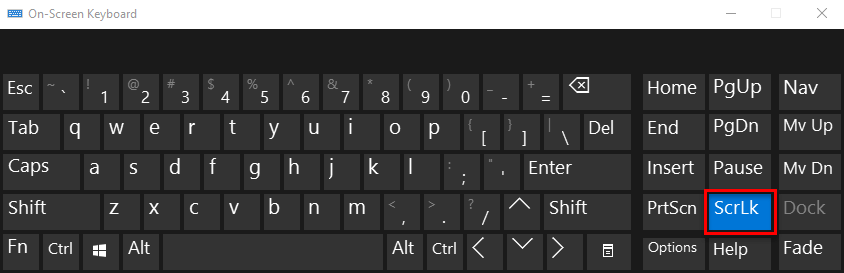
على نظام التشغيل Mac: إصلاح مشكلة عدم عمل مفاتيح الأسهم في Excel
يستخدم Mac مفتاح F14 لتعطيل/تمكين قفل التمرير. إذا لم يكن لديك لوحة مفاتيح مادية تحتوي على مفتاح F14، فيمكنك الوصول إلى عارض لوحة المفاتيح على Mac وإيقاف تشغيل قفل التمرير من خلال مفتاح F14 على لوحة المفاتيح الافتراضية.
كيفية معرفة أن Excel قد تم "قفل التمرير" فيه
بالإضافة إلى استخدام مفاتيح الأعلى والأسفل واليسار واليمين لتحريك الخلية المحددة، هناك طريقة سهلة أخرى لمعرفة ما إذا كان قفل التمرير ممكّنًا. بشكل افتراضي، سيعرض Excel ما إذا كان قفل التمرير قيد التشغيل. إذا كان قيد التشغيل، فسيظهر قفل التمرير في شريط الحالة في Excel. إذا لم يكن كذلك، فسيكون شريط الحالة نظيفًا.
إذا كنت لا تريد أن يعرض Excel حالة قفل التمرير، فما عليك سوى النقر بزر الماوس الأيمن فوق شريط الحالة وإلغاء تحديد علامة الاختيار أمام قفل التمرير.
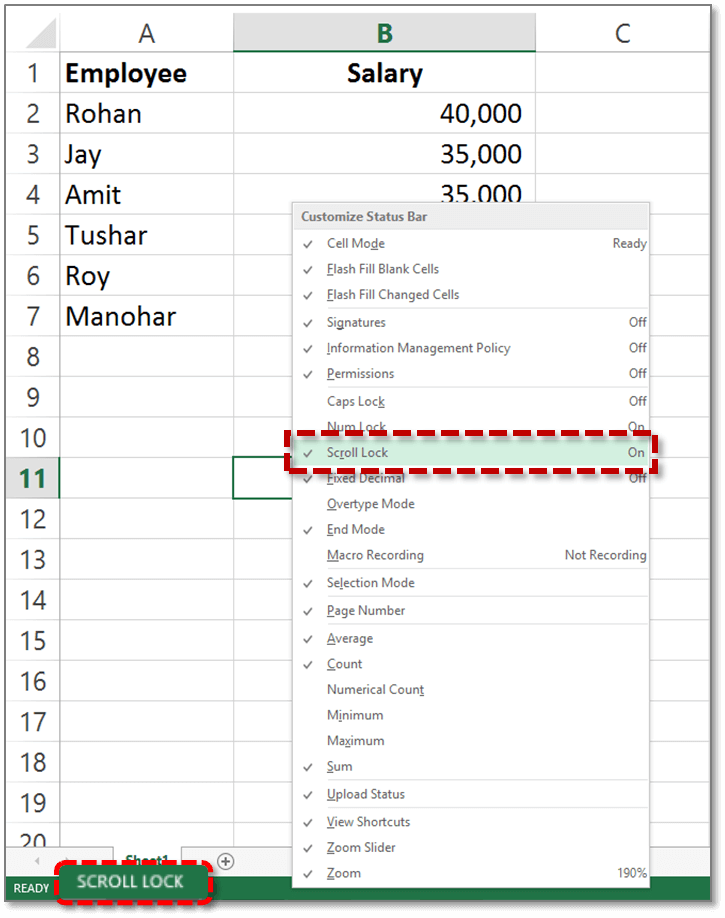
في المرة القادمة التي تواجه فيها مشكلة عدم عمل مفاتيح الأسهم في برنامج Excel، يمكنك حل هذه المشكلة بهدوء عن طريق إيقاف تشغيل قفل التمرير. شكرًا لك على القراءة.




