كيفية حذف لقطات الشاشة على جهاز Mac
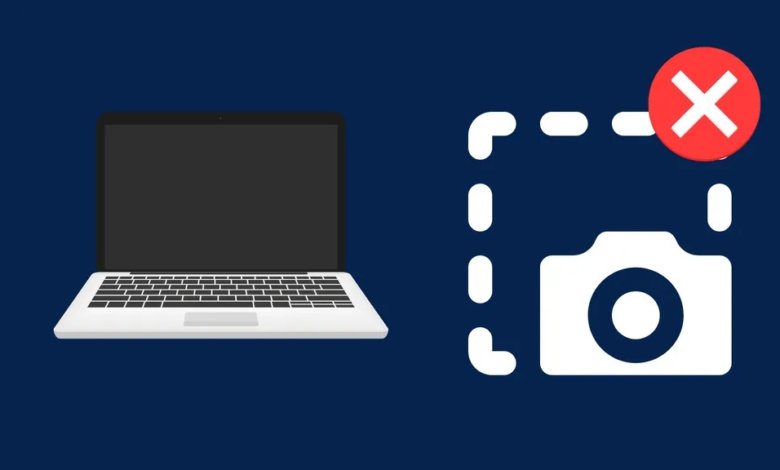
نلتقط لقطات شاشة لأسباب عديدة - لالتقاط لحظة مضحكة، أو لإظهار كيفية القيام بشيء ما لشخص ما، أو لتوثيق عملنا، أو ببساطة لأننا نريد حفظ صور للأشياء التي نصادفها على الويب أو في التطبيقات. أياً كان السبب، فإن لقطات الشاشة هي أداة مفيدة بشكل لا يصدق ويمكن استخدامها على أي جهاز مزود بشاشة.
على أجهزة Mac، توجد عدة طرق مختلفة لالتقاط لقطات الشاشة. تعتمد مجموعة المفاتيح التي يجب استخدامها على ما تريد التقاطه - الشاشة بأكملها، أو نافذة معينة، أو جزء من الشاشة فقط.
بمجرد التقاط لقطة شاشة، يتم حفظها تلقائيًا على سطح المكتب. وبمرور الوقت، قد تبدأ لقطات الشاشة هذه في ملء مساحة التخزين على جهاز Mac الخاص بك.
قد يعتمد حجم لقطة الشاشة على ما تلتقطه ومدى التفاصيل الموجودة في الصورة. قد يصل حجم بعضها إلى 6 ميجا بايت أو أكثر. إذا كنت تريد تحرير بعض المساحة، فيمكنك حذف لقطات الشاشة غير المرغوب فيها من جهاز Mac الخاص بك.
أين يتم حفظ لقطات الشاشة على جهاز Mac؟
افتراضيًا، سيتم حفظ جميع لقطات الشاشة التي تلتقطها على جهاز Mac على سطح المكتب كملفات .png. يمكنك تجميع لقطات الشاشة في مجموعات. ويمكن تشغيل ذلك من خلال مربع اختيار بسيط في قائمة النقر بزر الماوس الأيمن على سطح المكتب.
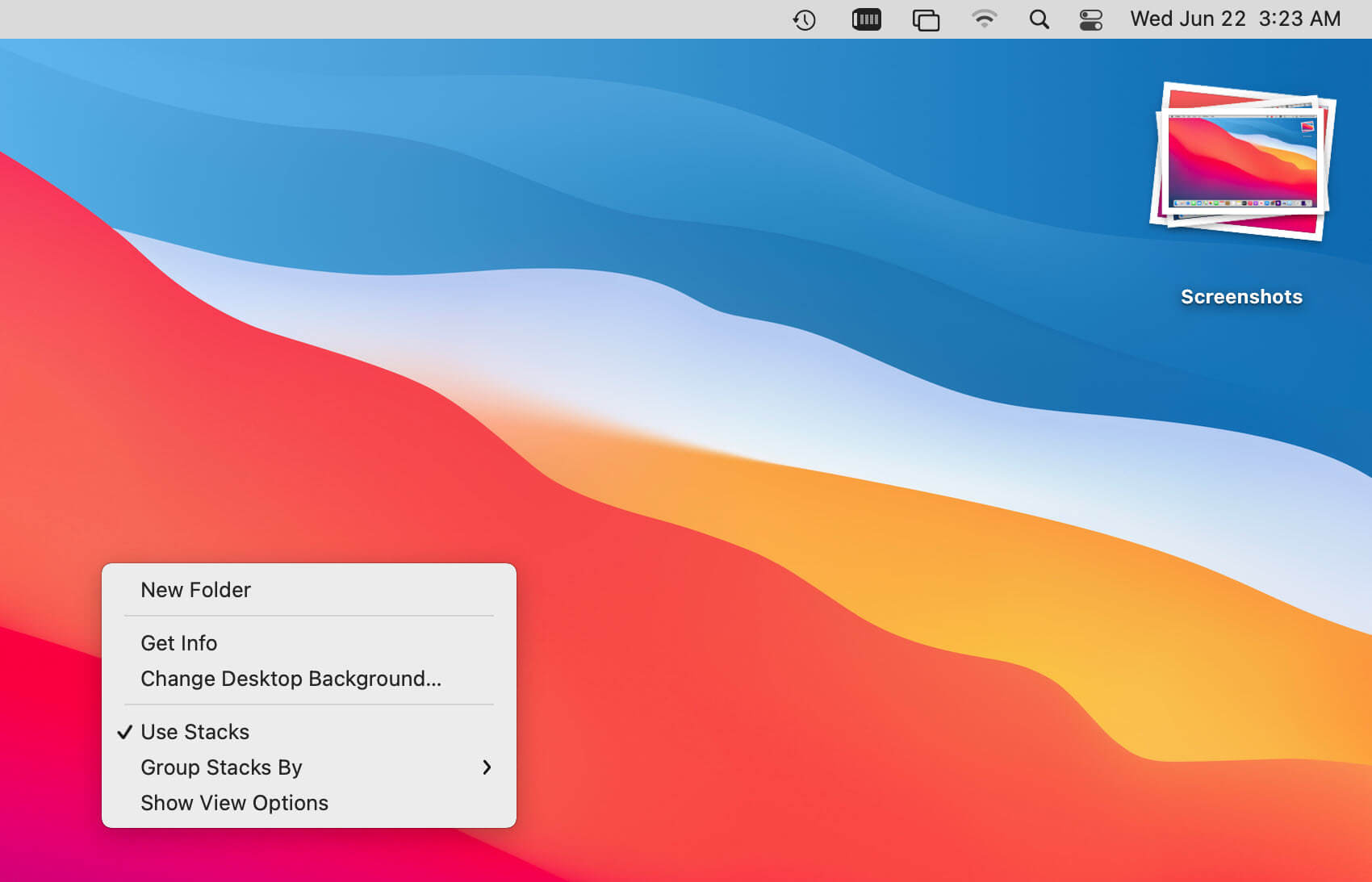
ستعمل ميزة التكديس على تجميع كل لقطات الشاشة الخاصة بك معًا في كومة واحدة وتسمح لك بتوسيعها من خلال النقر فوق الكومة، مما يجعل من الأسهل العثور على لقطة الشاشة التي تبحث عنها وتنظيف سطح المكتب في هذه العملية.
إذا كنت ترغب في تغيير مكان حفظ لقطات الشاشة الخاصة بك، يمكنك القيام بذلك عن طريق فتح تطبيق لقطة الشاشة (مفاتيح التشغيل السريع Command + Shift + 5) والانتقال إلى "الخيارات".
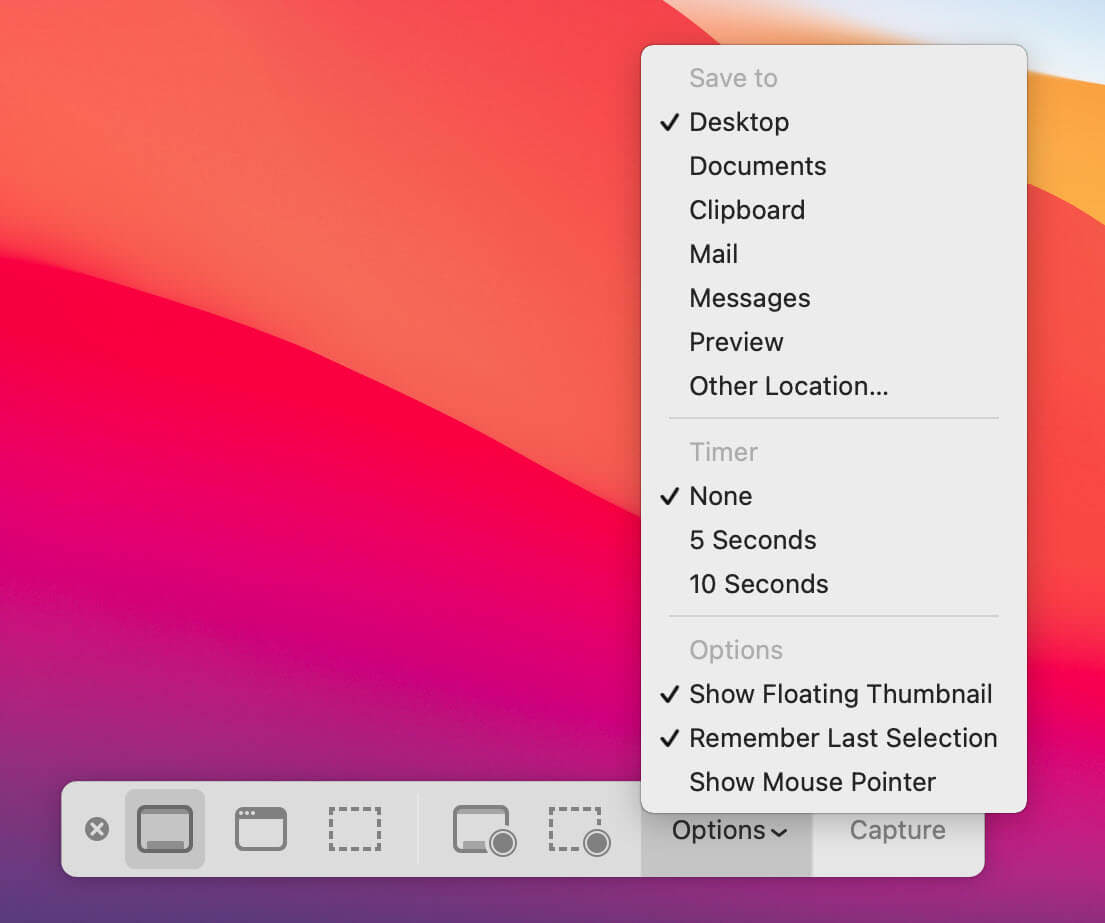
سيظهر الآن خيار "حفظ في" في القائمة المنسدلة، مما يسمح لك بتغيير مكان تخزين لقطات الشاشة المستقبلية.
كيفية حذف لقطات الشاشة على جهاز Mac؟
الآن بعد أن عرفنا مكان حفظ لقطات الشاشة على جهاز Mac، دعنا نلقي نظرة على كيفية حذفها.
الطريقة الأسهل لحذف لقطة شاشة هي ببساطة سحبها من سطح المكتب إلى سلة المهملات.
يمكنك أيضًا تحديد لقطة الشاشة (أو لقطات شاشة متعددة) والضغط على Command + Delete على لوحة المفاتيح. سيؤدي هذا إلى إرسال لقطة الشاشة (الصور) إلى سلة المهملات أيضًا.
إذا كنت تريد أن تكون أكثر انتقائية بشأن لقطات الشاشة التي تريد حذفها، فيمكنك فتحها في المعاينة وحذفها من هناك. للقيام بذلك، حدد لقطات الشاشة وانقر بزر الماوس الأيمن عليها. في القائمة المنبثقة، حدد "فتح باستخدام" ثم اختر "معاينة".
بمجرد فتح لقطات الشاشة في المعاينة، يمكنك الضغط على Command + Delete على لوحة المفاتيح أو الانتقال إلى قائمة "تحرير" وتحديد "نقل الصورة المحددة إلى سلة المهملات" من هناك. سيتم إرسال لقطة الشاشة التي اخترتها إلى سلة المهملات.
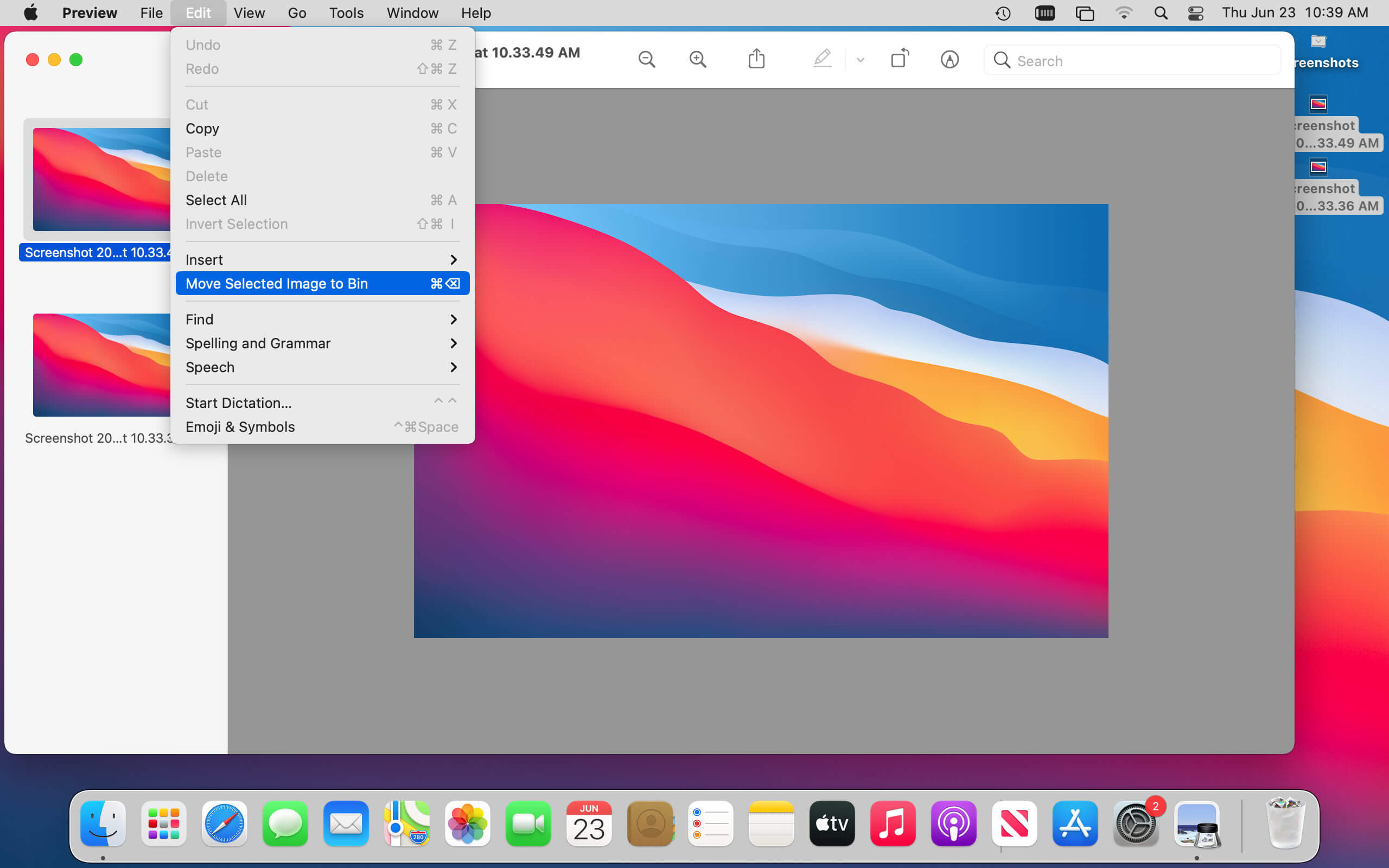
لا يتم حذف لقطات الشاشة التي تنتقل إلى سلة المهملات فعليًا إلا بعد إفراغ سلة المهملات. لذا بعد حذف لقطات الشاشة التي لم تعد بحاجة إليها، يمكنك إزالتها جميعًا مرة واحدة بالنقر بزر الماوس الأيمن على سلة المهملات وتحديد "إفراغ سلة المهملات".
سيؤدي هذا إلى محو لقطات الشاشة نهائيًا من جهاز Mac الخاص بك وتحرير مساحة التخزين في هذه العملية.
لماذا لا يمكنني حذف لقطات الشاشة على جهاز Mac؟
إذا كنت تواجه مشكلة في حذف لقطات الشاشة على جهاز Mac، فهنالك بعض الأشياء التي يمكنك تجربتها.
أولاً، تأكد من عدم فتح لقطة الشاشة في أي تطبيق. إذا كانت كذلك، فأغلق التطبيق وحاول حذف لقطة الشاشة مرة أخرى.
إذا لم ينجح ذلك، فحاول إعادة تشغيل جهاز Mac ثم حذف لقطة الشاشة. قد يؤدي هذا في بعض الأحيان إلى إصلاح المشكلات المتعلقة بحذف الملفات.
إذا كنت لا تزال تواجه مشكلة، تنظيف جهاز Mac X يمكن أن يساعدك هذا التطبيق. يمكنه حذف الملفات العنيدة التي لا يمكن حذفها باستخدام الطرق العادية.
كل ما عليك فعله هو تنزيل CleanMyMac X وتثبيته، ثم تشغيل التطبيق، والنقر على ميزة "Shredder" في القائمة اليسرى.
جرب CleanMyMac X مجانًا
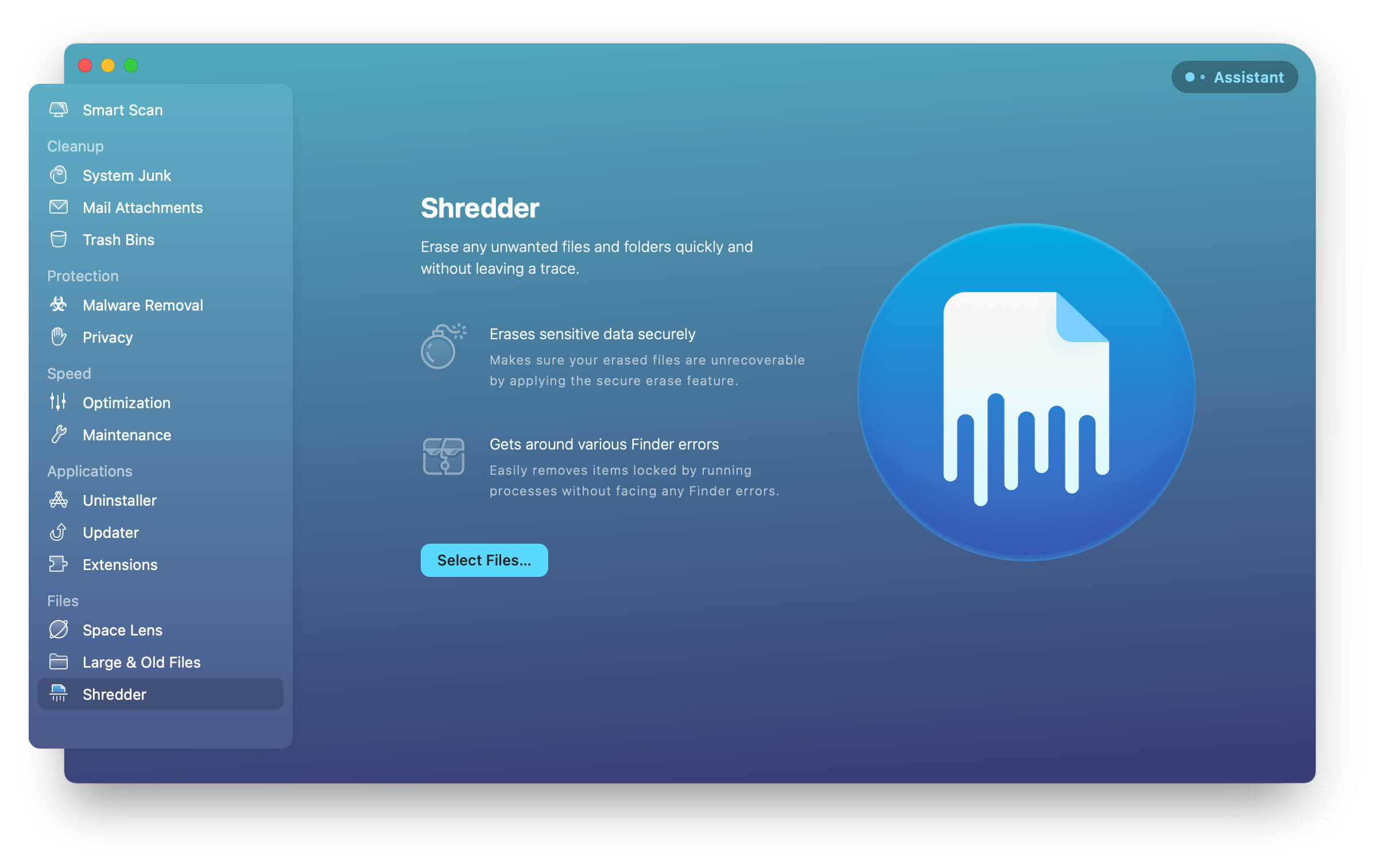
في نافذة "Shredder"، اسحب وأفلِت لقطة الشاشة (أو لقطات الشاشة) التي تريد حذفها في النافذة.
الآن انقر فوق "تقطيع" وسيتم حذف لقطة الشاشة نهائيًا من جهاز Mac الخاص بك.
تنظيف جهاز Mac X تُعد أداة قوية يمكنها أيضًا مساعدتك في تحرير مساحة التخزين على جهاز Mac بطرق أخرى. يمكنها إزالة الملفات الكبيرة والقديمة والتطبيقات غير المستخدمة وغير ذلك الكثير. لذا إذا كنت تبحث عن طريقة لتنظيف جهاز Mac الخاص بك وتحرير بعض المساحة، فجرّبها.
هذا كل ما في الأمر – دليل سريع وسهل حول كيفية حذف لقطات الشاشة على جهاز Mac. من خلال التخلص من الصور غير المرغوب فيها، يمكنك إزالة الفوضى من سطح المكتب واستعادة المساحة على جهاز الكمبيوتر الخاص بك.



