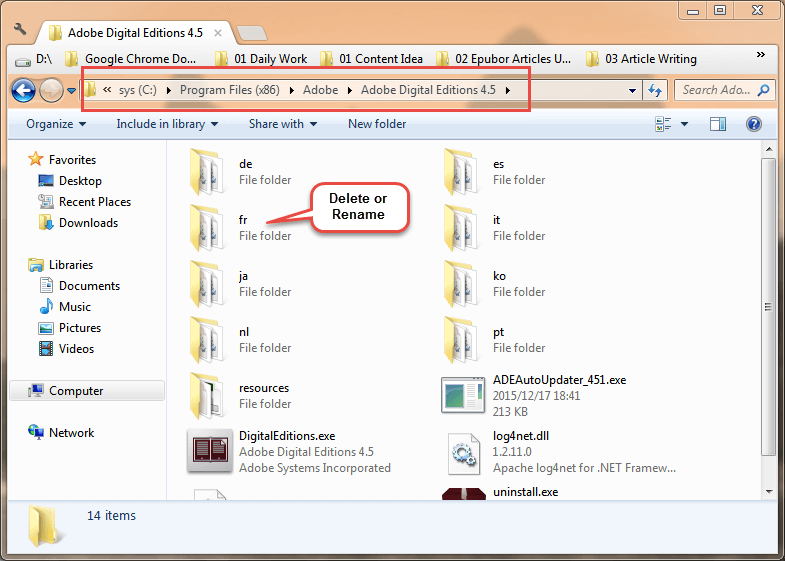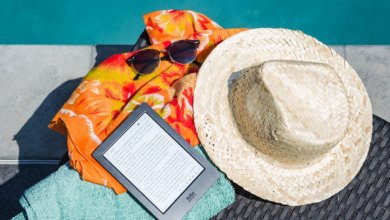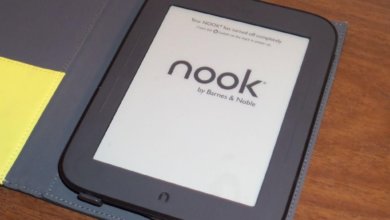تغيير لغة الواجهة لإصدارات Adobe الرقمية
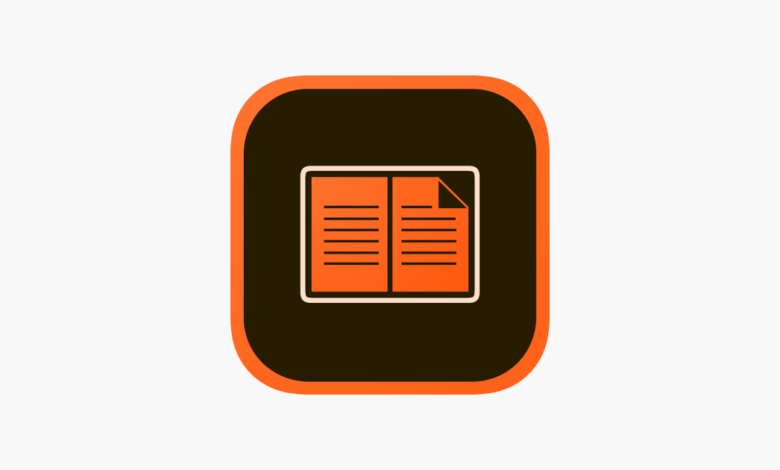
بقدر ما أعلم، يرغب بعض الأشخاص في تغيير اللغة في Adobe Digital Editions ولكنهم لم يتمكنوا من العثور على خيار اللغة في أي مكان. فيما يلي، سنقدم بإيجاز حلين بسيطين لتغيير لغة واجهة Adobe Digital Editions.
الحل 1: تغيير لغة العرض
تتبع Adobe Digital Editions لغة العرض في نظام التشغيل. لذلك، فإن الطريقة الأكثر مباشرة لتغيير لغة واجهة Adobe Digital Editions هي تغيير لغة العرض على جهاز الكمبيوتر الخاص بك.
- على الويندوز
الخطوة 1. انتقل إلى إعدادات الويندوز > الوقت واللغة > لغة > انقر على أضف اللغة المفضلة (حدد خيار تعيين كلغة العرض عند تثبيت لغة مفضلة) أو اسحب لغة موجودة إلى أعلى القائمة (يجب تعيين هذه اللغة كلغة عرض).
الخطوة 2. أعد تشغيل الكمبيوتر وشغّل Adobe Digital Editions. سيظهر Adobe Digital Editions باللغة الأولى في القائمة.
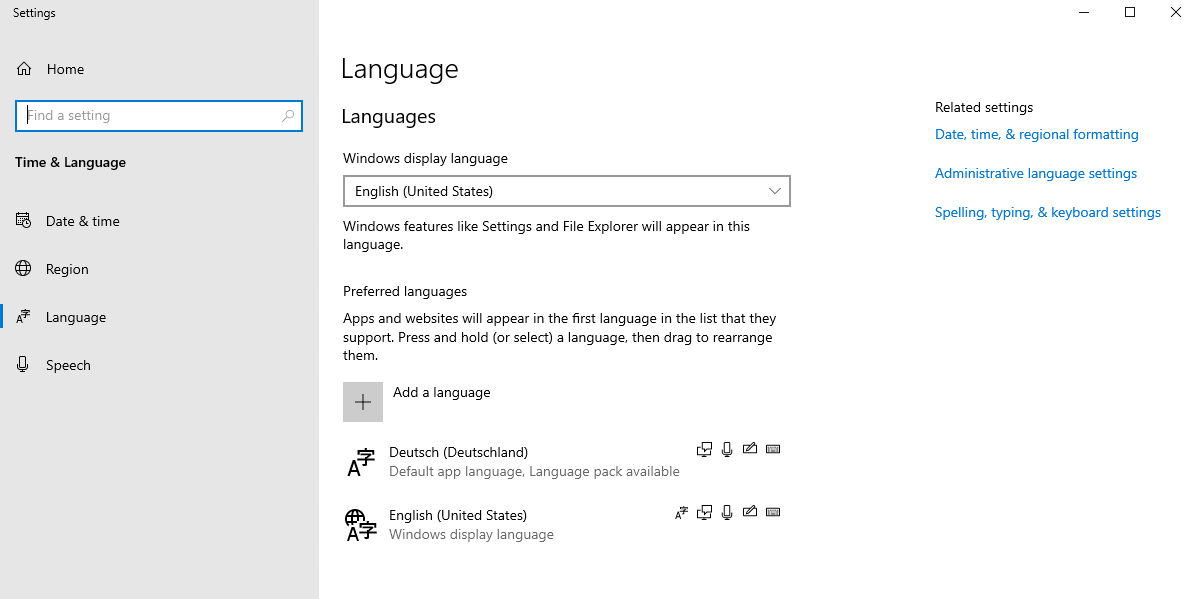
ولكن إذا تلقيت رسالة "يُسمح بحزمة لغة واحدة فقط" أو "يدعم ترخيص Windows الخاص بك لغة عرض واحدة فقط"، فهذا يعني أن لديك إصدارًا بلغة واحدة من Windows 10. في هذه الحالة، لا يمكن تعيين اللغة المفضلة كلغة عرض Windows. قد لا يكون الحل 1 مناسبًا لك. يمكنك الانتقال مباشرة إلى الحل التالي.
- على ماك
بدءًا من نظام macOS 10.15 Catalina، يمكنك تغيير لغة الواجهة لتطبيق واحد بسهولة وسرعة.
الخطوة 1. انتقل إلى تفضيلات النظام > اللغة والمنطقة > التطبيقات > انقر فوق "+" لتحديد Adobe Digital Editions واللغة.
الخطوة 2. أعد تشغيل Adobe Digital Editions وسوف ترى التغيير.
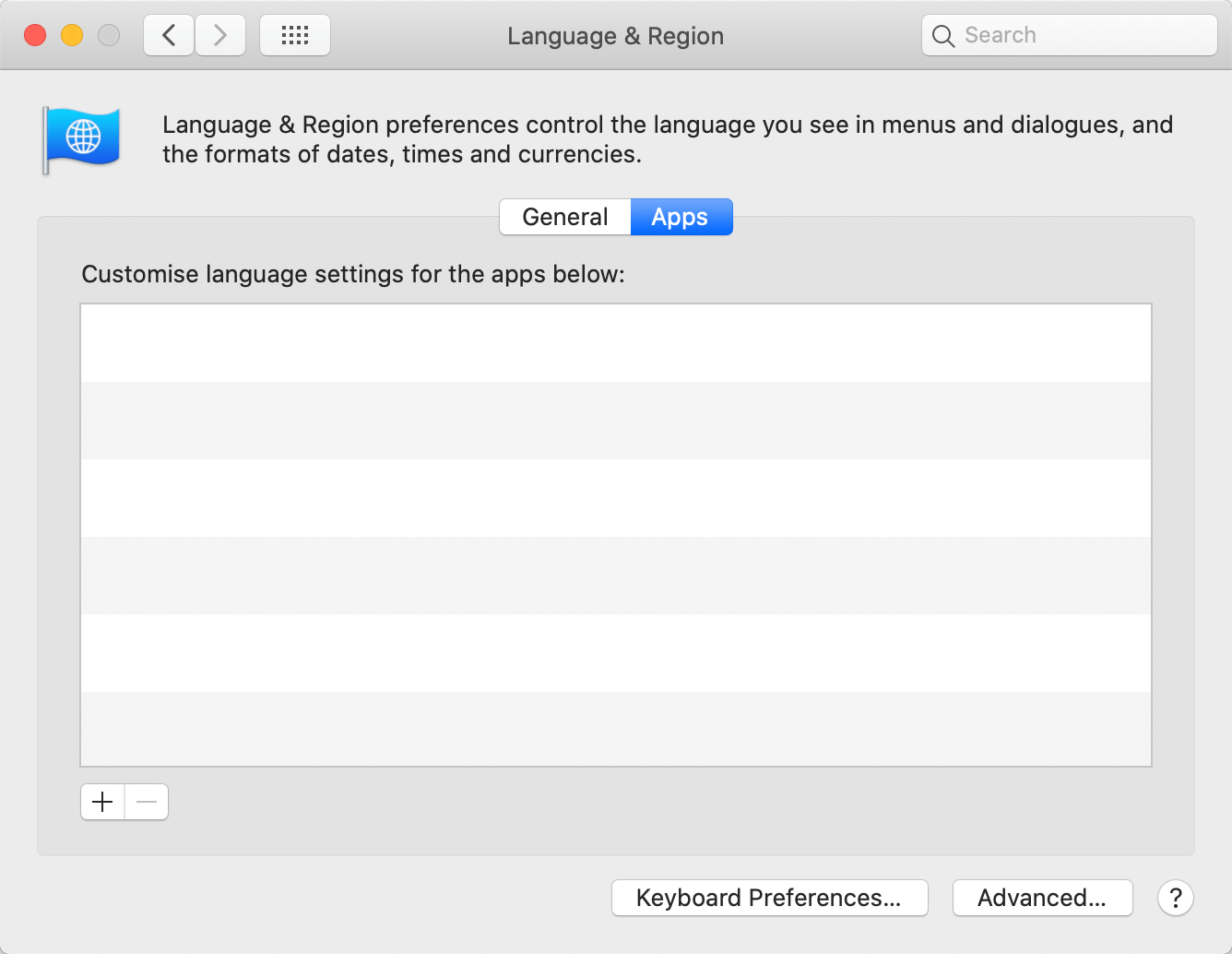
الحل 2: حذف/إعادة تسمية مجلد اللغة في Adobe Digital Editions
بالنسبة لمستخدمي Windows، إذا لم تتمكن من تغيير لغة العرض أو لا تريد ذلك، فهذا حل بسيط آخر لتغيير لغة واجهة Adobe Digital Editions.
ملاحظة: هذا يعمل فقط عند تغيير لغة أخرى إلى اللغة الإنجليزية.
الخطوة 1. انتقل إلى مسار المجلد: C:\Program Files (x86)\Adobe\Adobe Digital Editions 4.5\
الخطوة 2. احذف مجلد اللغة الذي تستخدمه حاليًا أو أعد تسميته. على سبيل المثال، إذا كانت لغة واجهة Adobe Digital Editions الخاصة بك هي الفرنسية، فيمكنك حذف مجلد fr أو إعادة تسميته.
الخطوة 3. أعد تشغيل Adobe Digital Editions وستصبح لغة الواجهة هي اللغة الإنجليزية.