Remove PDF Password: 4 Steps (with Pictures)

The PDF password is a security measure that can be used to restrict access to a PDF document.
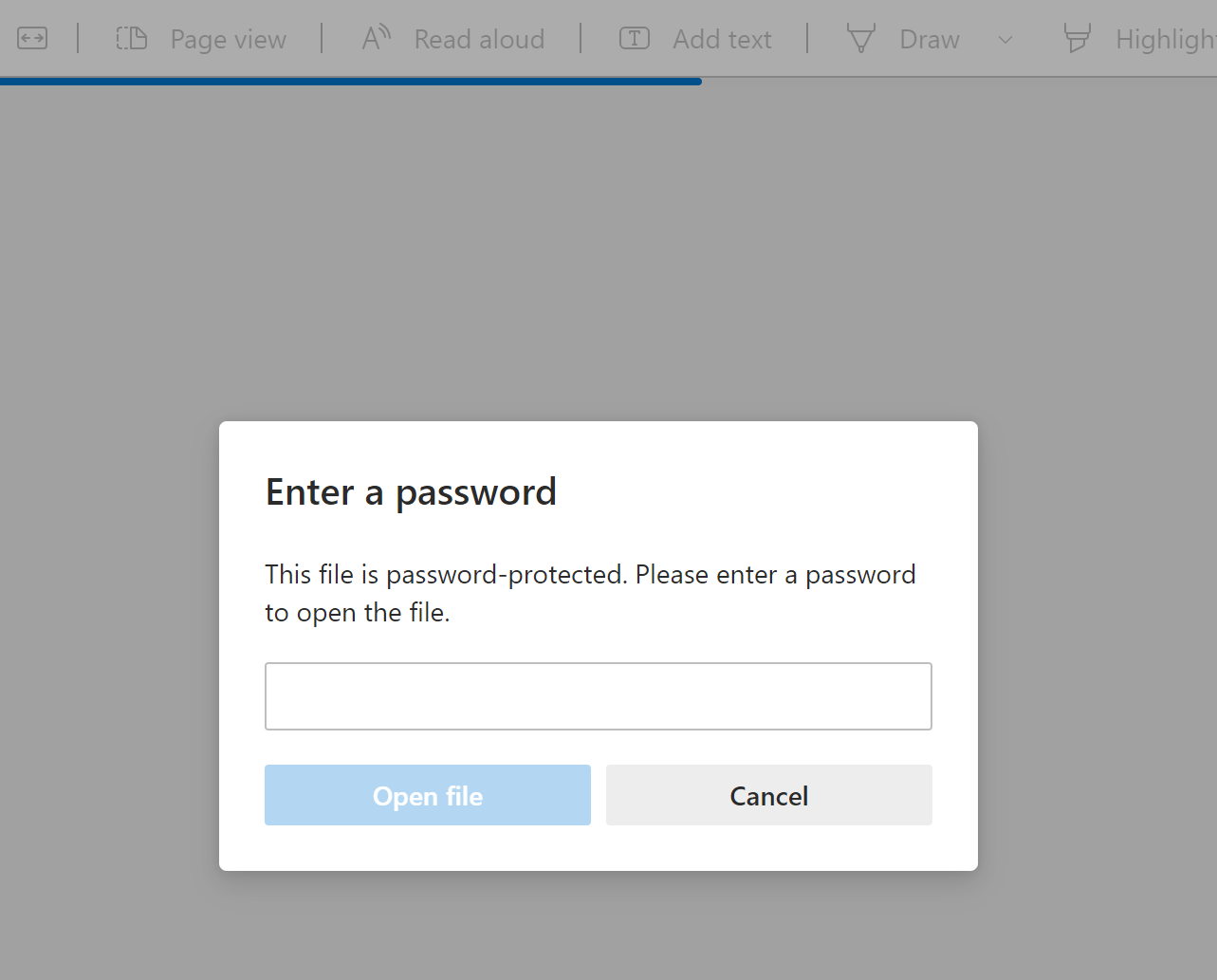
The security can be readily removed if you know the password. However, if you forget your password, you might be able to unprotect the file as well. This article will teach you how to remove passwords from PDFs when you know them and also how to do it without knowing them.
How to Remove Password from PDF with Adobe Acrobat DC (If You Know the Password)
The Adobe Acrobat DC can be used to remove PDF document passwords. Launch Adobe Acrobat (you may use Acrobat Pro DC or Acrobat Standard DC). Once you have opened the file, go to “Protect” and then remove the protection. Here are the steps to follow:
Step 1. Open the PDF file that you want to remove the password from. (Choose “File” > “Open” and select your PDF document.)
You’ll be asked to enter the password in order to access your PDF file.
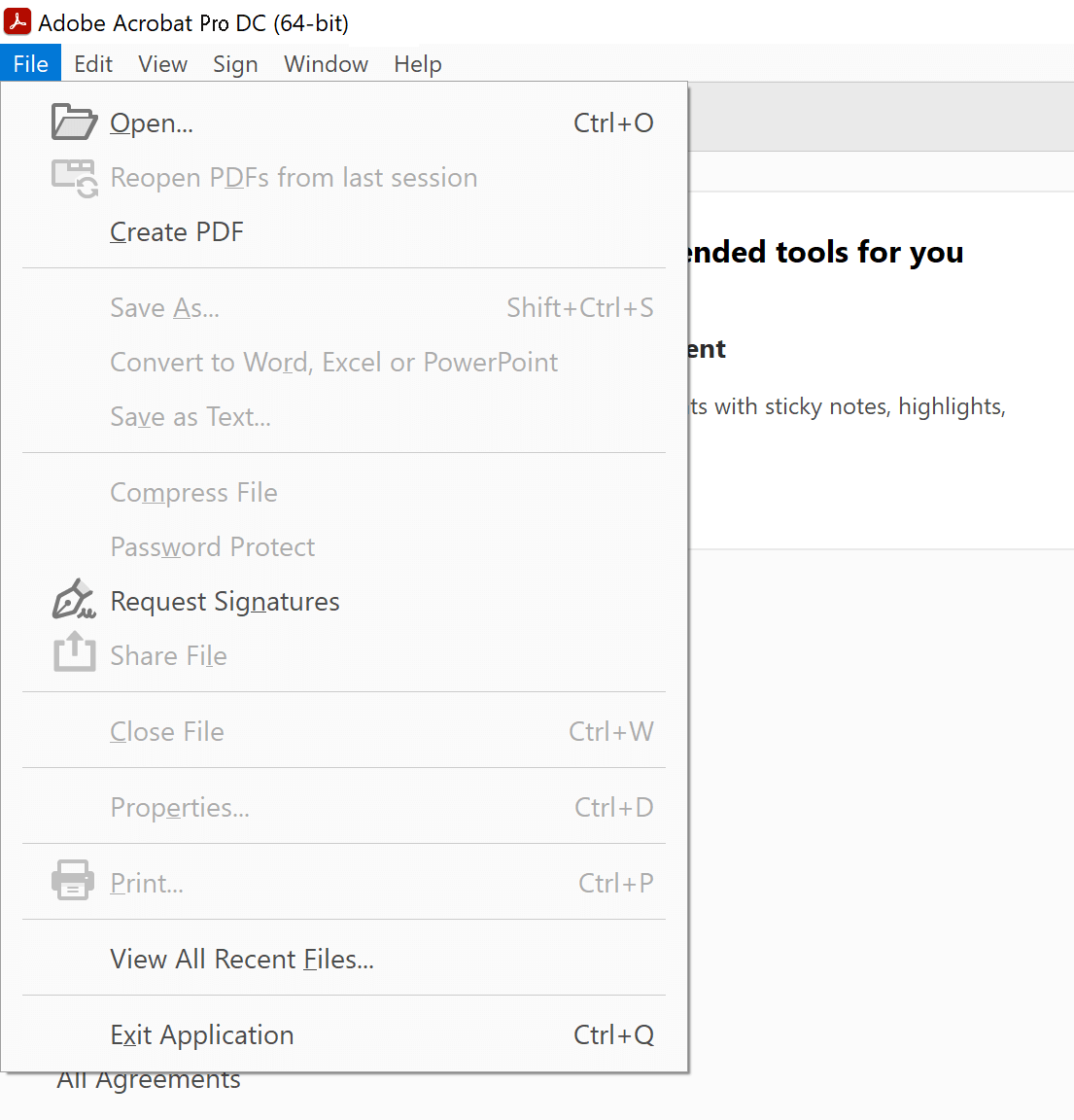
Step 2. The file should now be open. You’ll need to click the “Protect” option from Acrobat Pro DC’s sidebar.
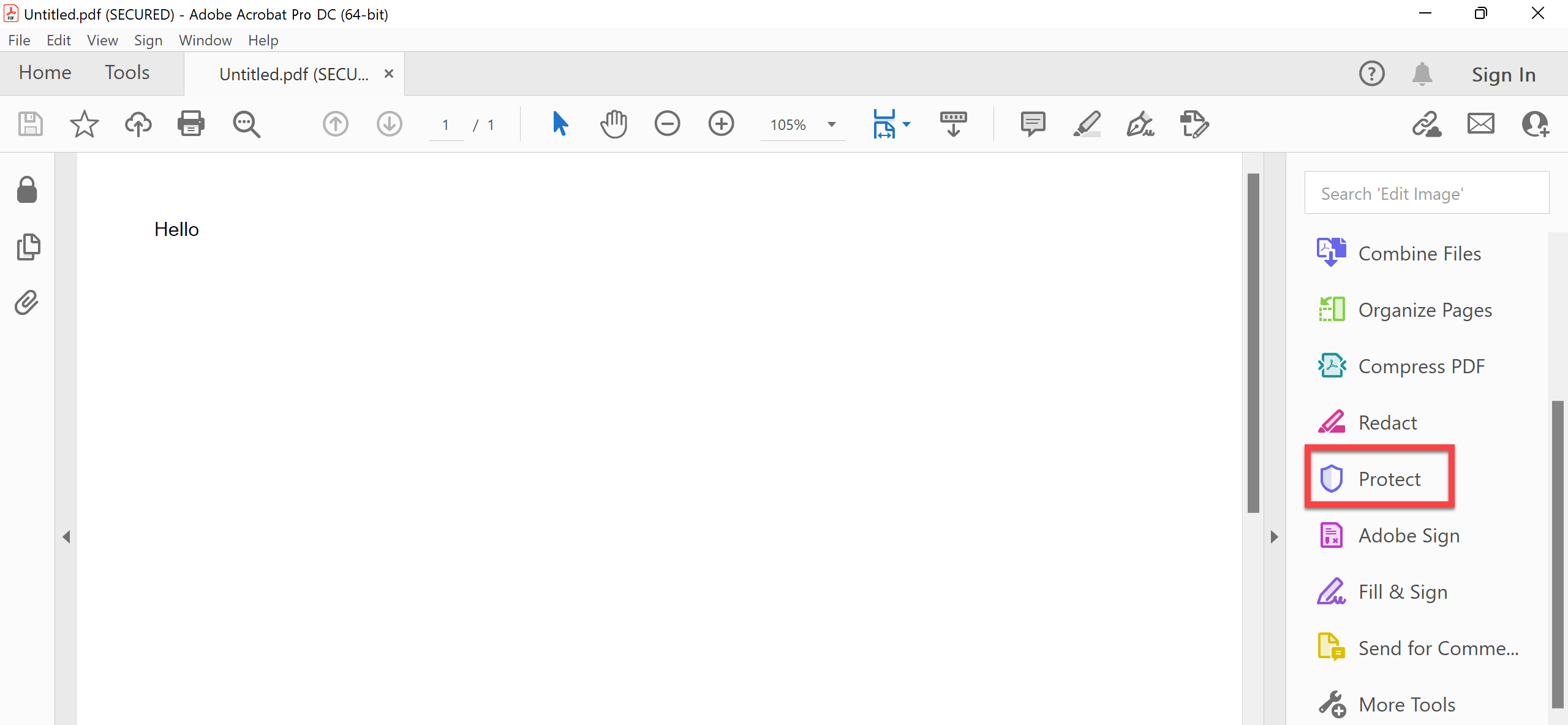
Step 3. Select the “Encrypt” option, and a drop-down menu will appear with options to remove or change your password. Simply choose “Remove Security” to unprotect your PDF document.

Step 4. Click “OK” when prompted by the message that says ‘Are you sure?’
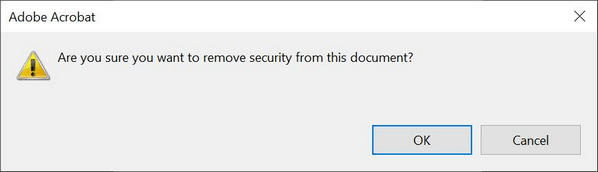
Acrobat Pro DC is a paid program, although it does include a free trial.
If you’re searching for a way to remove PDF passwords using a free program, have a look at the alternatives below.
How to Remove PDF Password for Free Using PDF-XChange Editor (If You Know the Password)
If you have a password-protected PDF file and you know the password, there’s a way in which you can remove the password for free. First install the free version of PDF-XChange Editor. Then follow these steps to continue removing your password.
This program is not entirely free, however 70% of the program’s capabilities are unrestricted, and it includes features for removing PDF passwords.
Step 1. Select “File” and then “Open” to open the PDF document that contains a password.
Step 2. Click on “Protect” -> “Security Properties”.

Step 3. Change the settings from “Password Security” to “No Security”.

Step 4. Click “Yes”, “OK”, and then save it. This will allow you or others to access without a password.
How to Remove Password from a PDF If You Don’t Know the Password
Many a time people forget or don’t know the password that has been set to lock the PDF file. If you also forget the password and afraid of losing your data, don’t give up hope. With Passper for PDF‘s recover password tool, you may be able to remove the lost password and access your PDF file. The program has an easy-to-use and intuitive interface, even beginners can recover the password with ease.
Free Download
Download Passper for PDF and install it on your Windows computer. Launch the program once complete to enable you access any of these features:
- RECOVER PDF PASSWORD – Passper for PDF is a powerful tool to recover lost or forgotten passwords of protected Adobe Acrobat PDF files. It can help you remove passwords from your PDF documents in various modes, including Brute Force Attack, Dictionary Attack and Combination Attack. Mask Attacks are also available with this software.
- REMOVE PDF EDITING RESTRICTIONS – The software allows you to remove the editing restrictions from your existing PDF files and make them fully editable. You will be able to copy, paste, delete and add content into these previously restricted PDFs as if there were no protection at all.
Here is how to recover/remove lost passwords from PDF:
Step 1. Open Passper for PDF and select “Recover Passwords” from the main menu.

Step 2. Click “⨁” to select the target PDF.

Step 3. Perform a recovery method such as Brute Force Attack to recover passwords from PDF.

Step 4. Wait for a while till Passper for PDF completes the cracking process. This process can take a long time depending on the password’s complexity. If you use the Brute Force Attack method, it will need to try out enormous amount of possible passwords.


In short, if you’re looking for a way to remove passwords from PDF, unprotect or unlock your PDF document, there are many ways that will work. We’ve covered the most popular methods in this article and how they can be applied depending on whether you know the password or not.



