Guide and Tips: How to Password Protect Excel from Opening
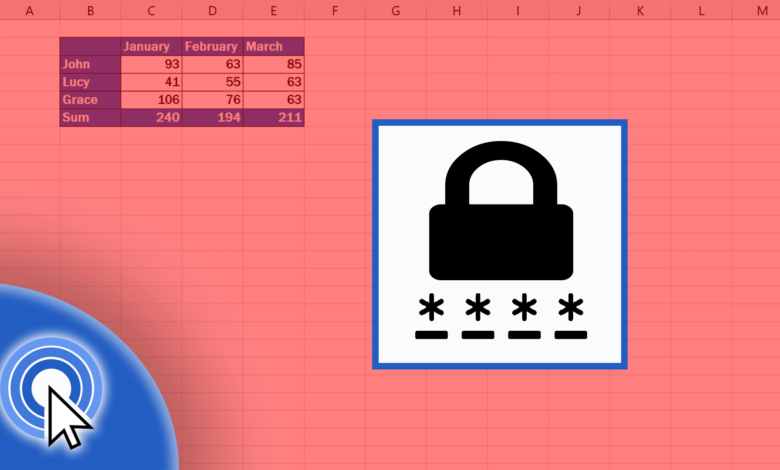
Maintaining a spreadsheet is an important part of your work. If you are working on sensitive data, you may want to password protect Excel so that no one can open it without your permission. This post will give you step-by-step instructions for how to do this. I’ll also share some tips that will help keep your information safe and away from prying eyes.
How to Add a Password to Your Excel File
Password protecting Excel is easy and it’s a great security tool. Because password protection isn’t enabled by default, there might be some people who don’t even realize password protection exists. In this section, we’ll show you the steps to encrypt an Excel workbook using a password. If you have a sales number, budget, or other sensitive information that could benefit from being hidden from prying eyes—it is possible with a few clicks of a mouse.
To password protect your Excel file:
- Open the Excel workbook that you want to password-protect.
- Click on the “File” tab in the top left corner of your screen.

- Click on the “Info” option.
- Click on the “Protect Workbook” button.
- When the “Protect Workbook” menu opens, click on “Encrypt with Password” in the list of options that pop up in the middle of your screen.
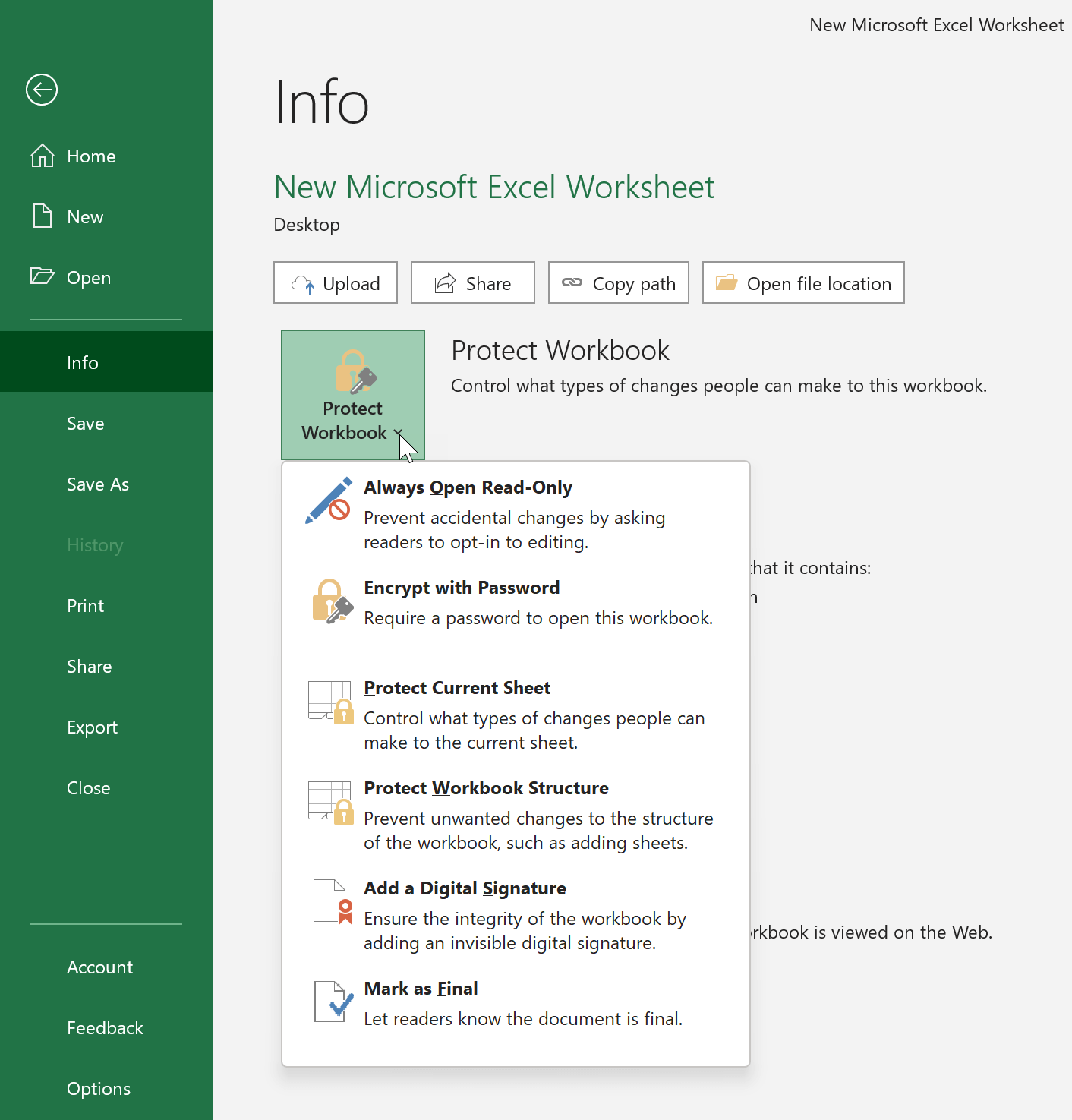
- You will be prompted to enter a password twice to confirm it is correct. And then click on “OK”. The password is case-sensitive, so make sure to use capital and lower case letters correctly when typing your password.
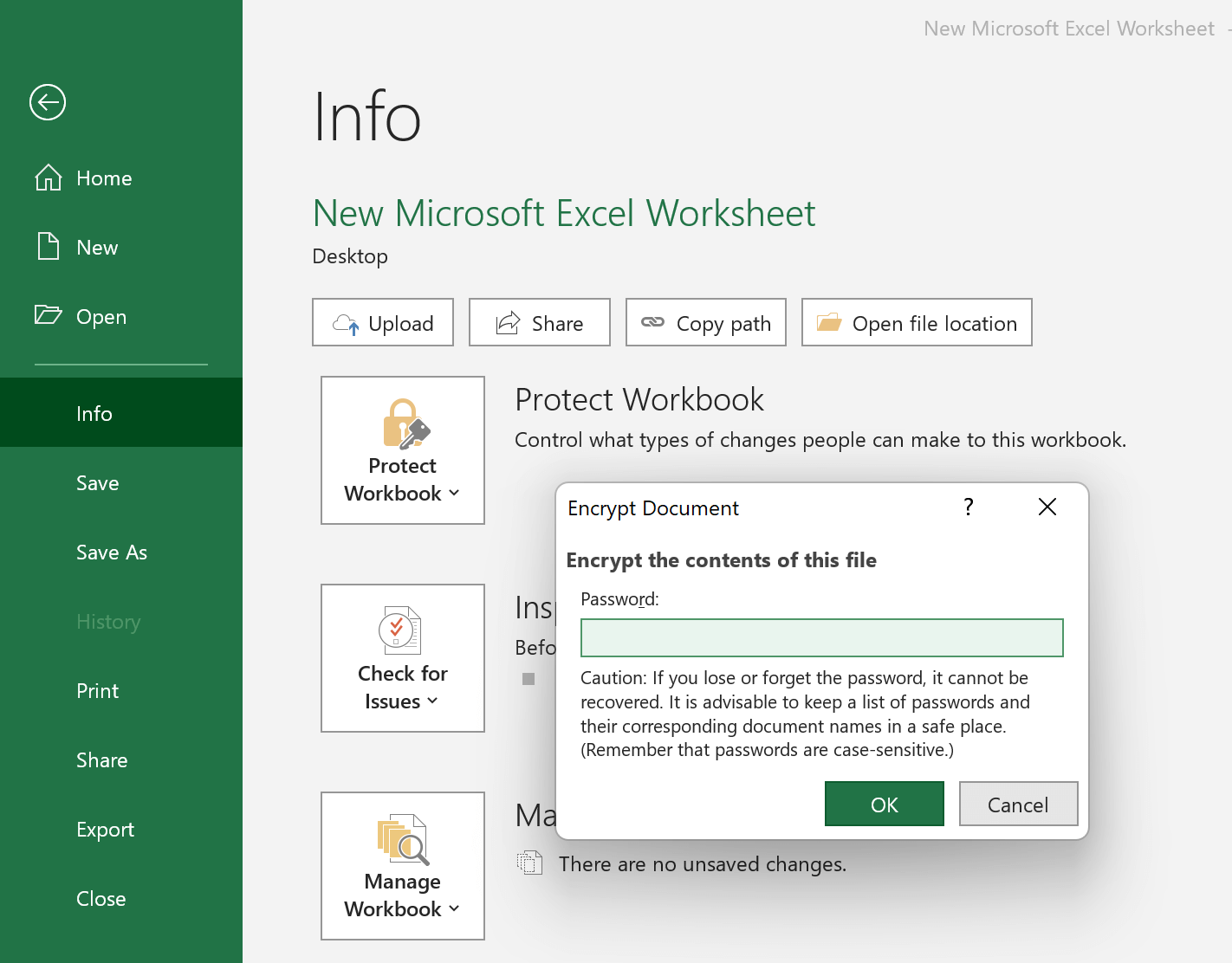
- The yellow highlight and the word “A password is required to open this workbook” indicate that password protection has been enabled.
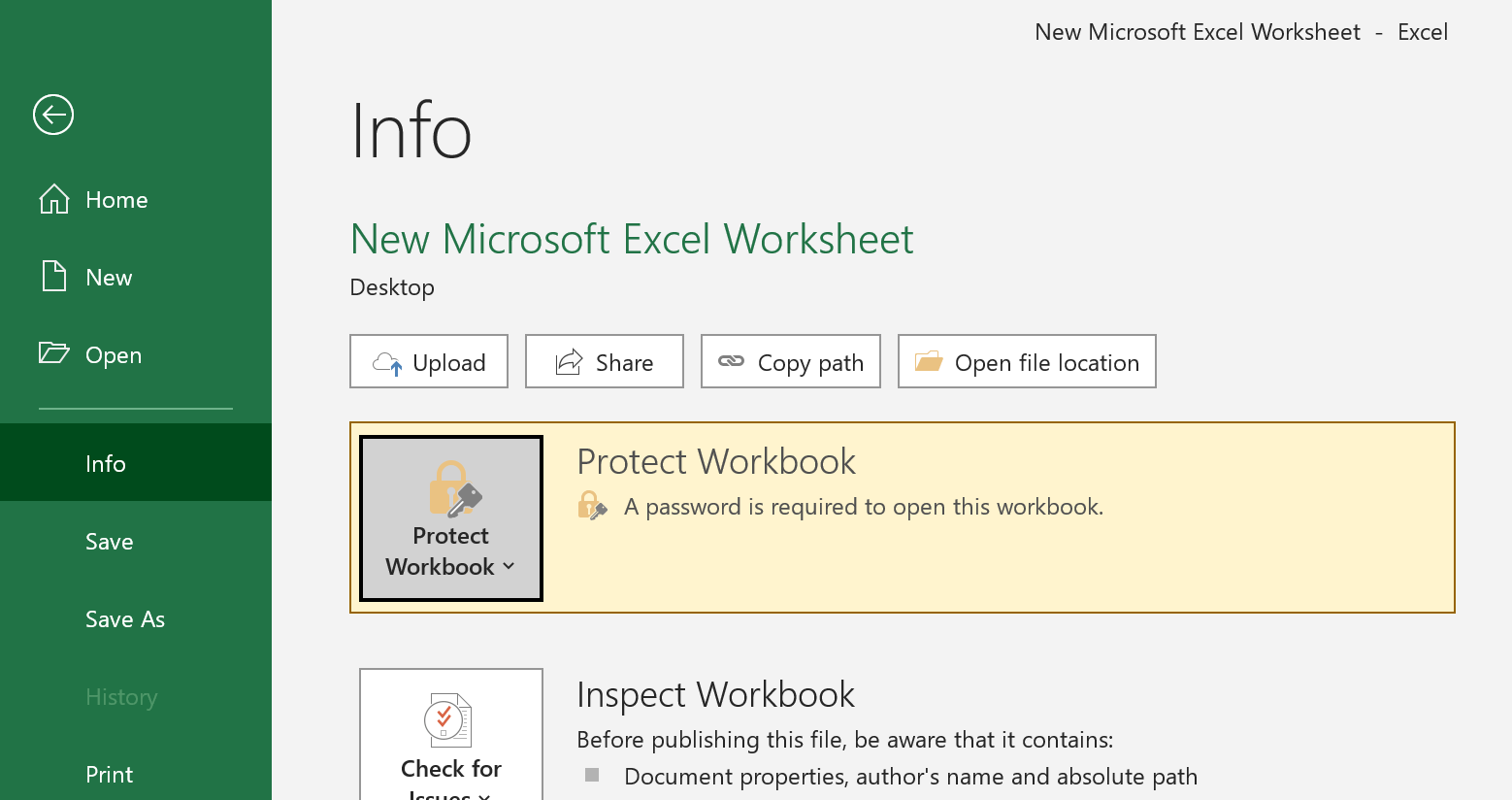
- Finally, return back your spreadsheet and click on the “Save” icon. When someone tries to open your password-protected Excel file, they will get a pop-up window asking for a password.
If you want to remove the password, simply return to this menu and clear the password in the “Encrypt Document” field. After that, choose “OK” to confirm.

How to Set a Good Password for Excel
Password protection may be simple to set up, but it can also lead to problems if not done properly. If you don’t create a password that is difficult enough for password decryption, anyone could open your Excel workbook without much effort. Look at the following image to see what I mean:
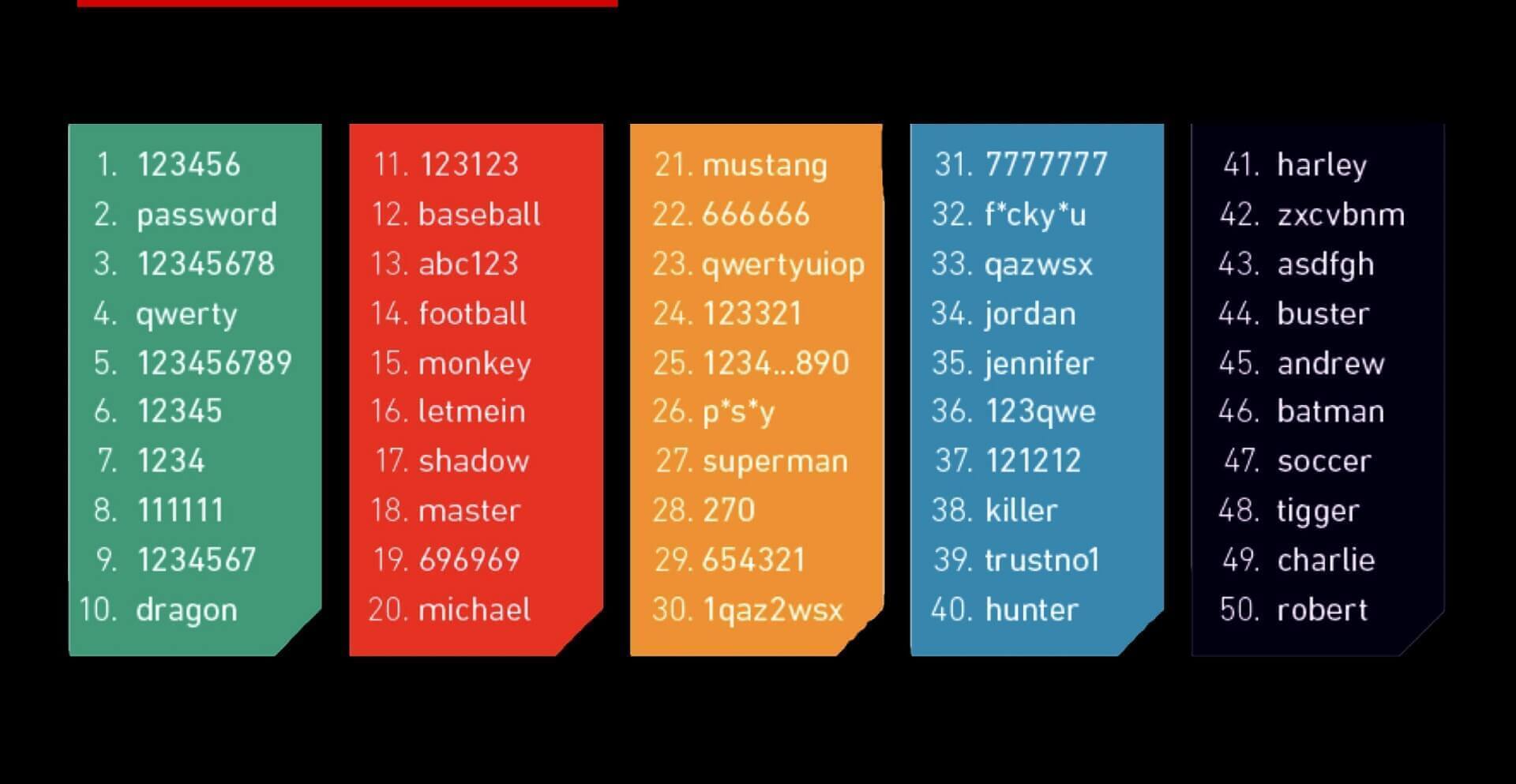
To ensure that your password is sufficiently secure, you should consider using a mix of letters, numbers, and symbols. You might also want to make your password lengthy enough. Following these tips will help create a password that is difficult for others to crack.
- Best to use a password that is at least 8 characters long. When passwords are too short (for example only in 4 characters), then a cracking program such as Passper for Excel can brute force it in a very short time.
- Don’t use words that can be found in the dictionary. Instead, use a completely random combination of upper (AZ) and lower (az) case letters, numbers (0-9), and special characters like ! “# $ % & ( ) * + , – / : ; < – .
- Avoid using something that can be found easily by someone who knows you, such as your company’s name, your dog’s name, or birth date.
- Remember to use different passwords for different Excel files, so that if one file is compromised, the rest of your information remains safe. Also, be different from the password you use in other places.
A Few Tips to Help You Keep Your Excel Password Safe
To protect Excel with passwords is great but there are few extra tips that will help keep your information safe and away from prying eyes.
- Don’t write down passwords on a piece of paper and put them in an obviously visible place.
- Passwords should never be stored on an unprotected computer or in unprotected documents.
- If you need to send the password to others, use different platforms for the transmission. Send out the Excel file and the password separately so that they cannot be read easily when intercepted in between two channels like email or text message transmissions.
- Use a password manager to keep track of all your passwords. Depending on how important your spreadsheet is, you might want to consider using a professional tool (such as KeePass) for creating and managing passwords.
Following these tips will help you keep your Excel data safe from unauthorized access. Password-protecting your workbook is a good first step, but it’s important to remember to also use other security measures to keep your information private. With the right precautions in place, you can feel confident that your data is safe and secure.



