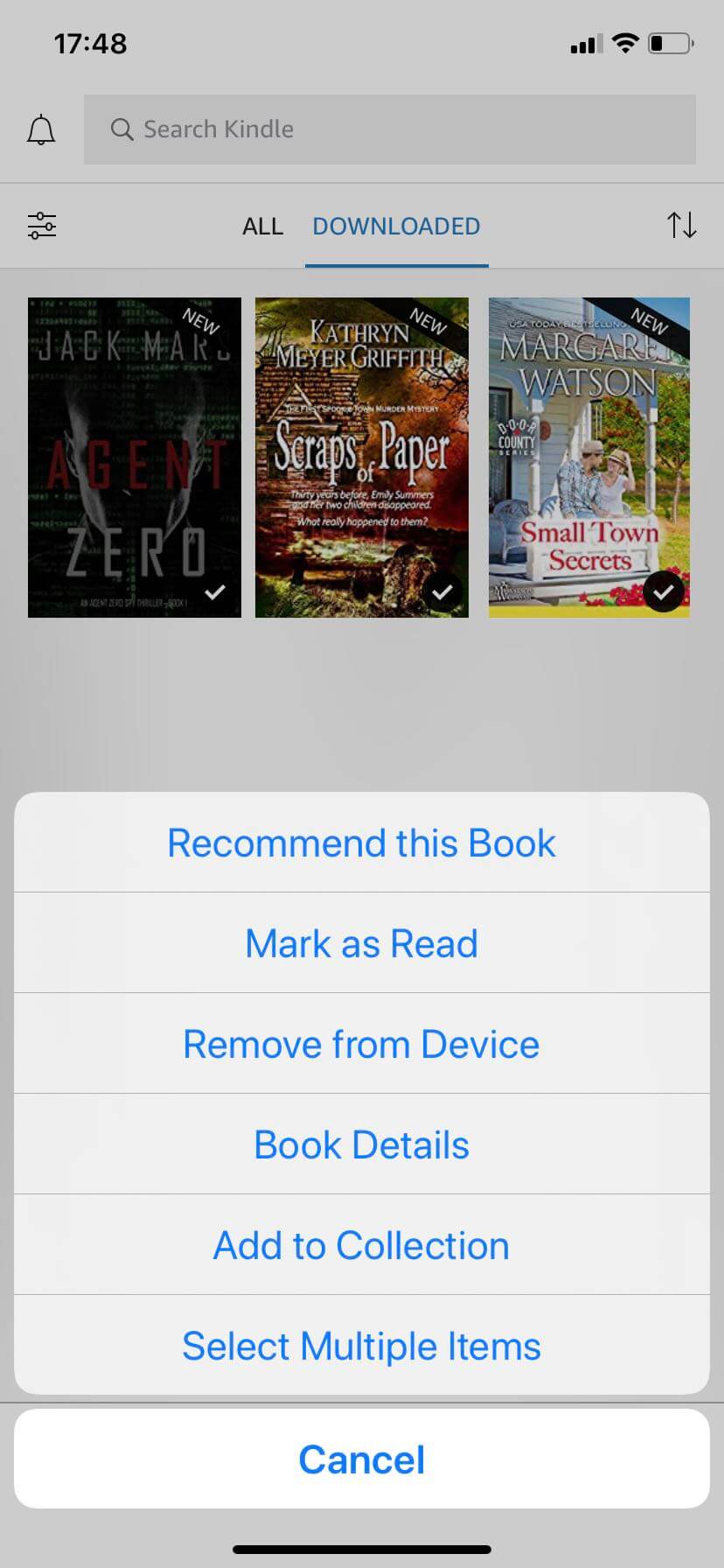How to Buy Kindle Books on iPhone and iPad

Amazon, the giant of eBook & eReader, has provided over 6 million Kindle books for purchasing. To download and read Kindle books on iPhone and iPad, Amazon released Kindle apps for IOS, one is Kindle for iPhone and the other is Kindle for iPad, so it is not that necessary to purchase a Kindle E-reader if you only want to read on iOS. The entire purchasing, downloading, and reading process can be completed on iPhone or iPad.
Some of you might have installed Kindle for iPhone/iPad but couldn’t find the Kindle eBook store and buy option. That’s because Apple’s In-App Purchase system takes a 30% cut from all purchases that are processed through the app store. Amazon thinks it is not a cost-effective way to sell books on Kindle for iPhone/iPad and Amazon app. On Kindle for iPhone/iPad, there is no Kindle eBook store. On Amazon app, we can find Kindle eBooks but it will show “This app does not support purchasing”. Therefore, purchases for iPhone and iPad had to be made through a web browser.
Simple Steps to Buy Kindle eBooks on iPhone/iPad via the Mobile Browser
Step 1. Visit Kindle eBook Page on the Web Browser of iPhone/iPad
Open the web browser on your iPhone or iPad. It can be Apple’s Safari browser, Chrome, Firefox, or your preferred one. Then, navigate to Amazon’s Kindle eBooks page.
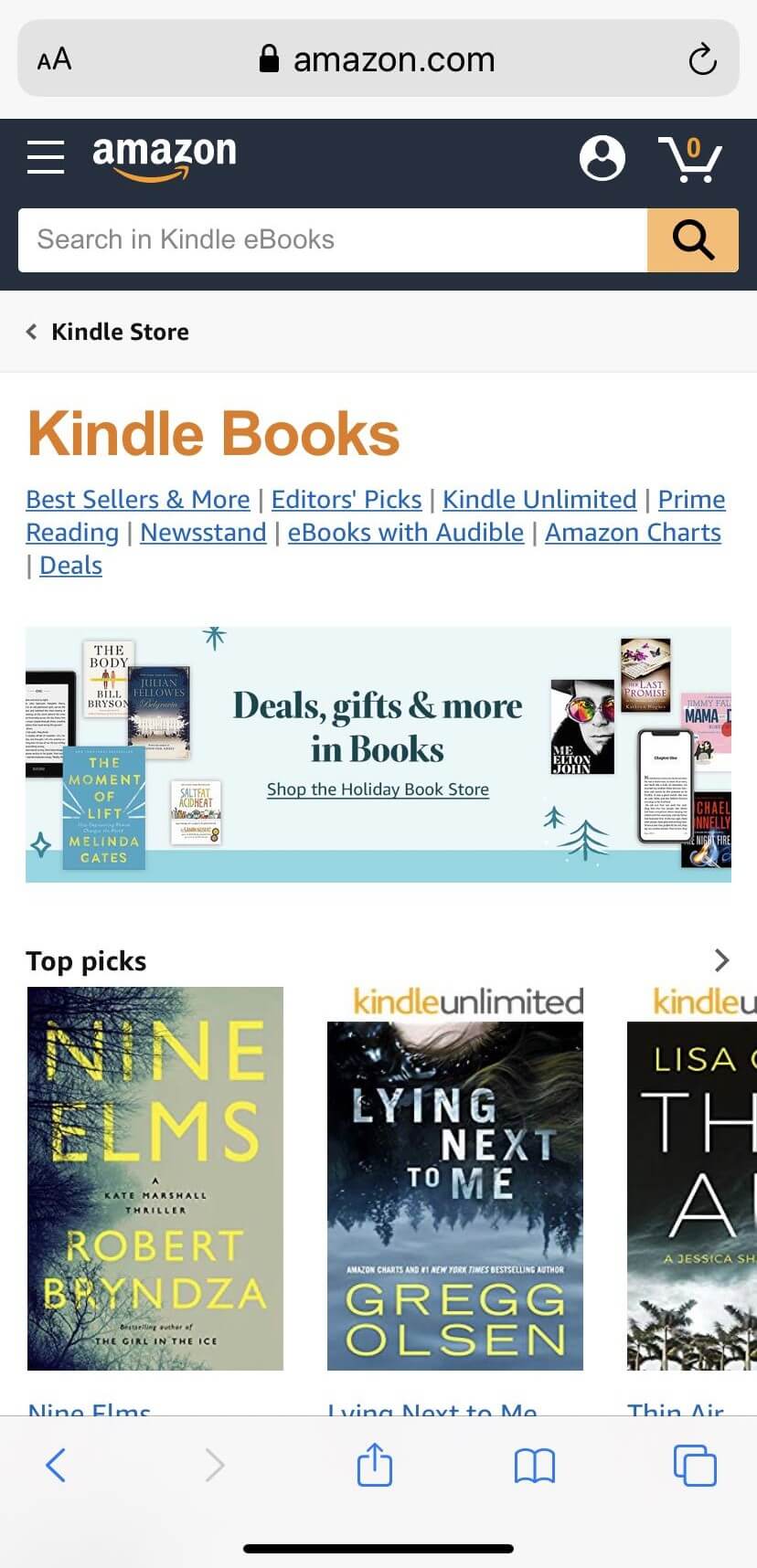
Step 2. Sign in with Your Amazon Account
Click the account icon (1 people) in the upper right corner to sign in Amazon. You can enter the email/phone and password associated with your Amazon account if you are already a customer.
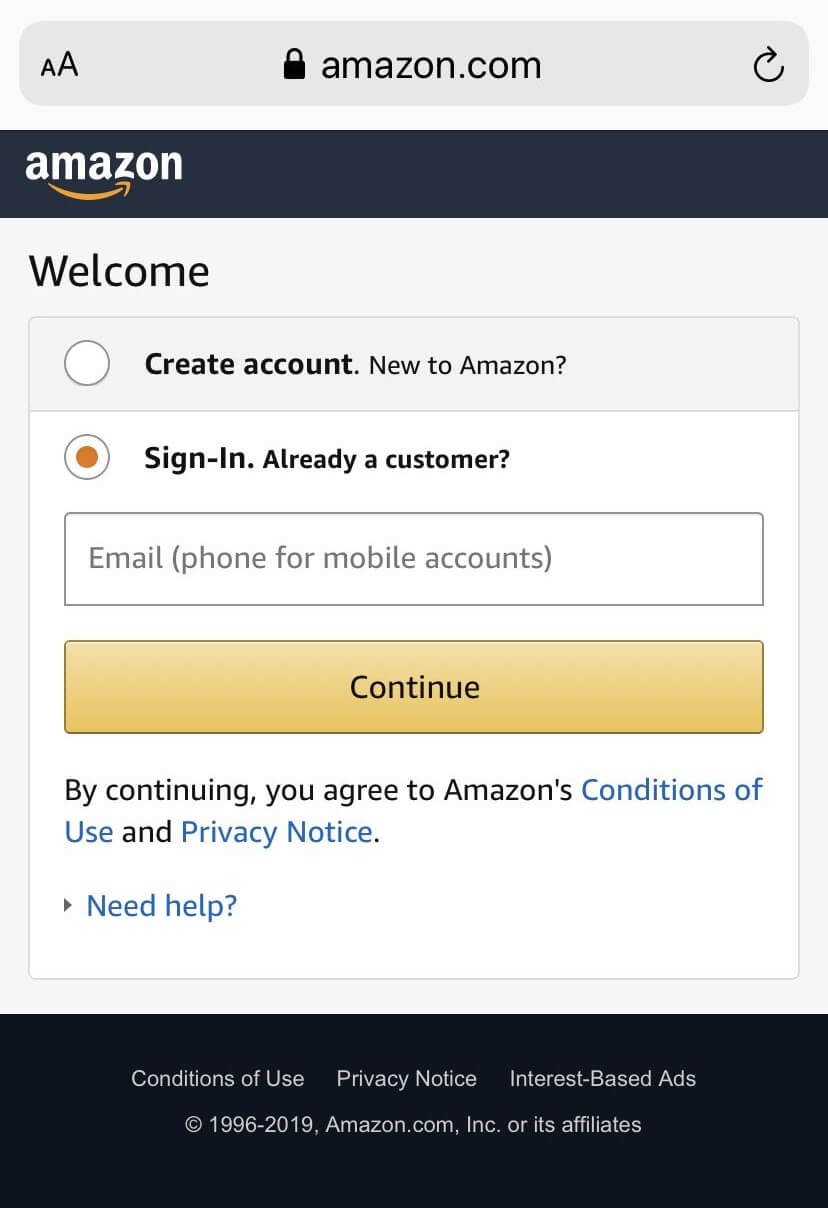
Step 3. Select the Kindle Book and Purchase
Search and select the Kindle book you want to buy and press Buy now with 1-Click. If you have not added a payment method to your Amazon account, it will ask how you would like to pay, and then you will need to fill out the information about your credit card or debit card. After adding a payment method, you can buy a Kindle book in just one-click.
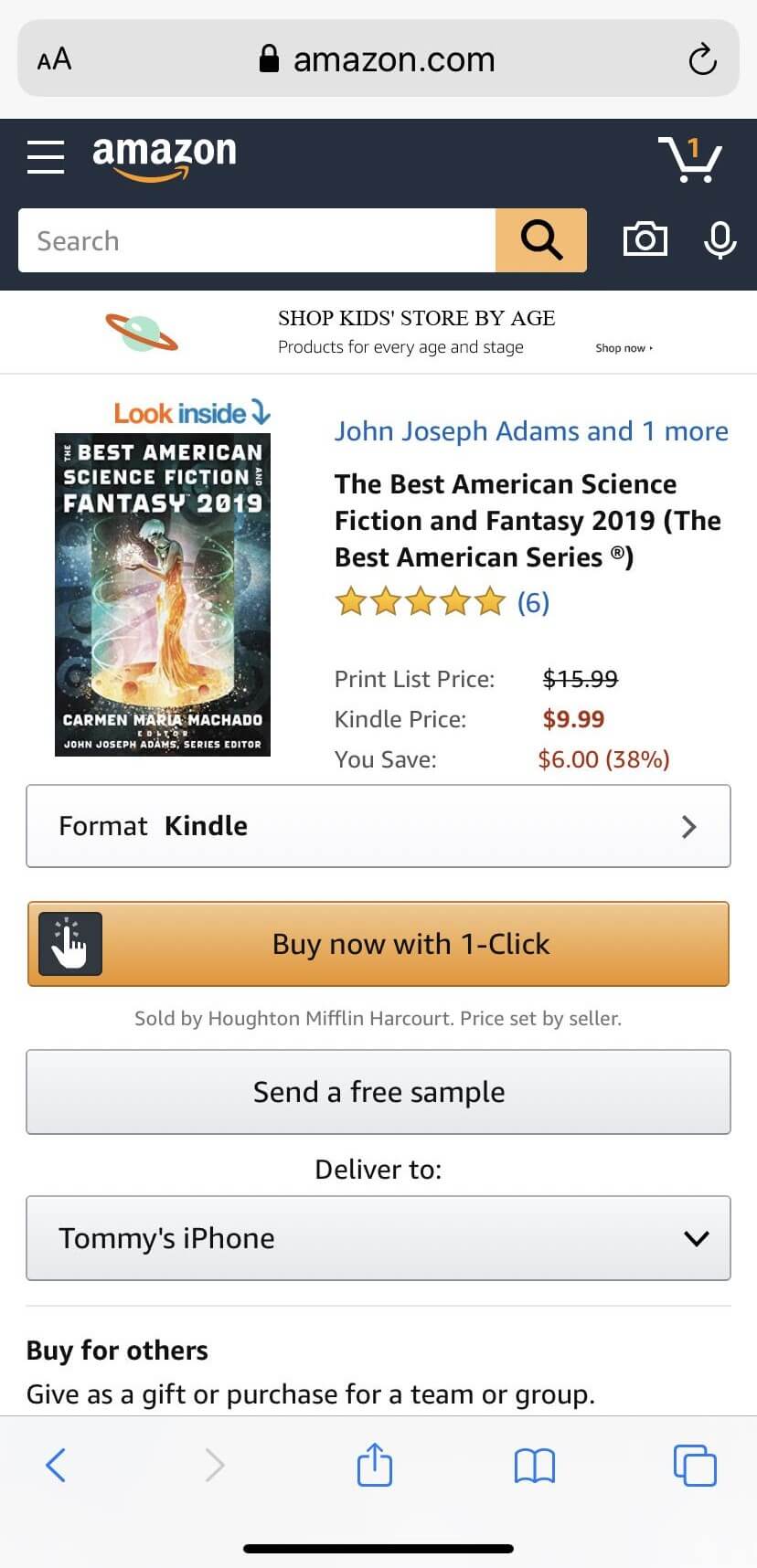
Step 4. The Kindle Book will be Delivered to Kindle for iPhone/iPad
Now you have successfully purchased a Kindle book. The book will appear in your library on all your Kindle apps and devices, and it will be delivered to your iPhone/iPad directly.
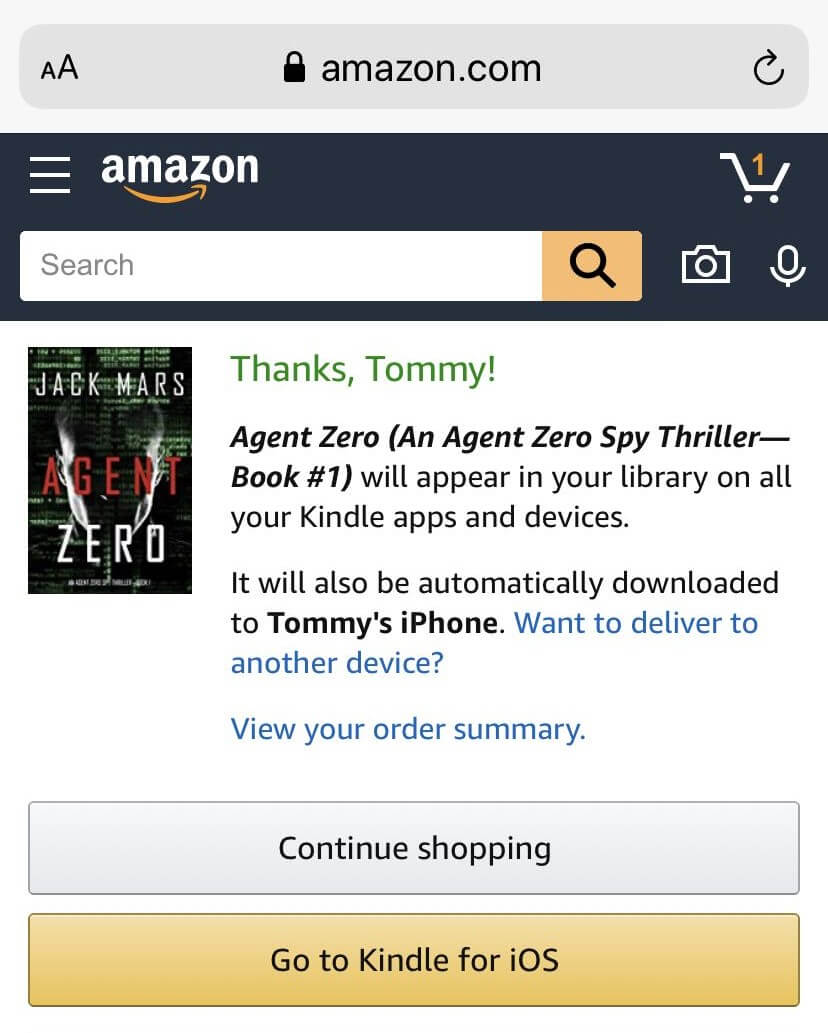
Step 5. Download Kindle Books on Kindle for iPhone/iPad
Open the Kindle for iPhone/iPad app and the purchased Kindle book will show up. By simply tapping the book’s cover, it will start the downloading process for offline reading Kindle books on your iPhone or iPad.
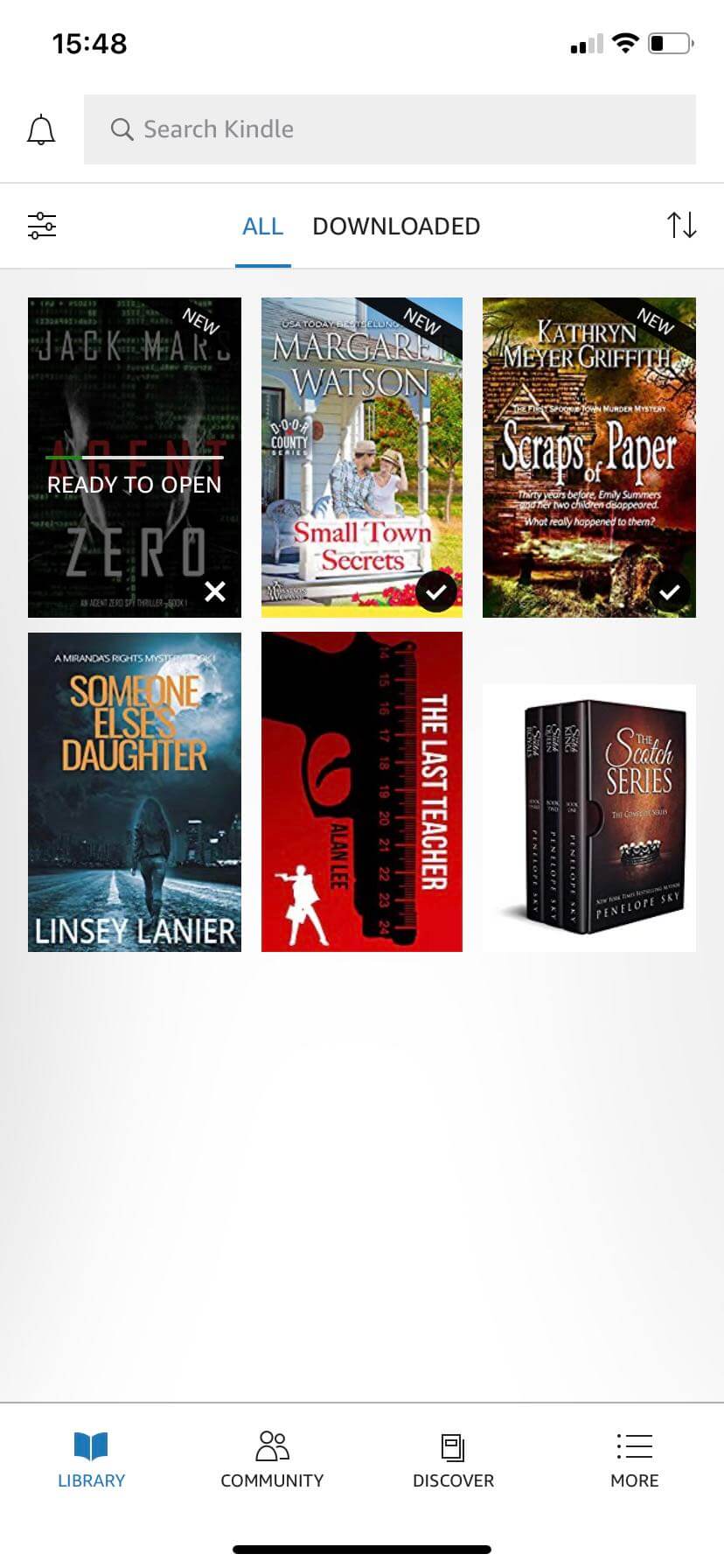
Tips
1. How to Navigate to Kindle eBooks Store More Conveniently?
When opening the Kindle eBooks page on the web browser, you can tap the button centered at the bottom, and then select “Add to Home Screen”. The page will be saved on your screen with an app icon. Click on the icon and it will navigate to the target page directly. This would be more convenient to access Kindle books store and buy Kindle books.
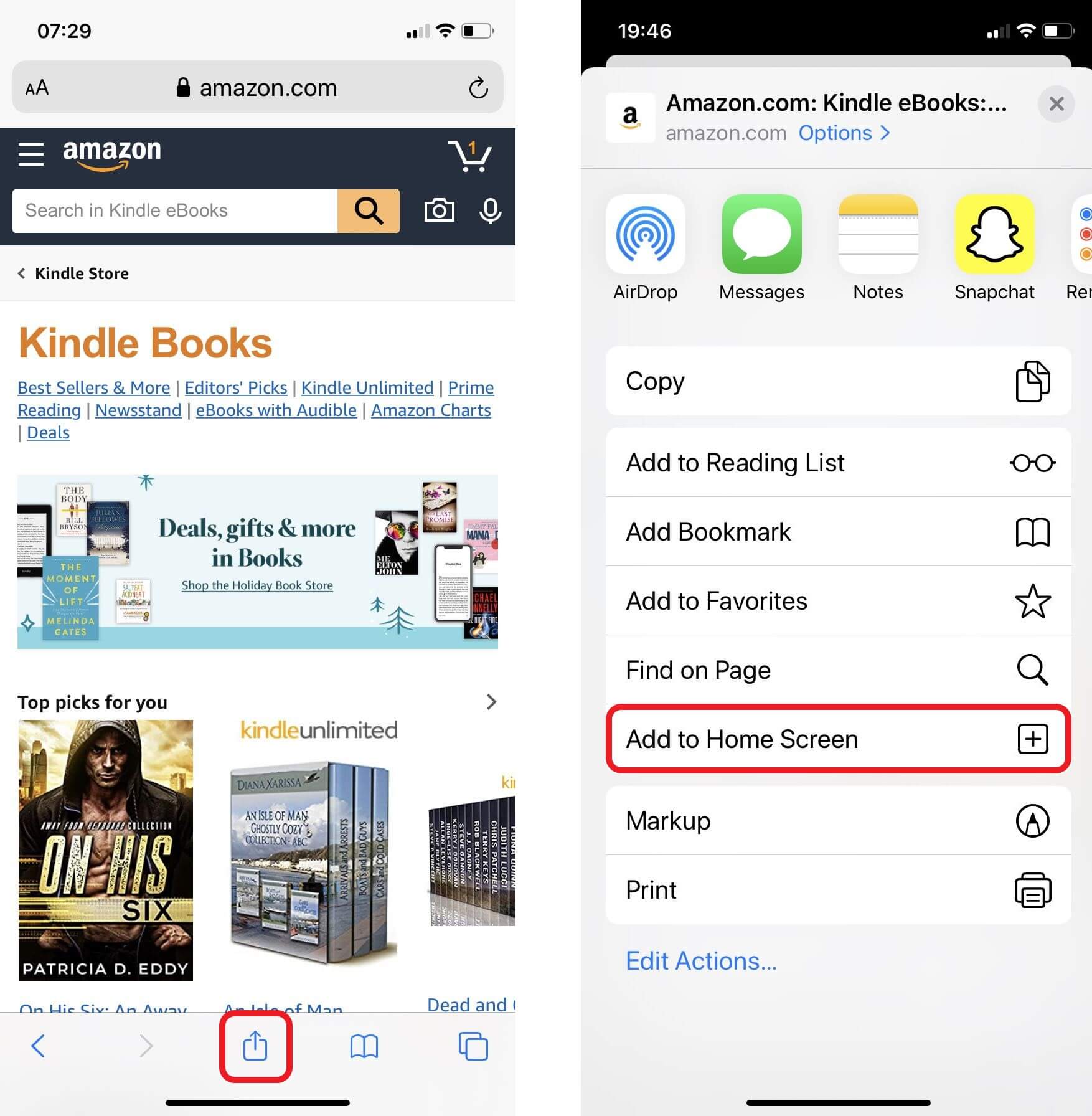
2. How to Remove a Kindle Book on iPhone and iPad?
You probably have finished reading a book or want to save a little space on your iPhone, so you want to delete it from your device. It’s really simple to do that, just need to long-press a downloaded book and select “Remove from Device”. The book that has been deleted can easily be found under ALL and you can re-download at any time.